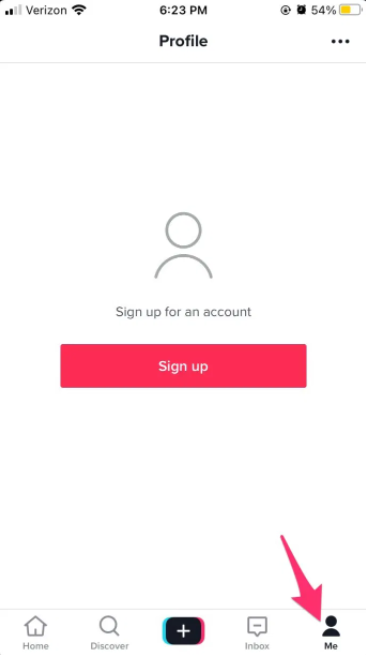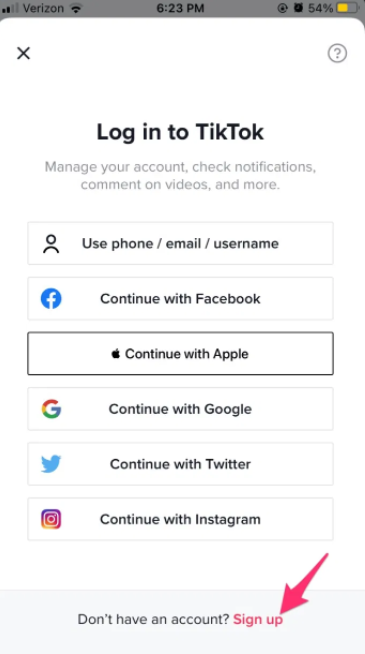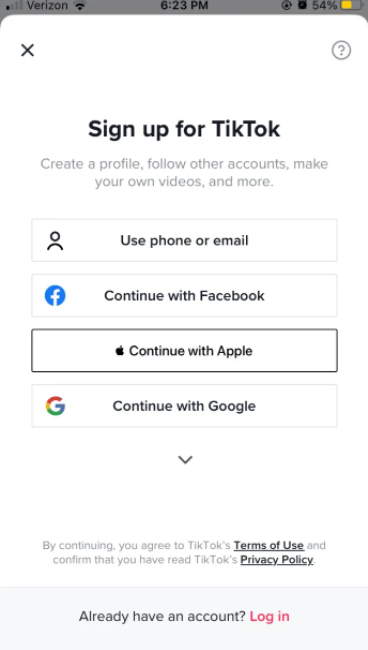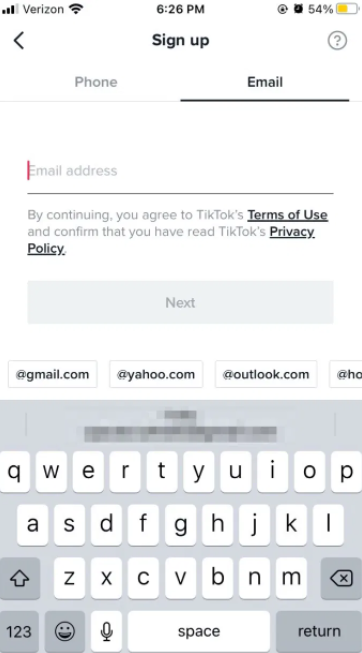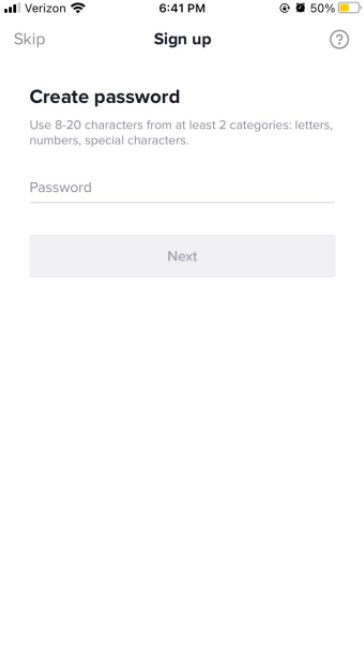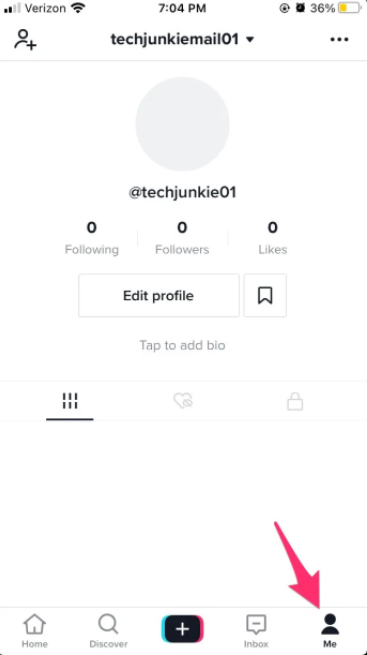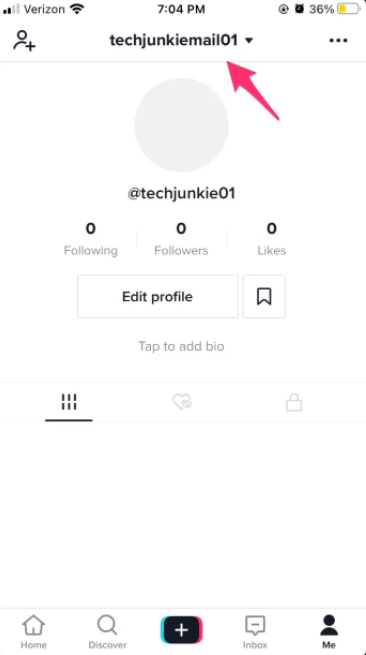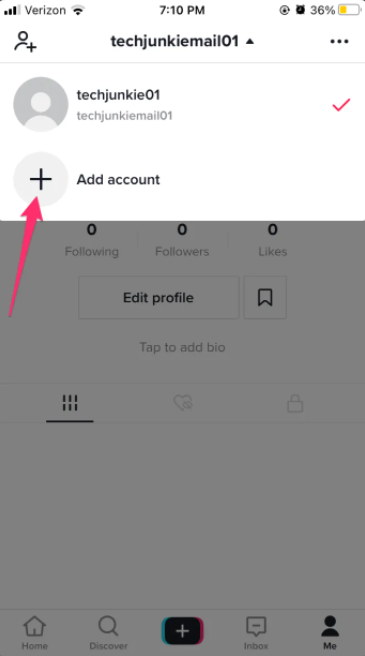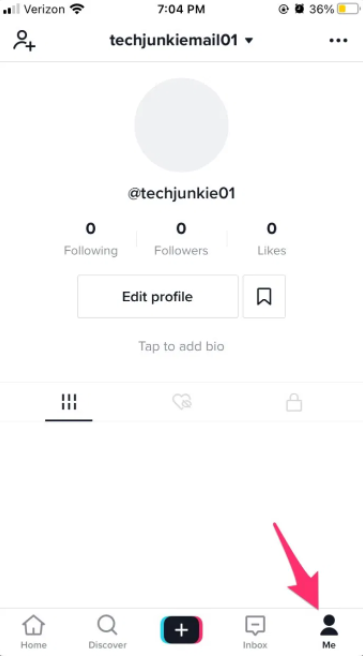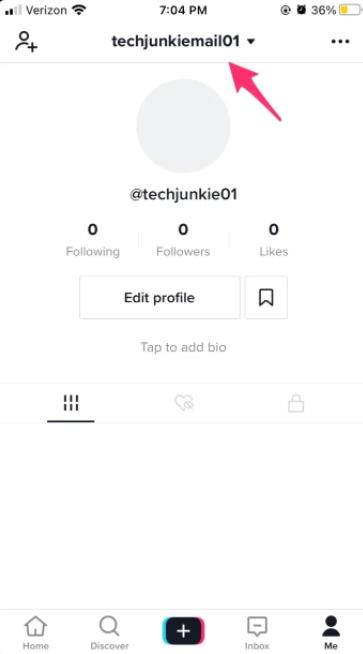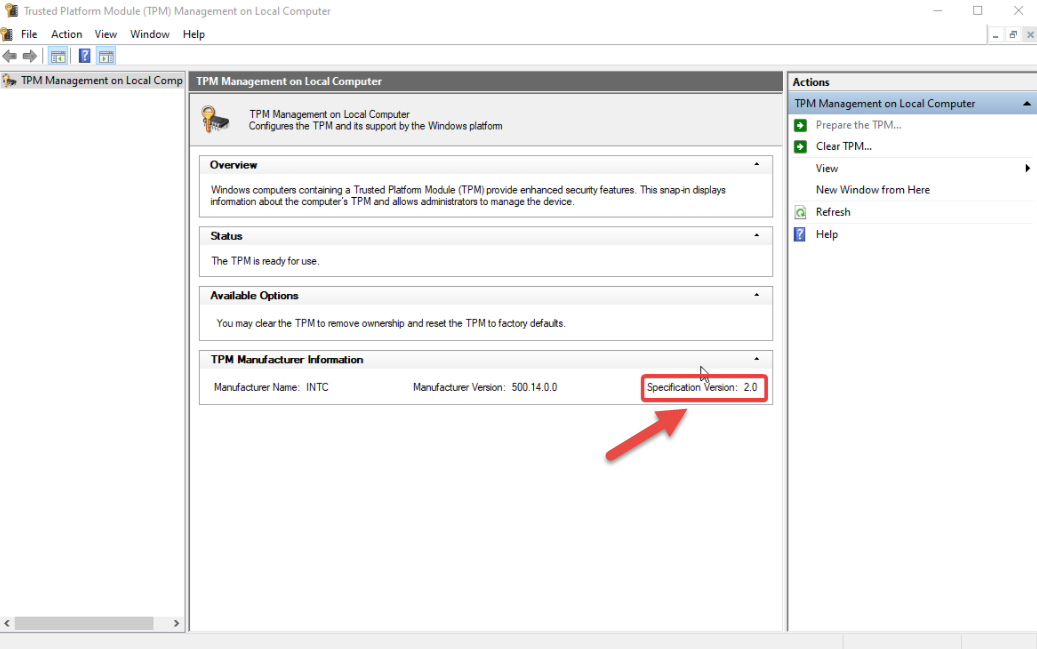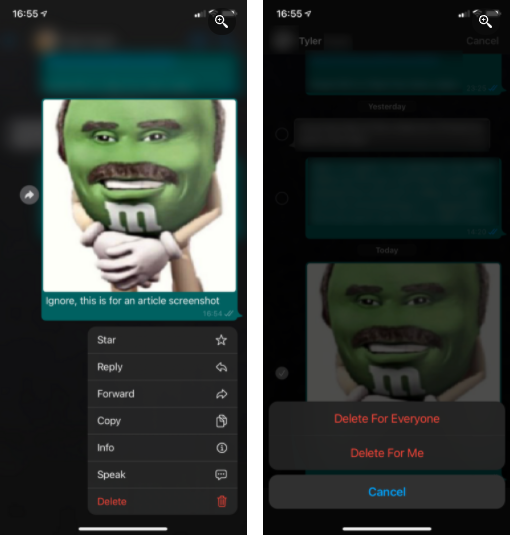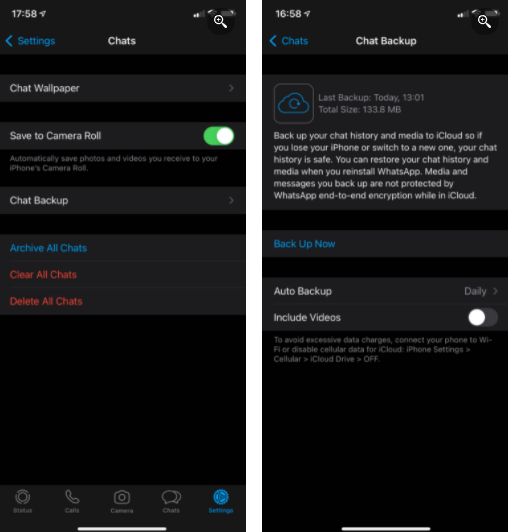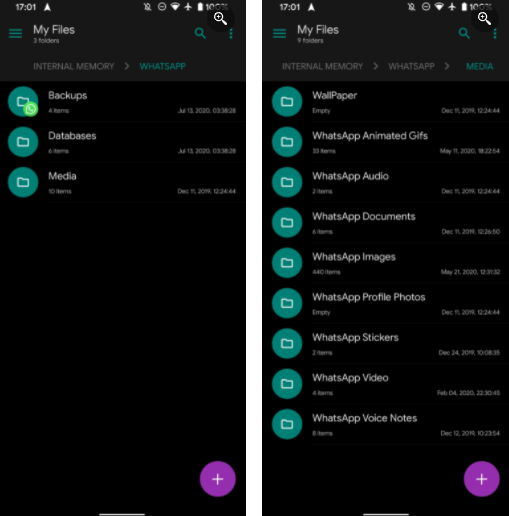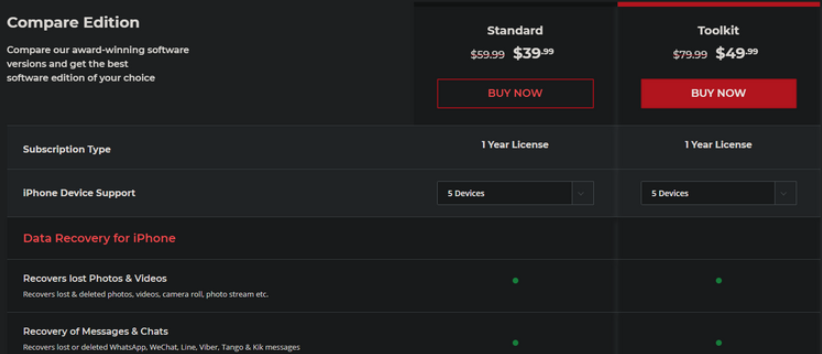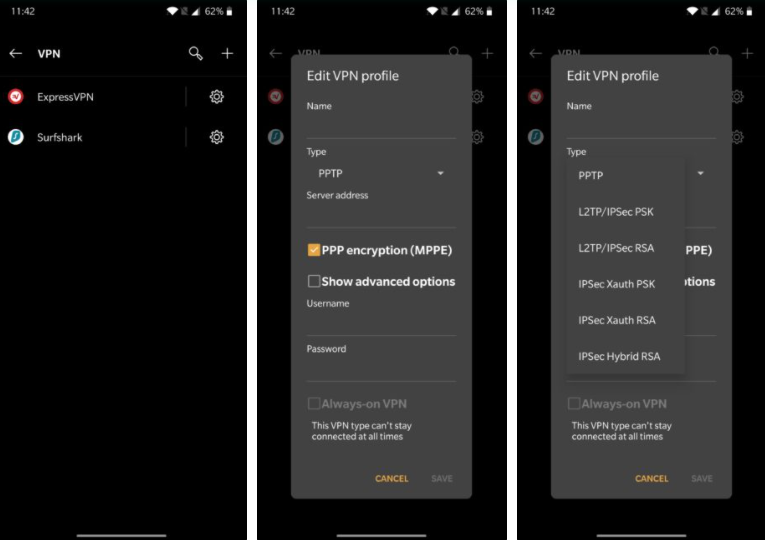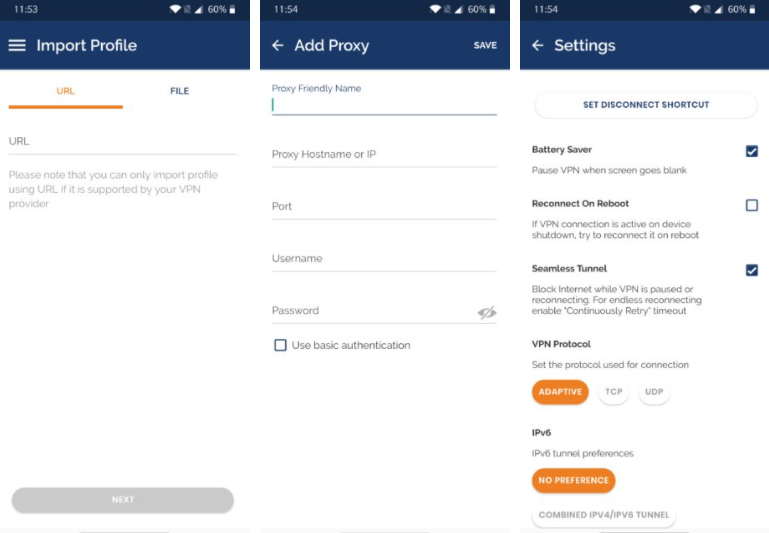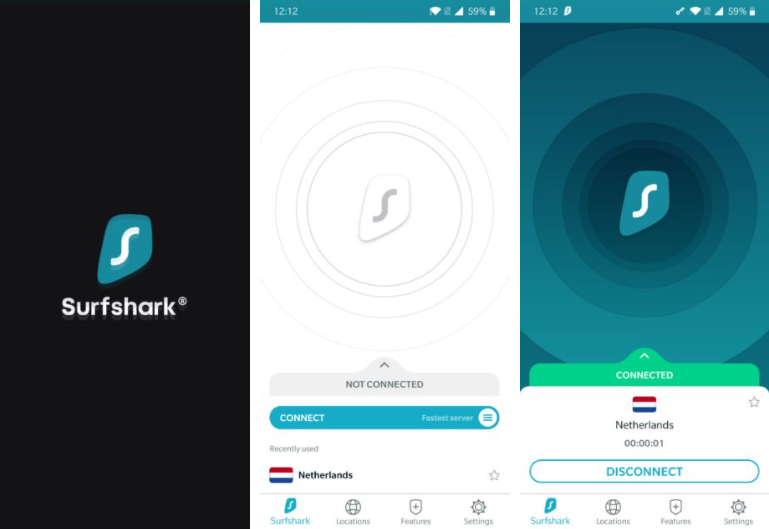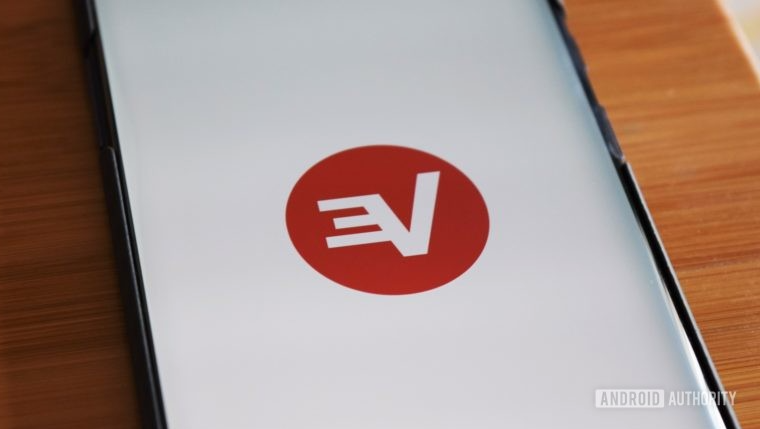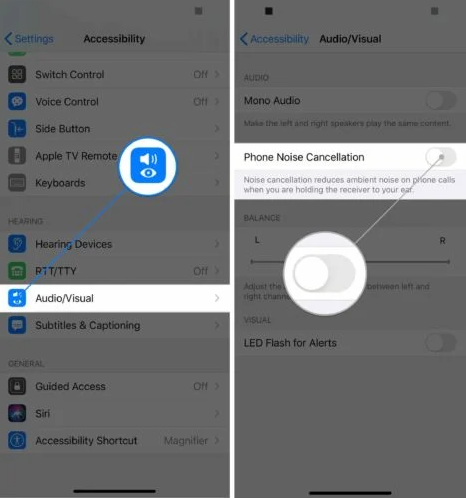How To Fix TikTok Notifications Not Working
How To Fix TikTok Notifications Not Working
TikTok’s growing popularity has made it one of the most popular video-making apps on Google Play and the App Store. It’s popular because it’s simple to use, entertaining, and allows you to express yourself through short, amusing videos.

The software notifies you whenever one of your videos receives a new like or remark. What if you have a favorite TikToker whose updates you can’t miss? You can be notified whenever they make a new post. If this feature isn’t functioning for you, we have a few suggestions.
What Notifications Does TikTok Offer?
Notifications are one of the many services and features available on TikTok. Unlike other social media sites, you can choose which activities you want to be notified about and turn off notifications for those you don’t want to hear about.
Let’s start by reviewing TikTok’s notifications:
- Likes
- Comments
- New Followers
- Mentions
- Direct Messages
- New videos from those you’re following
- Suggested videos
- LIVE Video recommendations
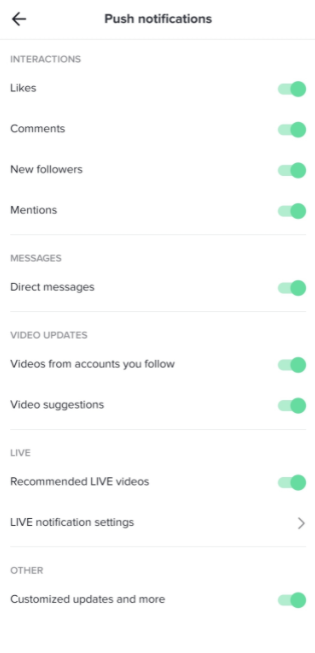
How to Turn TikTok Notifications On
To begin, make sure your TikTok notifications are turned on. There are a couple of locations to check. We’ll start by showing you how to make sure notifications are turned on in the TikTok app. Then, on your Android or iOS smartphone, we’ll teach you how to make sure they’re turned on.
Follow these instructions to use the TikTok application:
1. In the lower left-hand corner, press on “Me” icon. Then, in the upper right-hand corner, press on the three vertical dots.
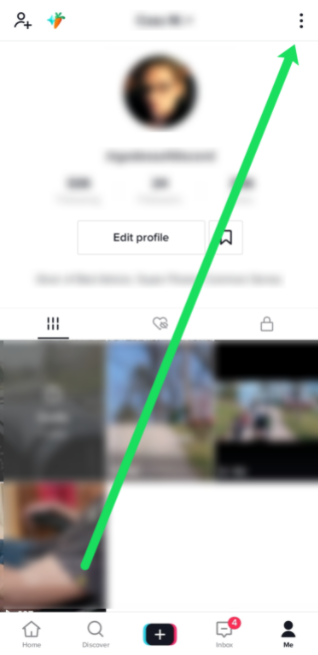
2. Press on ‘Push notifications.’
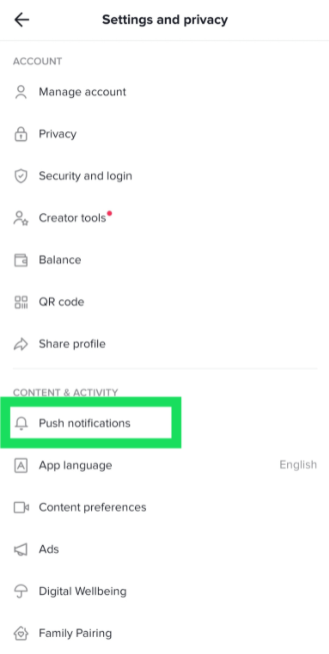
3. Turn on the notifications.
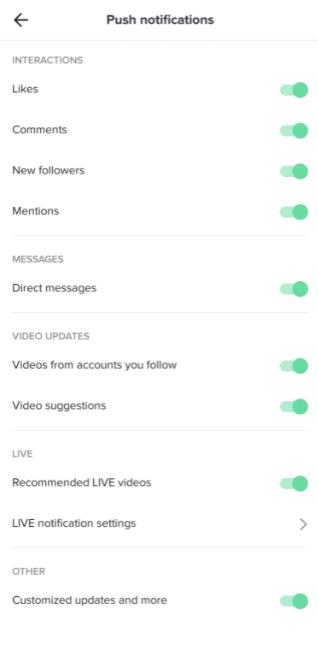
You’ll want to check your phone’s notifications if all of your notifications are turned on. Android users can access the ‘Apps’ option by swiping down from the top of their screen. Then, in TikTok, scroll down and tap on ‘Notifications.’ Check to see if it reads ‘Allowed.’
TikTok notifications may also be viewed in the Settings app for iOS users. After tapping on ‘TikTok,’ go to ‘Notifications.’ Toggle the ‘Allow Notifications’ switch to the green position.
What If Notifications Are Not Working?
You’ll be notified whenever this user uploads a new video from now on. But what if you enable this functionality and it doesn’t work?
Here are a few alternative solutions.
1. Pending Updates
For pending updates, go to the Google Play Store or the App Store. When you miss a few updates, an app may begin bugging.
2. TikTok Notifications Not Allowed
Make sure your push notifications are turned on in the app’s notification settings.
3. Phone Notifications Not Allowed
Check your phone’s notification settings to determine to see if they allow TikTok to send you notifications.
4. Turn Off the Feature and Try Again
Move to the desired user’s profile and turn off the post notifications feature, then turn it back on. It could have been a temporary bug. To make sure this feature is working, try it with some other profiles.
5. Reinstall the App
In some circumstances, reinstalling the TikTok app can assist. It’s possible that a bug occurred during installation, causing some of the app’s functions to malfunction.
6. TikTok May Be Down
You should be patient if this is the case. Because every feature requires frequent updating, any issues with post notifications or other functionality may only be temporary.

Checking the Notification Settings in TikTok
Here’s a brief tip on how to see if your notifications are turned on. Start with the app’s notification settings before moving on to the next step of troubleshooting. Follow these easy steps to get started:
1. On the device, open the TikTok app.
2. In the bottom right corner of the Home screen, press on Me.
3. Press the three-dot icon in the top right corner when you’ve opened your profile.
4. Select Push notifications in the General section.
5. Move the toggle for all the interactions you want to receive notifications for. The toggle becomes green when it’s turned on.
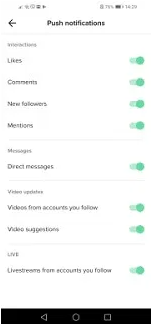
You can select what you want to be notified about in this section, such as new Likes, Comments, Followers, Mentions, Direct Messages, and more.
If you change your mind and want to turn off the notifications, repeat the steps above, but switch the toggle to the opposite side in the final step.
Allow Notifications on Your Smartphone
It’s not always the app that’s messing with your notifications; sometimes it’s an issue with your phone. If TikTok notifications are enabled, do the following:
1. Select Settings from your Home screen.
2. Pull to find Apps and press to open.
3. Press on Apps or Manage Apps, depend on which phone you are using
4. Pull to find TikTok on the list or you can type TikTok in the search bar.
5. Press to open TikTok details and select Notifications.
6. Ensure to flip the toggle button next to Allow notifications to on.
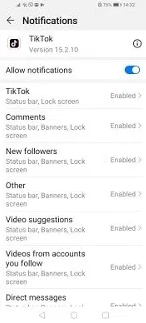
Stay up-to-Date
If you don’t want to miss any information from your favorite accounts, post notifications are a valuable function. When they don’t work, it’s inconvenient, but these fixes will help you remedy the problem.
Have you made your favorite video creators’ TikTok post notifications enabled? Are they effective? Let us know what you think in the comments area.