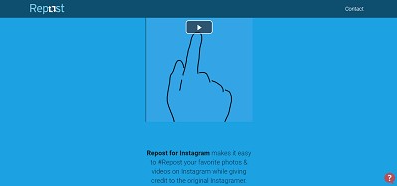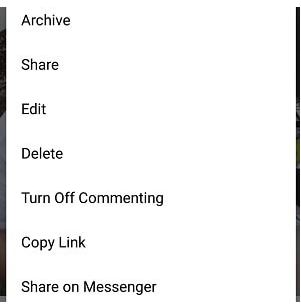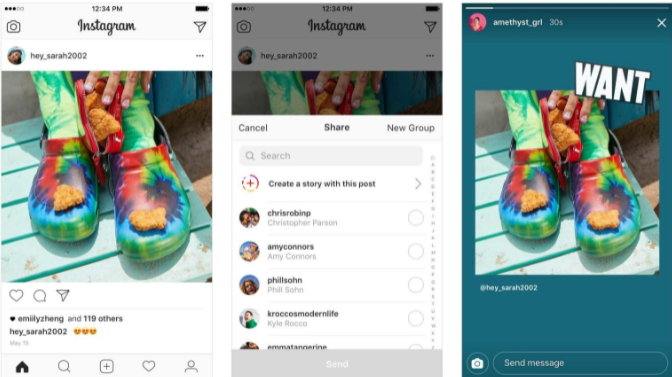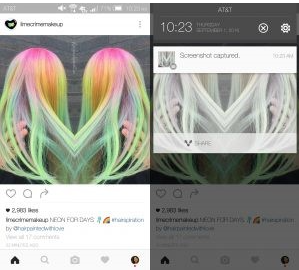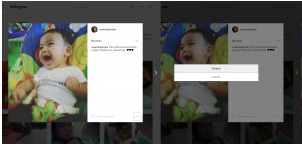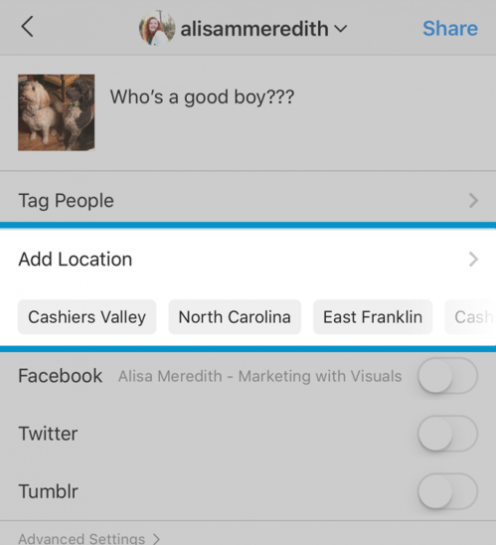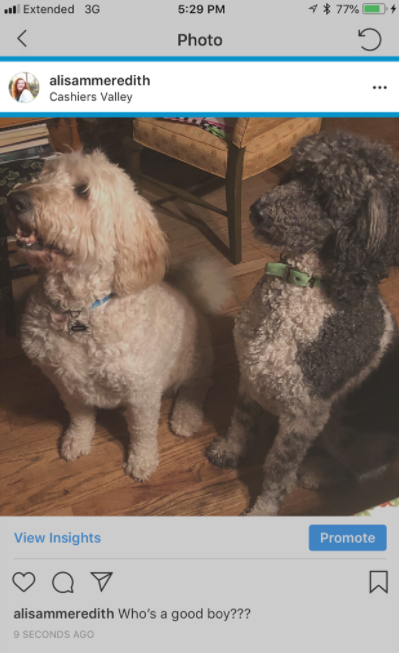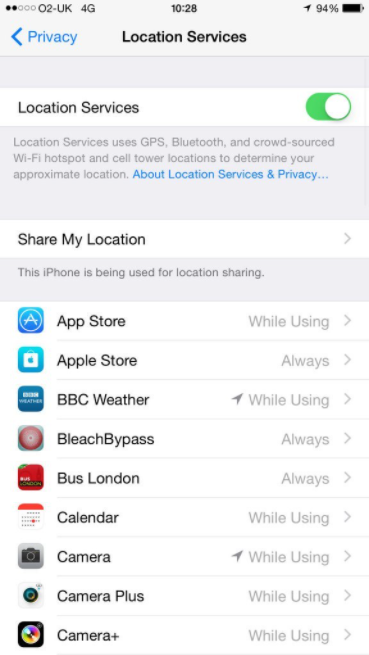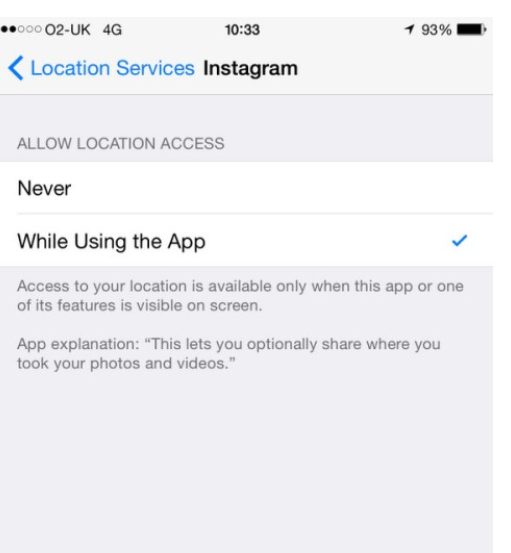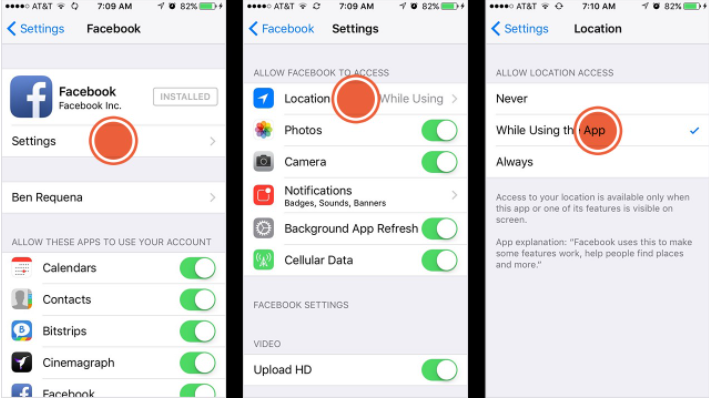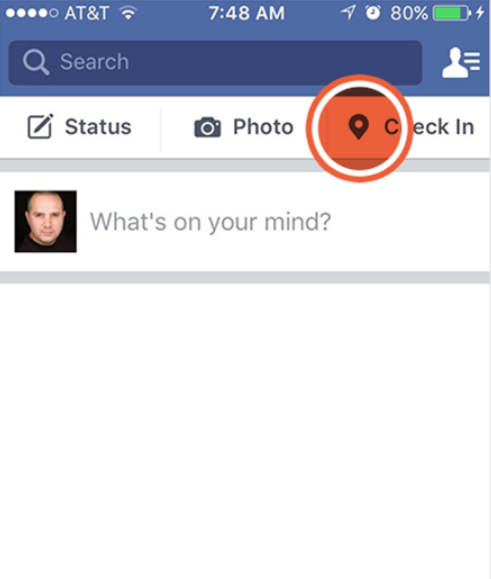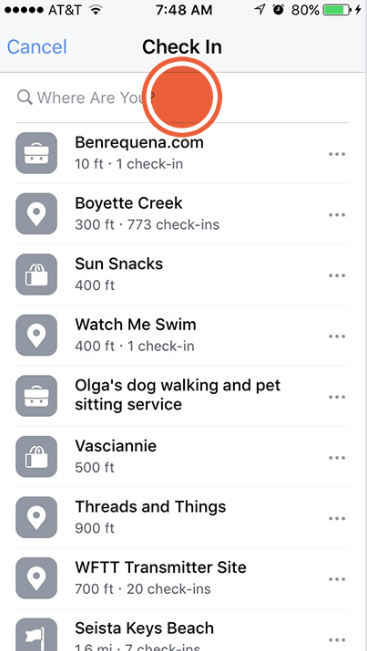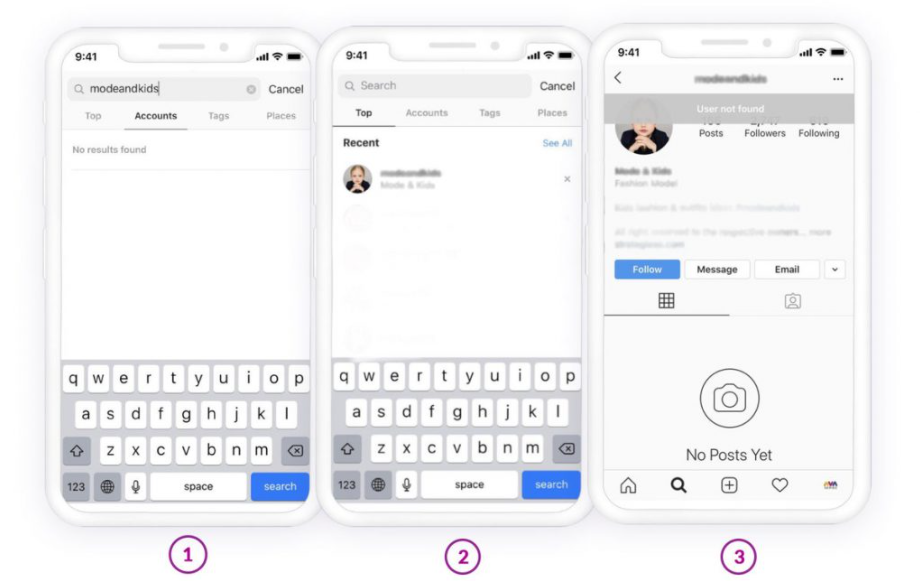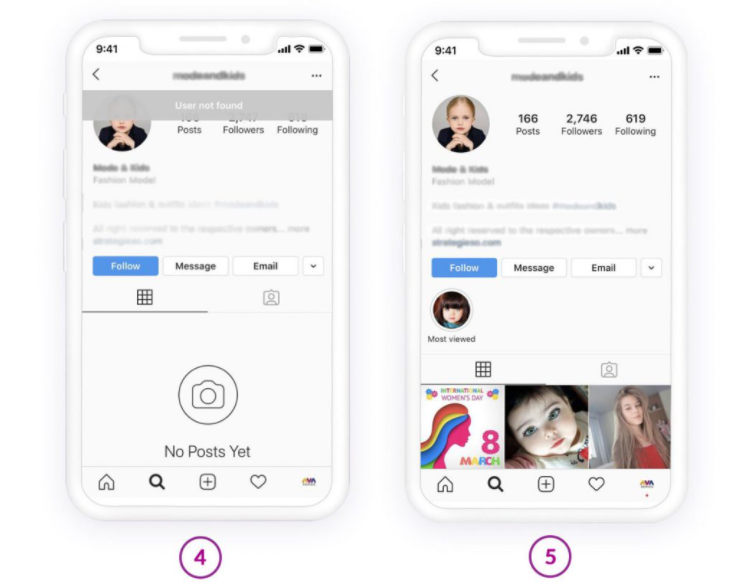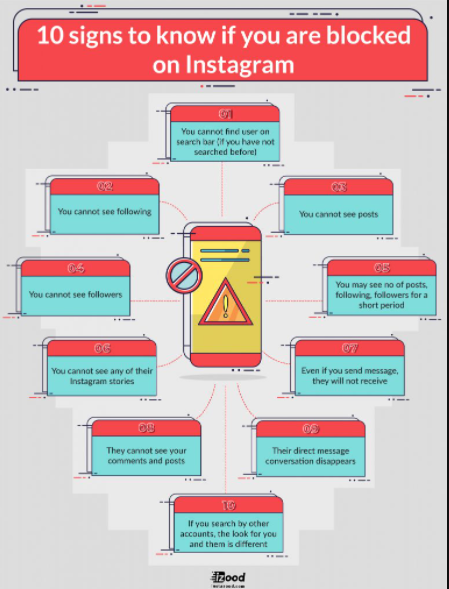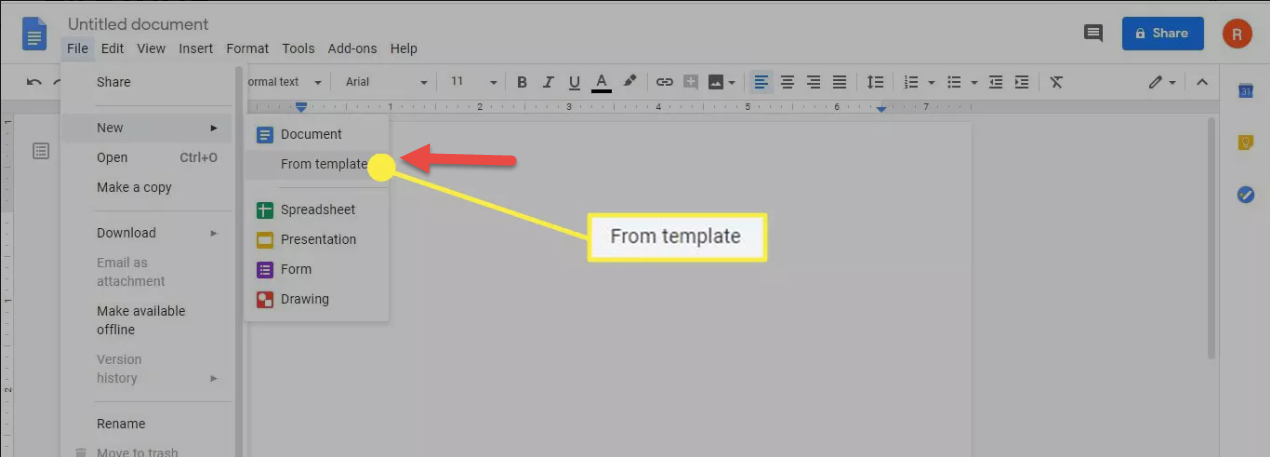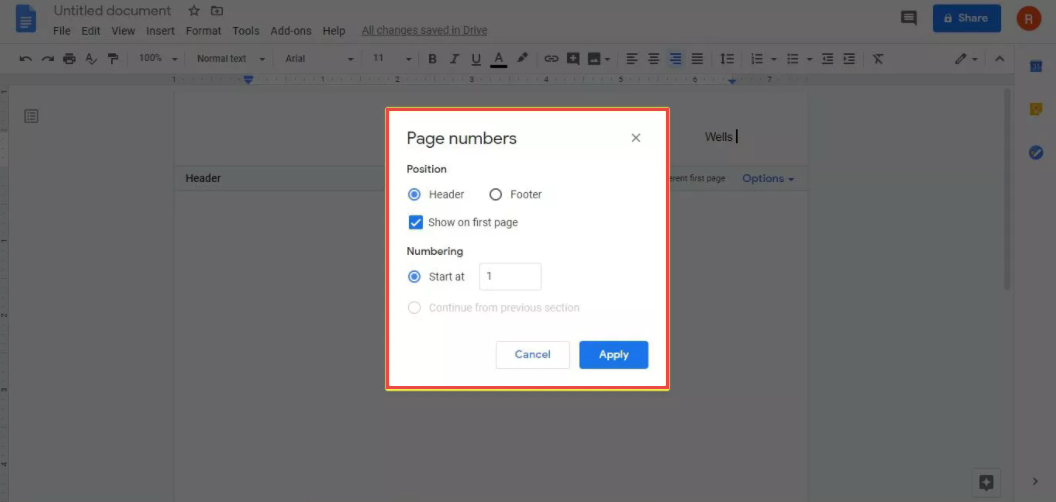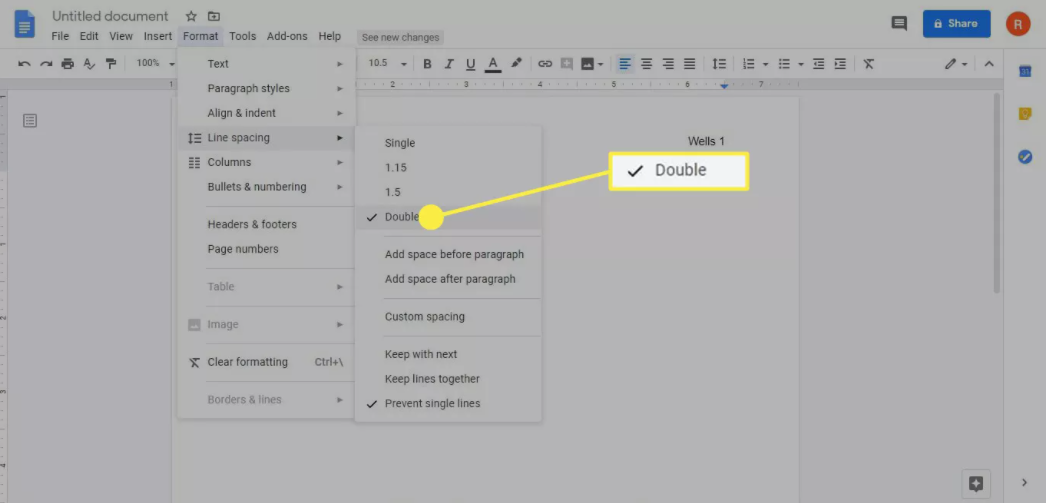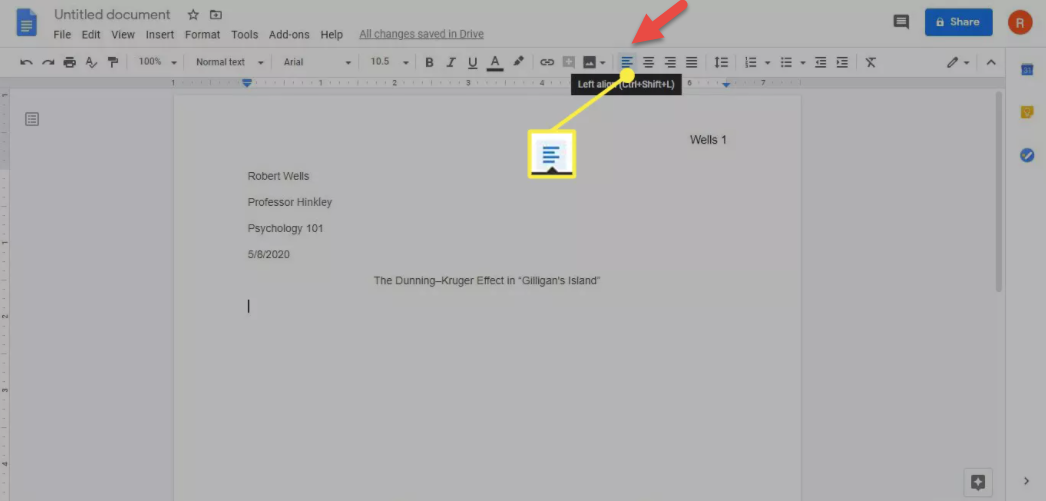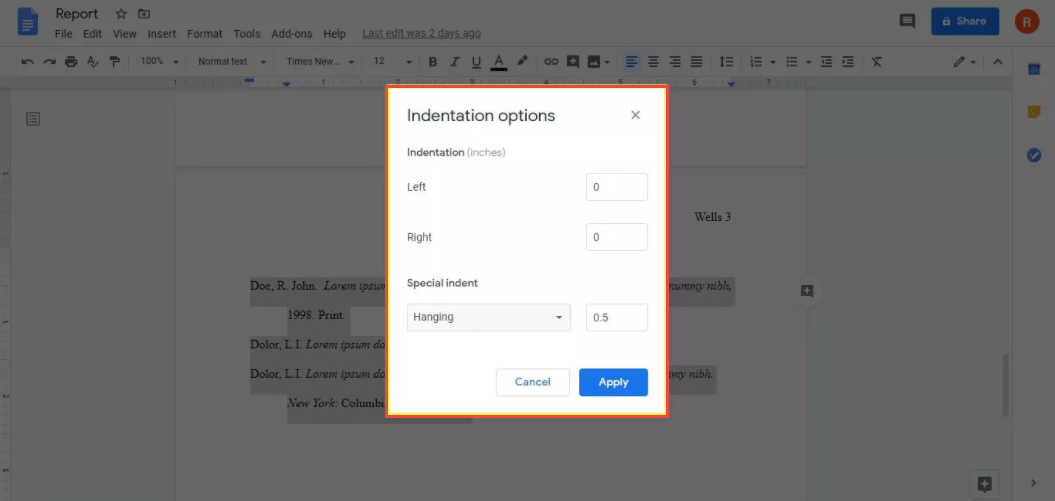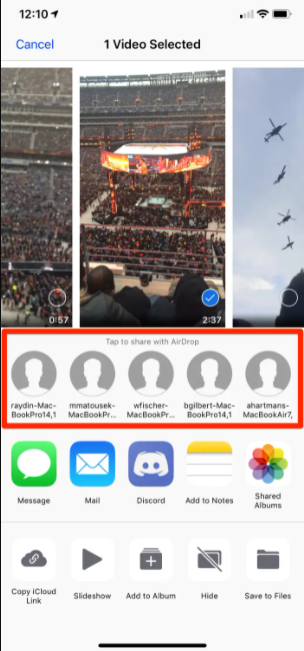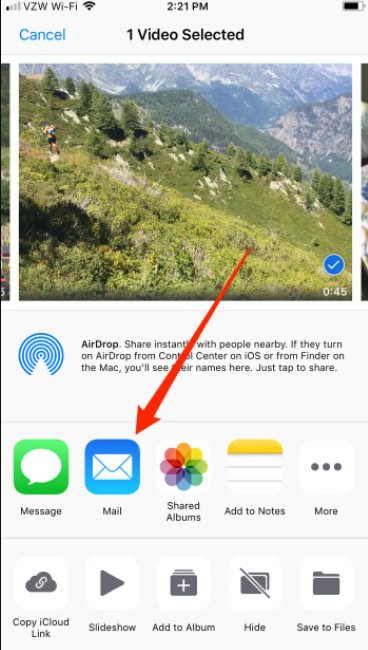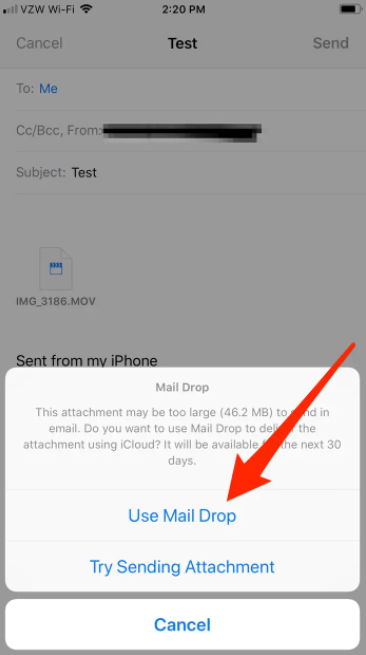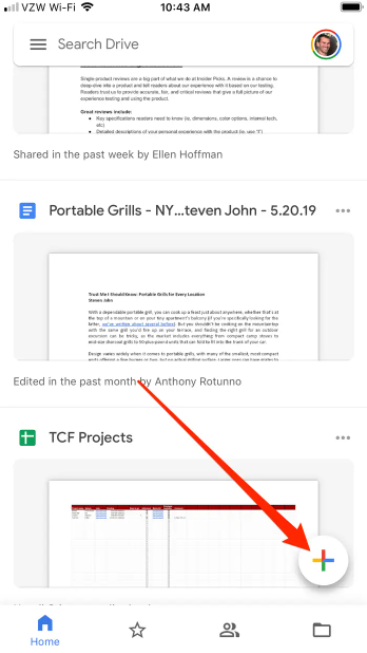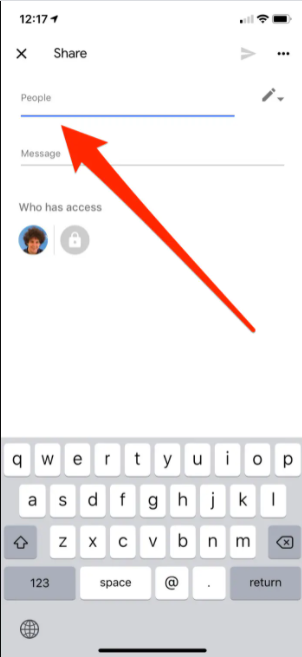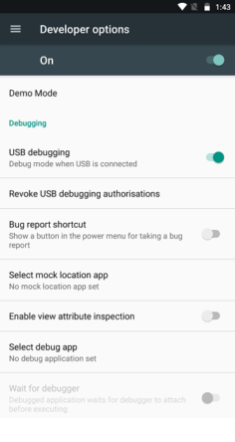How To Turn ON Scheduled Power ON
You can turn Scheduled power ON/OFF in Settings to automate power ON and power OFF if your device supports it. If your smartphone shuts down due to a damaged power button, you may rest certain that it will restart at a pre-determined time.
1. Open the Settings. In the upper right corner, use the search button to look for “Scheduled power ON/OFF.”
2. Toggle Power ON and choose a time for it to turn on every day.

How To Unlock Your Android Device When Power Button Doesn’t Work
There are two instances in which you can be trapped with a broken power button. It’s possible that your device is switched on or off. Try not to let your smartphone turn off because gaining control of it without a power button is considerably easier when the gadget is turned on.
Ways to restart your device with a damaged power button when the device is OFF.
- When your device’s charge is completely exhausted, simply connecting it to the charger may be enough to restart it. To boot into the recovery menu, try pressing your volume buttons in different combinations. By pressing the Power button in there, you can select “reboot system now.”
- Use a USB cable to connect to a PC or laptop. This step may also cause the device to reboot.
- You can use ADB commands to restart your device if USB debugging is enabled. ADB drivers can be found here or here. After installing your device drivers, reboot your device using the “adb reboot” command. Follow the online instructions for your specific device.
How to unlock your device with a broken power button when your device is in the switched-ON state
When the device is switched on, it is significantly easier to wake the screen. You might try calling your device from a different number to get the screen to light up. The screen may also be turned on by connecting the charger or a USB cord. The touch of a fingertip will wake up devices with fingerprint sensors.
Use double-tap to wake
There are other options that can assist you in turning on your phone without using the power button. If you have the double-tap to wake function turned on, for example, you can use it to wake the screen and input the password. So, if you haven’t already, try enabling it in the Settings.
Apps can also be used to compensate for the lack of a power button. These programs can switch your screen off, wake it up, or perform the most basic function of starting up your device.
Apps to replace your power button
Note that most apps of this type make use of device administrator rights. You must first go to Settings>>Device Administrators and untick the app from the list before deleting it.
Shake to Lock/Unlock
It’s a simple app that does exactly what the name suggests. A simple shake can both wake up and switch off your display.
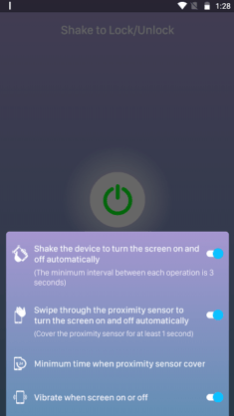
Gravity Screen
If your power button is broken, Gravity Screen is a fantastic app to have. When you put your phone in your pocket or on a flat surface, it might automatically turn off the screen. While the device is in motion, you can select to keep the screen on. Gravity screen allows you to customize its various sensitivities by setting your own parameters.
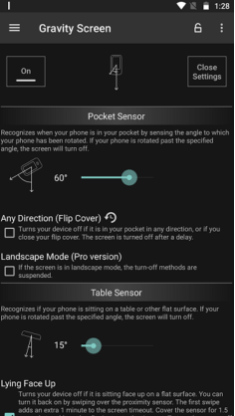
Power Button to Volume Button
This program can turn your volume button into a power button, allowing you to wake up your screen from sleep mode. However, you will not be able to use it to restart your device. It can also display a persistent notification in your notification panel that. When you tap on it, your screen will be turned off.
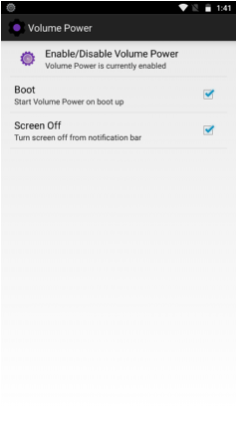
Although these apps are useful, they can be draining on your battery and shorten its life over time. Consider these apps and procedures as a temporary remedy before visiting a nearby store to get your device serviced permanently.
So, if the power button on your Android phone isn’t working, you can use one of those methods to unlock it. In terms of repairing your broken power button, there are two ways.
Hard reset your Android phone
Your malfunctioning power button could, believe it or not, be the consequence of a software issue on your phone. As a result, you should try resetting your device to restore functionality.
Check your phone’s manufacturer’s website to see whether they’ve produced a device reset tool for it. When I soft bricked my Sony Xperia while installing a custom ROM, I discovered one.
Send it for repair
If the power button is physically destroyed, resetting the phone will not cure the problem. Sending your phone in for repair is the next natural step. Maybe your phone is still under warranty, in which case you’ll be able to get it mended for free.
Were these suggestions for dealing with a broken power button helpful? Let us know what you think in the comments.