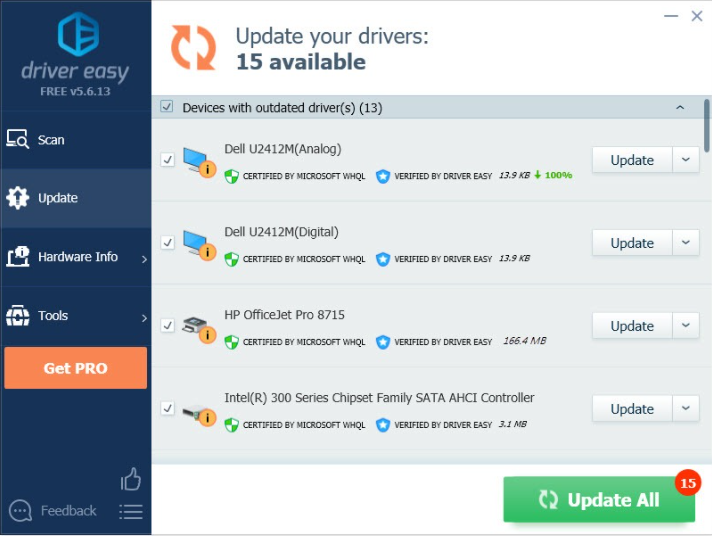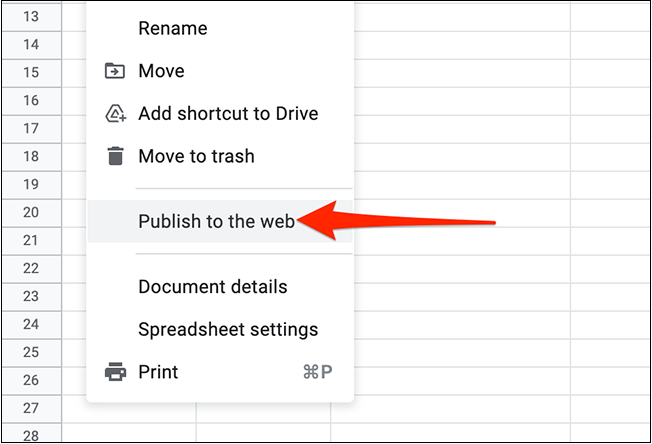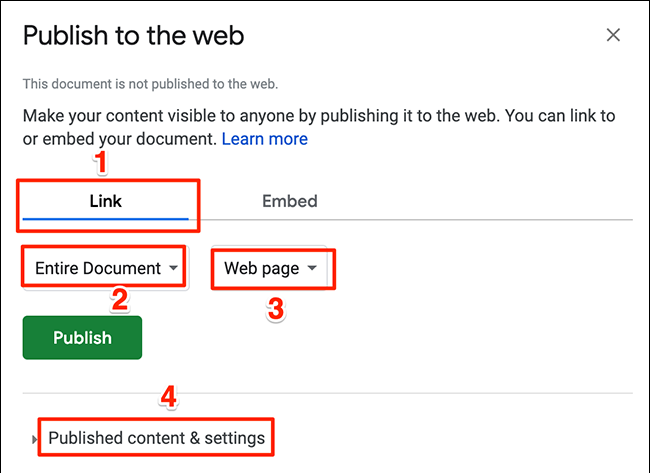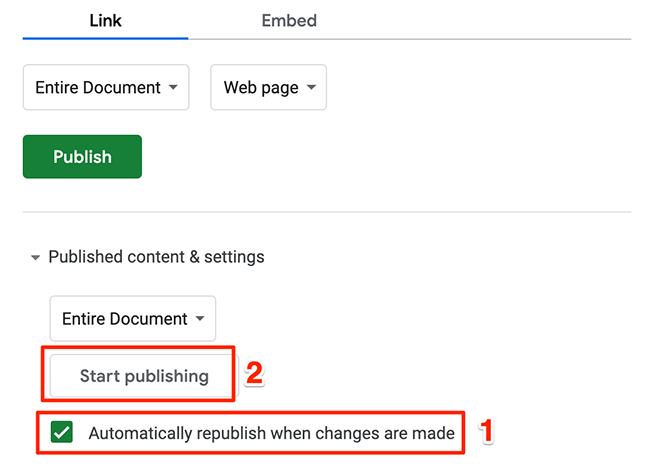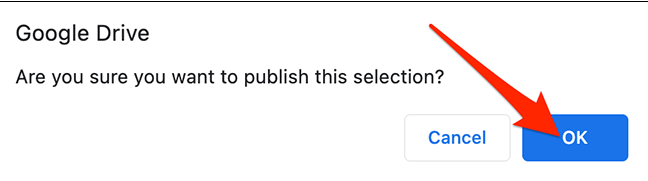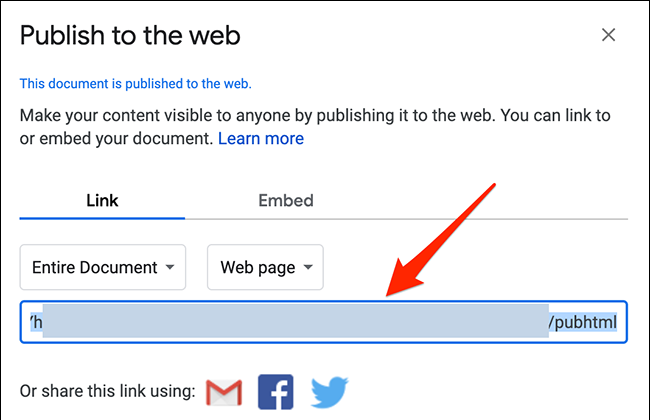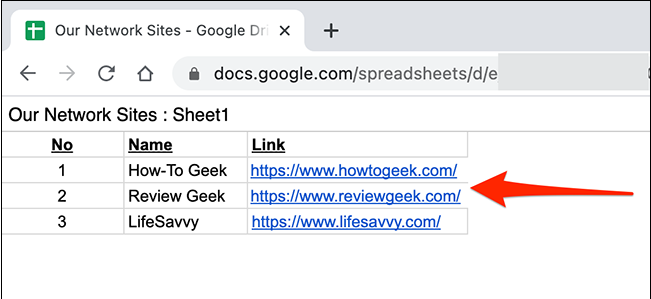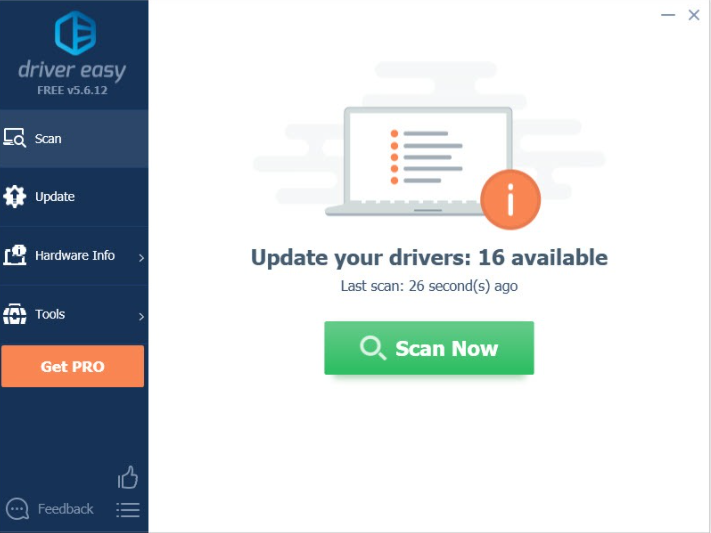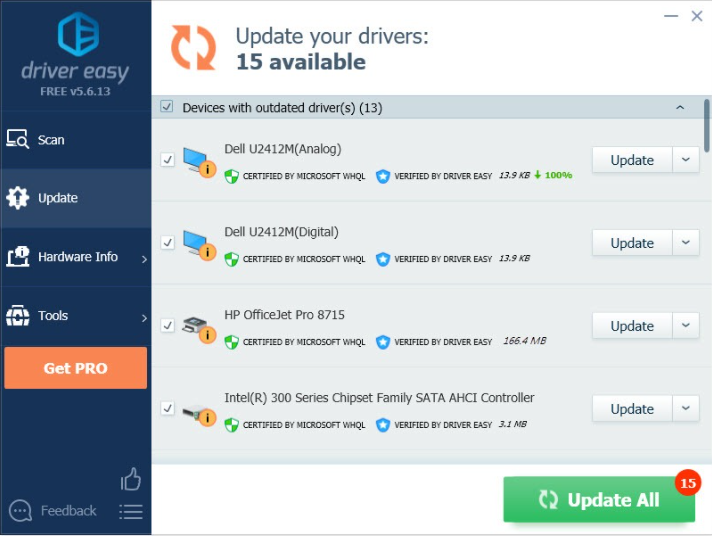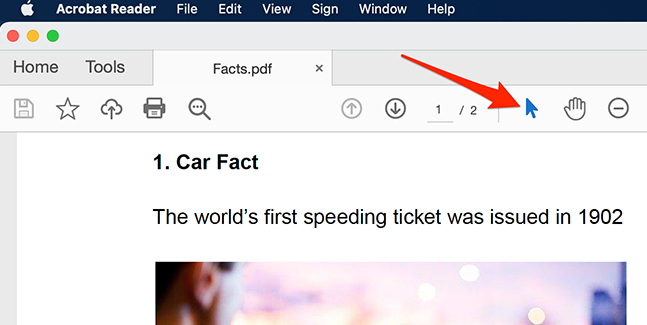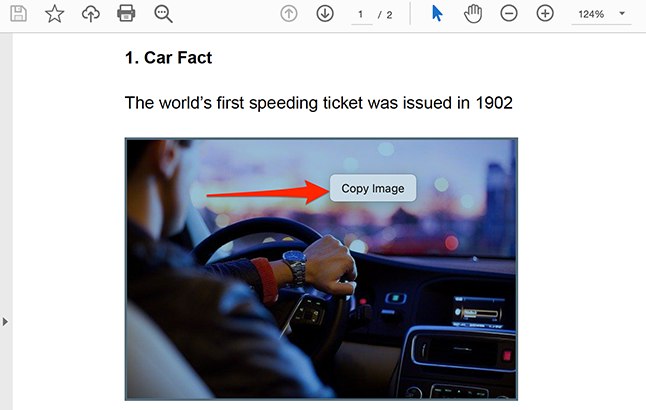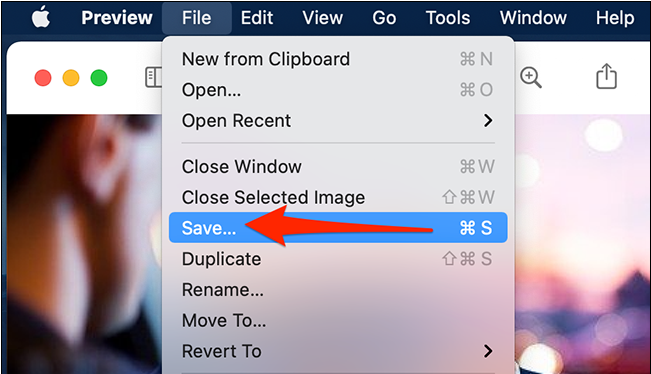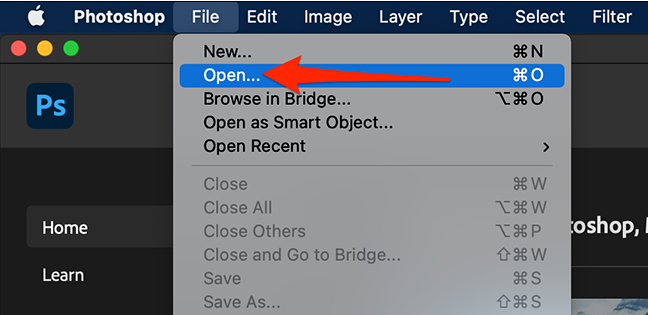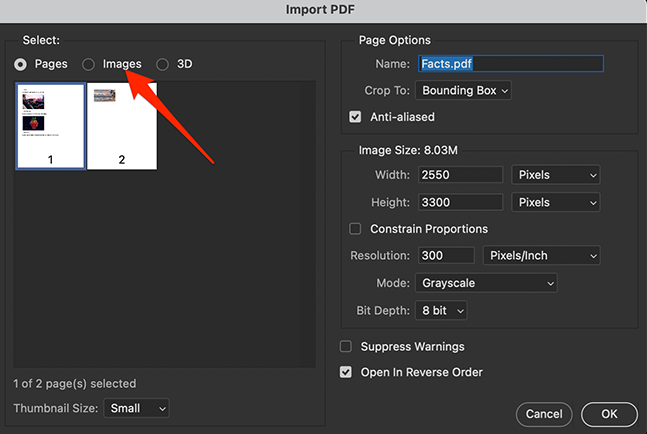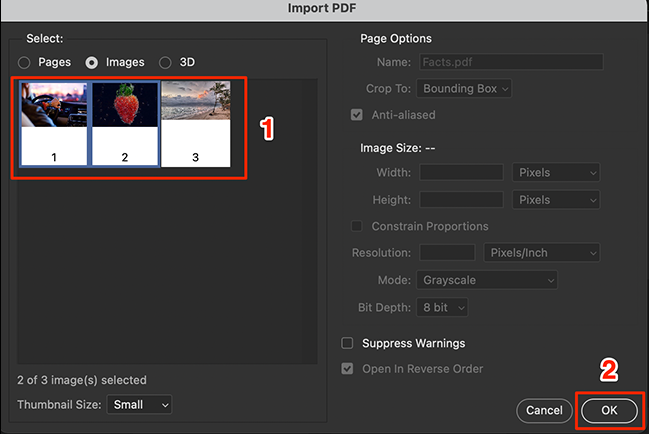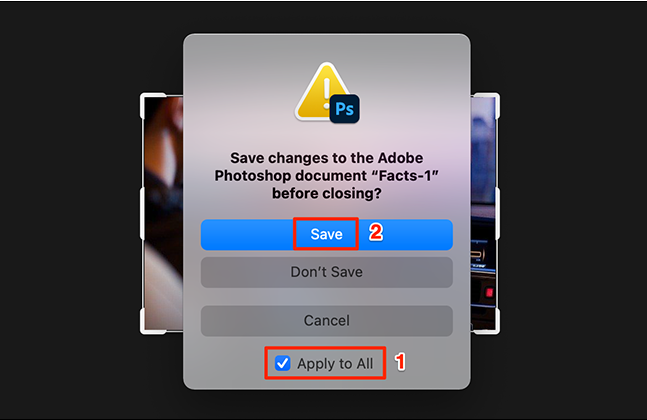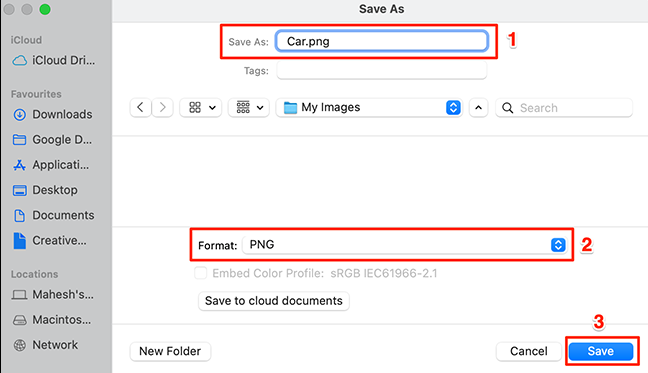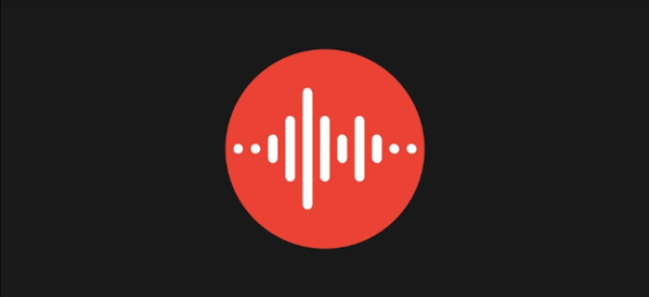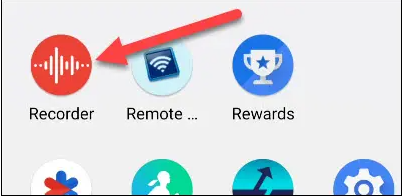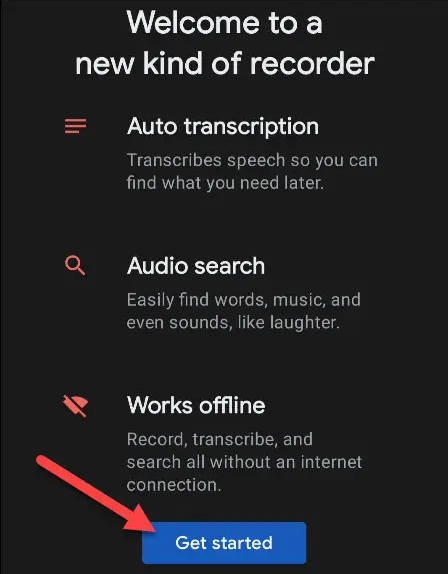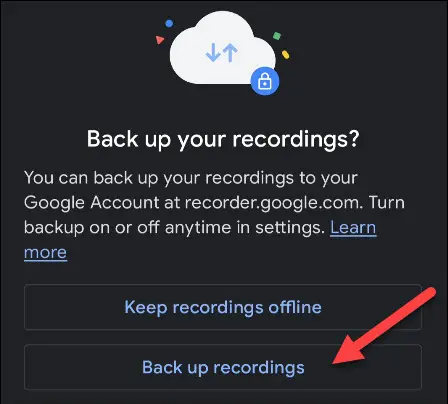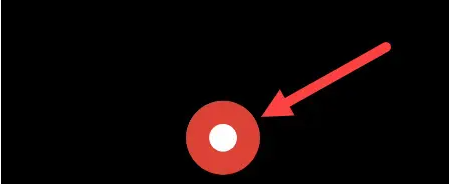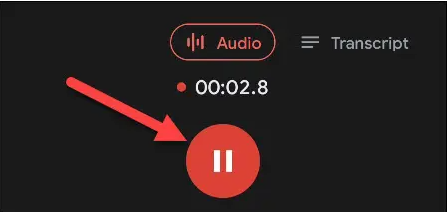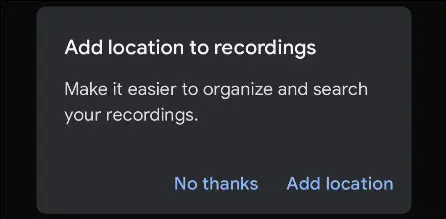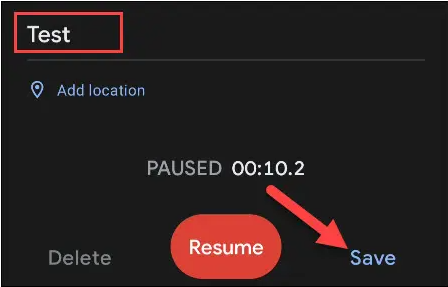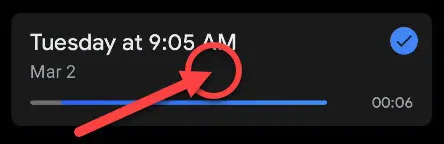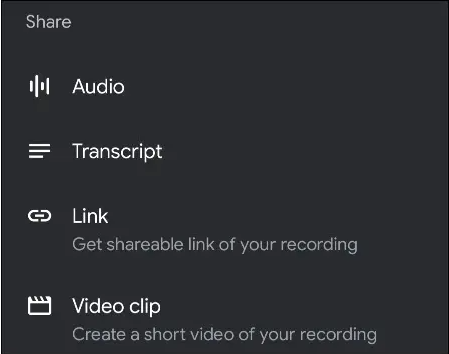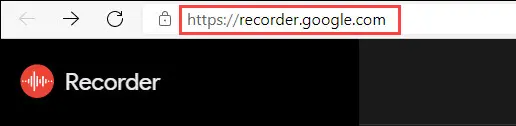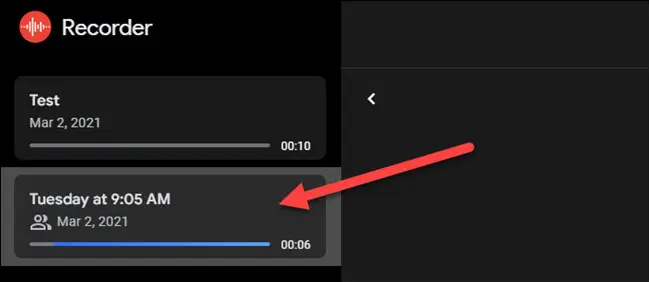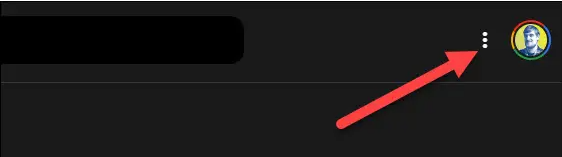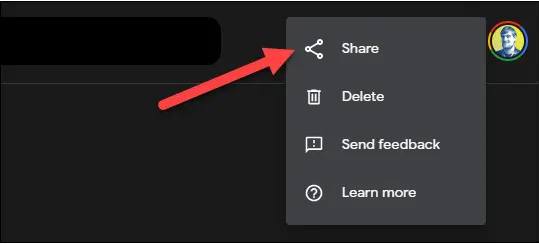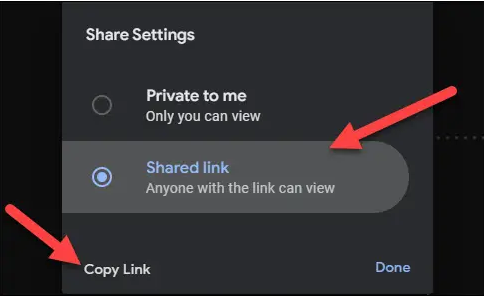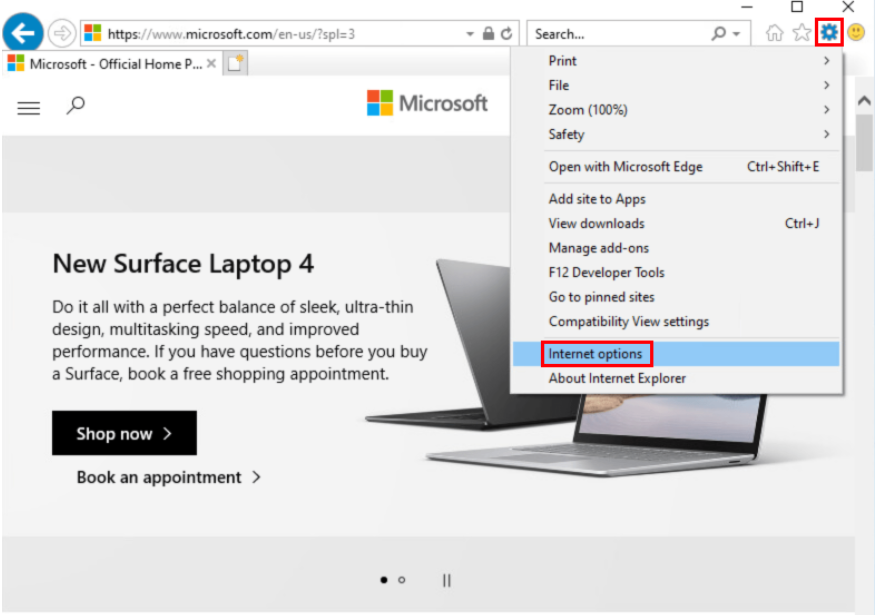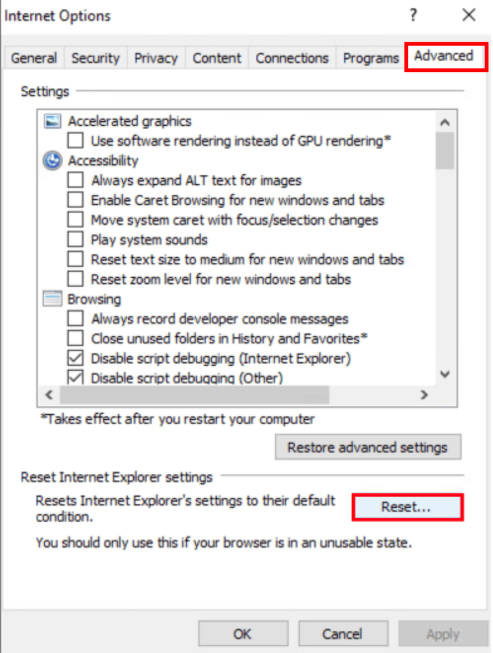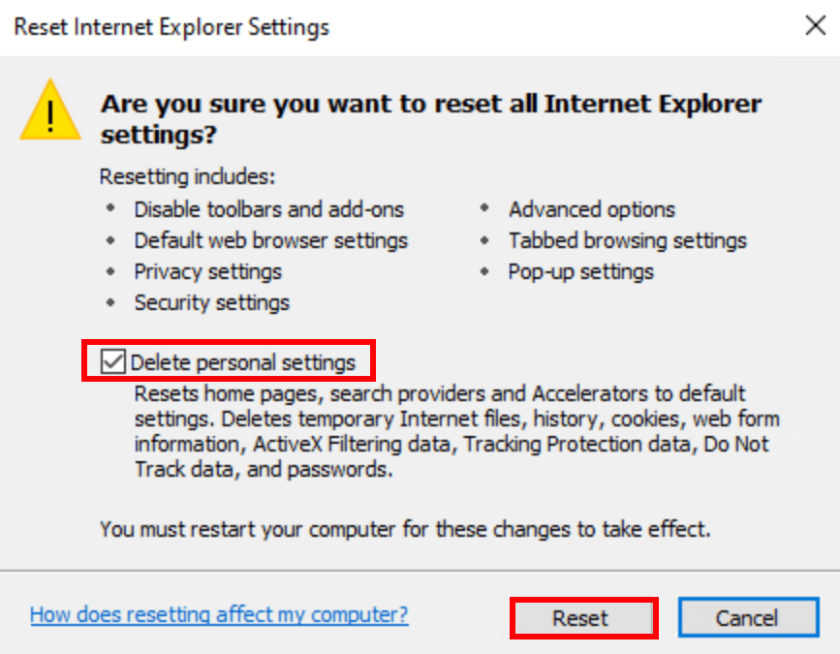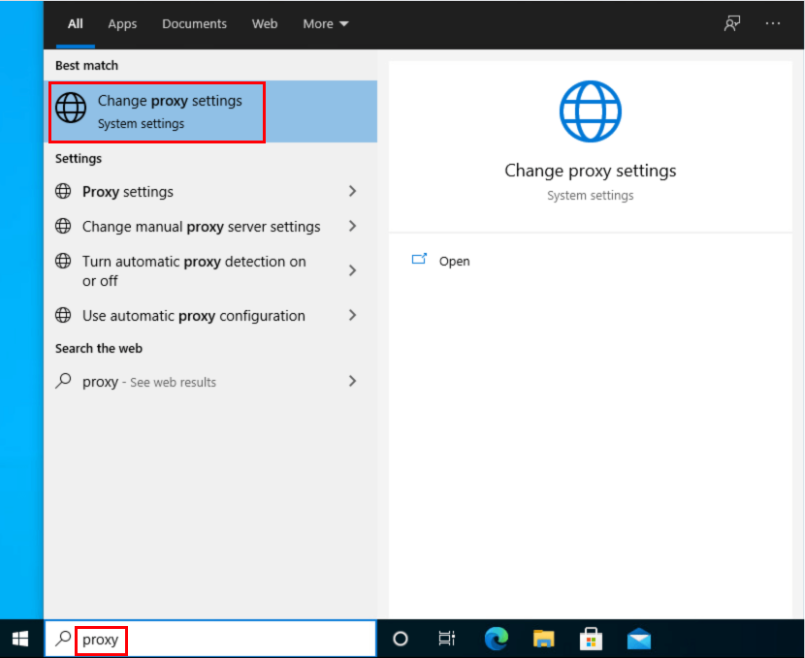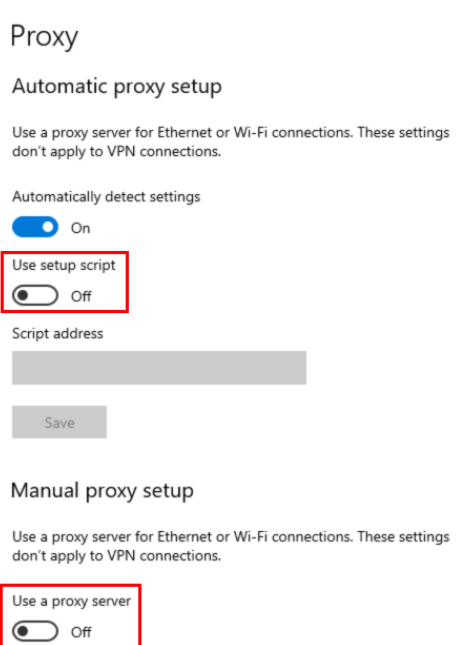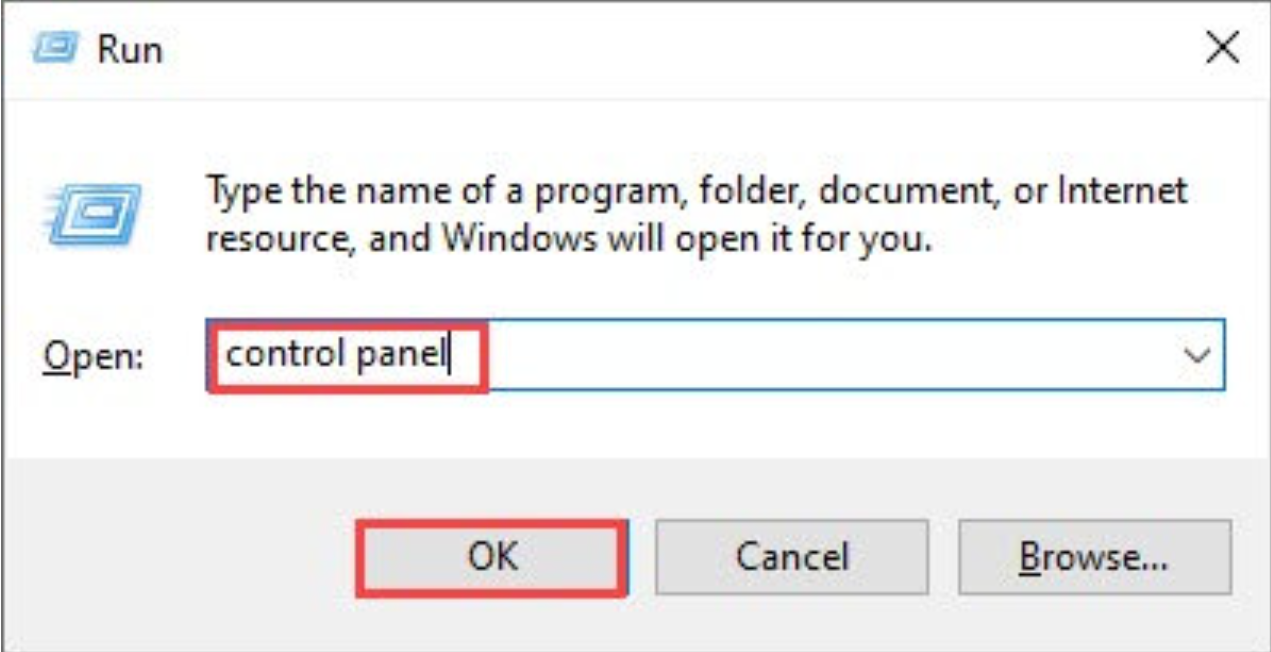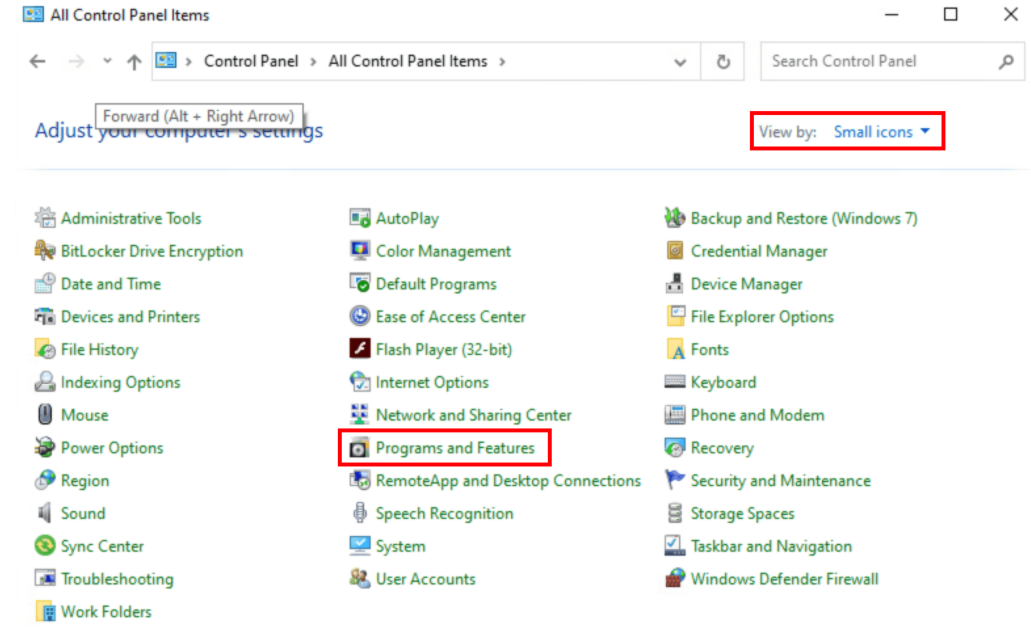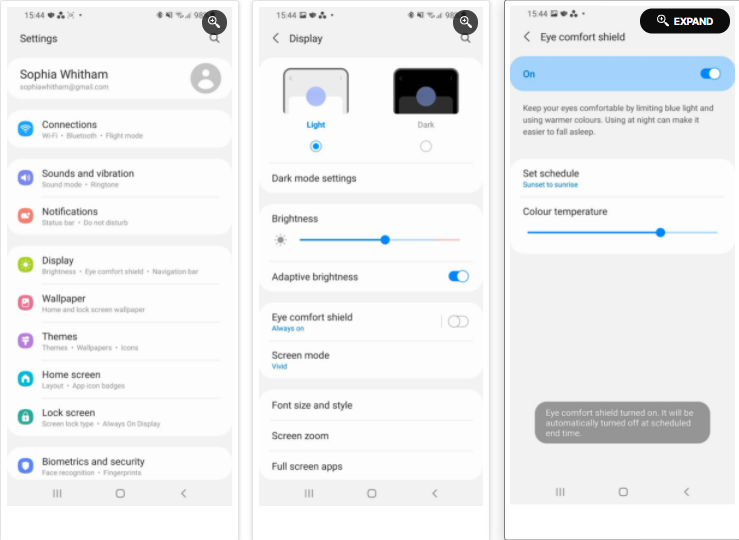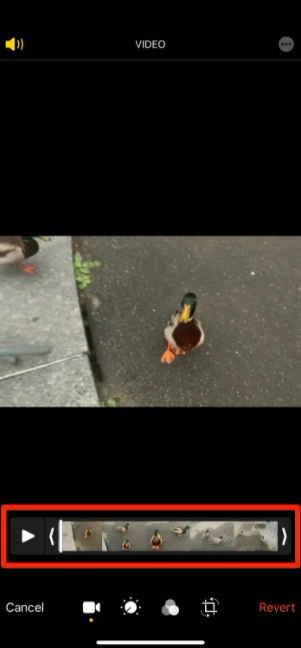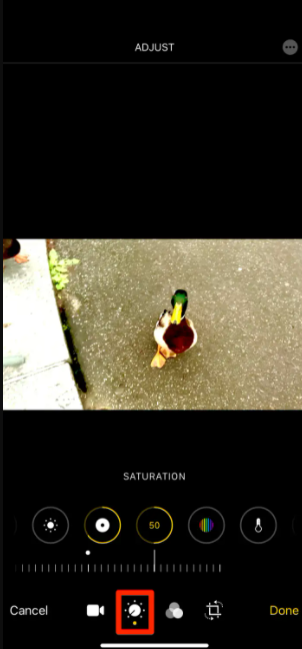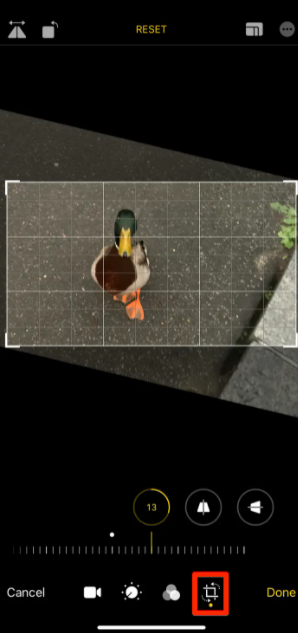[Solved] Computer Turns On but No Display | 2021 Tips
When you turn on your computer, the screen remains black? This is extremely aggravating, and you are not alone. This problem is being reported by a large number of Windows users. The good news is that it is fixable. Here are five options to consider.
Try these fixes:
It’s possible that you won’t have to try all of them. Simply work your way down the list until you discover one that suits your needs.
- Check if your monitor is turned on
- Reconnect your monitor to your computer
- Disconnect your peripherals
- Reinstall your RAM
- Reset your BIOS settings to default
- Bonus tip: Update your device drivers
Fix 1: Check if your monitor is turned on
If your computer boots up but displays nothing, check to see if your monitor is functioning properly.
Check your monitor’s power light to make sure it’s switched on.
If your monitor won’t switch on, disconnect the power adapter and reconnect it to the wall outlet. If the issue persists, you will need to take your monitor to a repair facility.
If your display is working properly, try the following solution.
Fix 2: Reconnect your monitor to your computer
Your problem could possibly be caused by a bad connection between your display and your computer. Reconnecting the two devices is most likely the solution to your problem in this scenario. Here’s how you can do it:
1) Hold the power button down until your computer shuts down.
2) Disconnect the video cable that connects your computer to your monitor.
3) Examine your port connectors on your PC and on your monitor.
Note: If any of your device’s connectors are bent or damaged, you’ll need to take it to a repair shop.

4) Examine your video cable for any damage. Reconnect your computer to your monitor if the video cable is in good condition. Alternatively, if you have another video cable, try connecting the two devices with it.
5) Turn on your computer and observe if it boots up normally.
If your computer breaks again, keep reading to see how to fix it.
Fix 3: Disconnect your peripherals
A black screen might also be caused by some devices attached to your computer. Disconnect all of your peripherals to determine if that’s the source of the issue. Here’s how you can do it:
1) Hold the power button down until your computer shuts down.
2) Disconnect all peripherals (your printer, scanner, mouse, etc.).
3) Turn on your computer once more.
If your computer boots up normally, one of the peripherals you removed is the source of the problem. Each device should be reinstalled into your PC and tested each time. Then you’ll track down the precise gadget that’s causing your issue. (Replace the device once you’ve identified it, or get help from the device’s maker.)
If your machine still won’t boot, try the solution below.
Fix 4: Reinstall your RAM
This issue can potentially be caused by a bad connection between your RAM and motherboard. You’ll need to reinstall your RAM in this instance. Here’s how to do it:
1) Hold the power button down until your computer shuts down.
2) Disconnect the power supply’s AC power cord, then open your computer casing.
Note: Depending on the type of machine, this method will vary. Consult your computer’s documentation or seek professional assistance if you don’t know how to accomplish it.
3) Remove your RAM from the memory slot on your motherboard.
RAM looks like this:

4) Put your RAM into the slot.
5) Turn on your computer after connecting the AC power cord to the power supply.
Don’t panic if your computer still won’t boot up properly. Take a look at the solution below.
Fix 5: Reset your BIOS settings to default
Your PC may also boot with a black screen due to incorrect BIOS settings. You should reset your BIOS to factory settings to check if that’s the issue. Here’s how you can do it:
1) Turn off your computer by pressing and holding the power button.
2) Disconnect the power supply’s AC power cord, then open your computer casing.
3) Remove the CMOS battery from your motherboard with your fingernail or a non-conductive screwdriver.
This is what the CMOS battery looks like:

4) Reinstall your CMOS battery after waiting 5 minutes.
5) Turn on your computer and connect the AC power cord to the power source to see whether the problem persists.
Hopefully, this material was beneficial! Please let me know which option worked for you, or if you have any other suggestions for how to resolve this problem. I’d love to hear what you have to say!
Bonus tip: Update your device drivers
A missing or outdated device driver can cause a variety of issues on your computer, therefore updating your device drivers should always be your first choice to avoid further difficulties. There are two safe ways to get the driver:
Manual driver update – You can manually update your drivers by going to the website of your hardware manufacturer and looking for the most recent right driver. Only install drivers that are compatible with your Windows version.
Automatic driver update – If you don’t have the time, patience, or computer skills to manually update your drivers, Driver Easy can do it for you. Driver Easy will detect your system and locate the appropriate driver for your graphics product and Windows version, which it will then download and install correctly:
1) Download and install Driver Easy.
2) Launch Driver Easy and select Scan Now. After that, Driver Easy will check your computer for any problematic drivers.
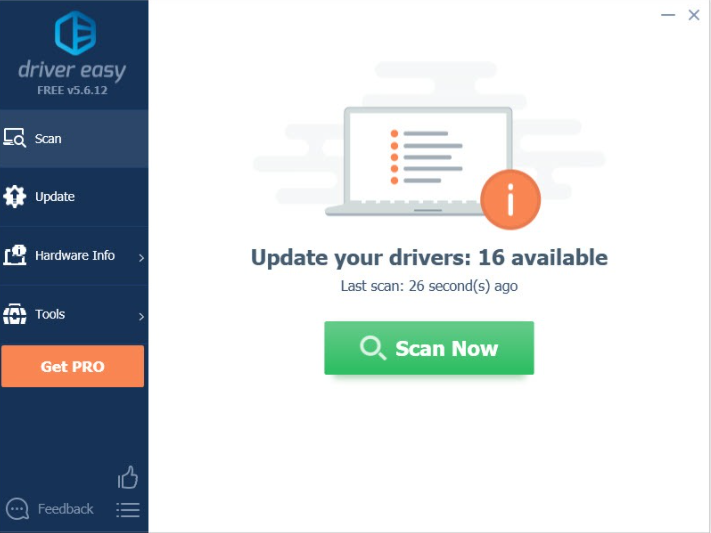
3) Next to the graphics driver, click the Update option to automatically download the latest version of that driver, which you can then manually install (you can do this with the FREE version).
Alternatively, you can select Update All to have all the missing or out-of-date drivers on your system immediately downloaded and installed. (The Pro version is required for this, which includes full support and a 30-day money back guarantee. When you click Update All, you’ll be asked to upgrade.)