How To Install Weverse on PC – Windows 10/8/7
In this tutorial, learn how to download and install Weverse on Windows PC or Laptop. You can install Weverse on PC for free if you use Bluestacks. This emulator allows you to play the free Android version on your computer.
Weverse is an app where fans of all kinds of music bands and artists can come together and create communities. Explore this app’s easy-to-use interface, meet and chat with other users who share your interests.
Downloading Weverse For Windows 10/8/7 For Free
You can install the mobile version of the app ( which is FREE) with the help of Bluestacks
Basically, you will need to install the Bluestacks on your Windows PC or Laptop. Then you can download Weverse from the Google Play Store of Bluestacks.
Download Weverse from Google Play store
Make sure your computer meets the recommended requirements to run Bluestacks.
- OS: Windows 10, Windows 8/8.1, Windows 7
- Processor: Intel or AMD Processor.
- RAM: Your PC must have at least 2GB of RAM. (Note that having 2GB or more disk space is not a substitute for RAM)
- HDD: 5GB Free Disk Space.
- You must be an Administrator on your PC.
- Up to date graphics drivers from Microsoft or the chipset vendor.
- Internet: Broadband connection to access games, accounts, and related content.
How to install Weverse on PC (Windows 10/8/7)
1. First, download and install Bluestacks on your PC.
2. Launch Bluestacks emulator and login with Google account.
3. Once this is done, just open the Google Play Store then search for “Weverse”. When you find the app proceed with downloading it. After the installation has finished you can now use Weverse on your computer.
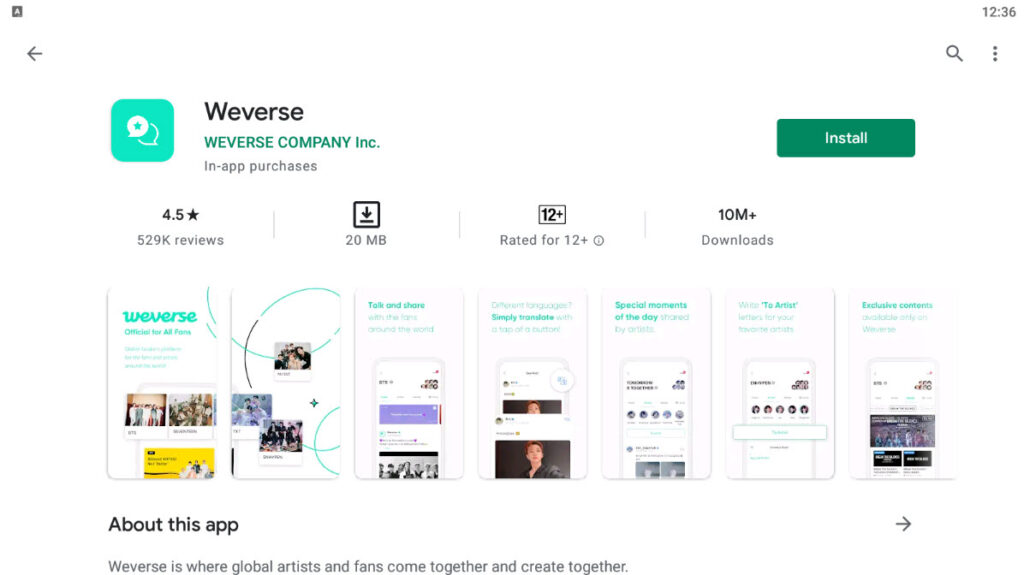
Or you can also install Weverse on the PC by applying the Weverse APK file if you can’t find an app on the Google Play store. You may also like: How to Download an APK File from the Google Play Store
See also: How To Install APK in Bluestacks
After performing the steps listed above you will successfully install Weverse app.
That’s about it.