How To Install Brother iPrint&Scan App on PC – Windows 10/8/7
In this tutorial, learn how to download and install Brother iPrint&Scan app on Windows PC or Laptop. You can install Brother iPrint&Scan app on PC for free if you use Bluestacks. This emulator allows you to play the free Android version on your computer.
The description of Brother iPrint&Scan App
Brother iPrint&Scan is a free app that lets you print from and scan to your Android device. Use your local wireless network to connect your Android device to your Brother printer or all-in-one. Some new advanced functions have been added (edit, fax send, fax preview, copy preview, machine status). For a list of supported models, please visit your local Brother website.
[Key Features]
– Easy to use menu.
– Simple steps to print your favorite photos, web pages, emails (Gmail only) and documents (PDF, Word, Excel®, PowerPoint®, Text).
– Print your documents and photos directly from the following cloud services: DropboxTM, OneDrive, Evernote®.
– Scan directly to your Android device.
– Save scanned images to your Android device or email them (PDF, JPEG).
– Automatically search for supported devices on a local wireless network.
– No computer and no driver required.
– The NFC function is supported, this enables you to print or scan by simply holding your mobile device over an NFC mark on your machine and tapping the screen.
*Memory card needed for printing and scanning.
*To use the NFC function, both your mobile device and your machine need to support NFC. There are some mobile devices with NFC that cannot work with this function. Please visit our support website (http://solutions.brother.com/) for a list of supported mobile devices.
“[Advanced Functions]
(Only available on new models.)”
– Edit previewed images using the editing tools (scale, straighten, crop) if necessary.
– Send a fax directly from your mobile device.(This app feature requires access to the contacts list on your mobile device.)
– View received faxes stored on your machine on your mobile device.
– The copy preview function enables you to preview an image and edit it if necessary before copying to avoid copy errors.
– View the machine’s status such as ink/toner volume and error messages on your mobile device.
*Compatible functions will depend on the selected device.
[Compatible Print Settings]
– Paper Size –
4″ x 6″ (10 x 15cm)
Photo L (3.5″ x 5″ / 9 x 13 cm)
Photo 2L (5″ x 7″ / 13 x 18 cm)
A4
Letter
Legal
A3
Ledger
– Media Type –
Glossy Paper
Plain Paper
– Copies –
Up to 100
[Compatible Scan Settings]
– Document Size –
A4
Letter
4″ x 6″ (10 x 15cm)
Photo L (3.5″ x 5″ / 9 x 13 cm)
Card (2.4″ x 3.5″ / 60 x 90 mm)
Legal
A3
Ledger
– Scan Type –
Color
Color (Fast)
Black & White
*Compatible settings will depend on the selected device and function.
*Evernote is a trademark of Evernote Corporation and used under a license.
*Microsoft, Excel, and PowerPoint are either registered trademarks or trademarks of Microsoft Corporation in the United States and/or other countries.
*Please note the email address mobile-apps-id@brother.com is for feedback only. Unfortunately we cannot reply to inquiries sent to this address.
Downloading Brother iPrint&Scan App For Windows 10/8/7 For Free
You can install the mobile version of the app ( which is FREE) with the help of Bluestacks
Basically, you will need to install the Bluestacks on your Windows PC or Laptop. Then you can download Brother iPrint&Scan from the Google Play Store of Bluestacks.
Download Brother iPrint&Scan from Google Play store
Make sure your computer meets the recommended requirements to run Bluestacks.
- OS: Windows 10, Windows 8/8.1, Windows 7
- Processor: Intel or AMD Processor.
- RAM: Your PC must have at least 2GB of RAM. (Note that having 2GB or more disk space is not a substitute for RAM)
- HDD: 5GB Free Disk Space.
- You must be an Administrator on your PC.
- Up to date graphics drivers from Microsoft or the chipset vendor.
- Internet: Broadband connection to access games, accounts, and related content.
How to install Brother iPrint&Scan on PC (Windows 10/8/7)
1. First, download and install Bluestacks on your PC.
2. Launch Bluestacks emulator and login with Google account.
3. Once this is done, just open the Google Play Store then search for “Brother iPrint&Scan”. When you find the app proceed with downloading it. After the installation has finished you can now use Brother iPrint&Scan app on your computer.
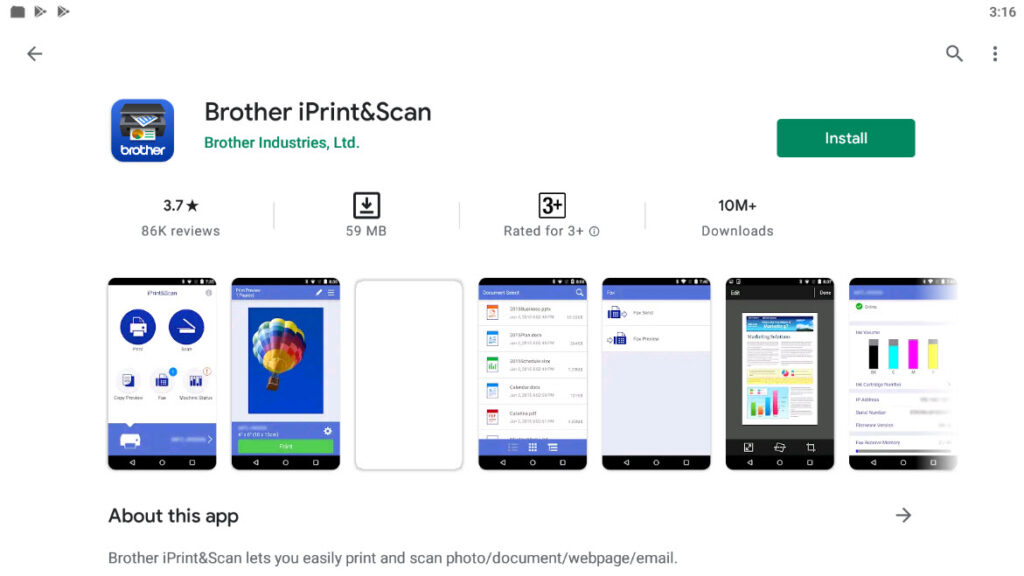
Or you can also install Brother iPrint&Scan on the PC by applying the Brother iPrint&Scan APK file if you can’t find an app on the Google Play store. You may also like: How to Download an APK File from the Google Play Store
See also: How To Install APK in Bluestacks
After performing the steps listed above you will successfully install Brother iPrint&Scan app.
That’s about it.