What’s the Best Way to Back Up My Computer?
What’s the Best Way to Back Up My Computer?

At some point in their life, everyone loses data. Your hard drive could fail tomorrow, ransomware could encrypt your information, or a software glitch could wipe out all of your crucial files. If you don’t back up your computer on a regular basis, you risk losing those files permanently.
Backups, on the other hand, don’t have to be difficult or perplexing. You’ve certainly heard of a variety of backup options, but which one is best for you? And which files do you actually need to keep a backup of?
It’s All About Your Personal Data
Let’s begin with the obvious: what should you backup? First and foremost, you must make a backup of your personal files. If your hard disk crashes, you can always reinstall your operating system and redownload your apps, but your personal data is irreplaceable.
Let’s back up any personal documents, images, home movies, and other data on your computer on a regular basis. Those are irreplaceable. If you’ve spent hours painstakingly ripping audio CDs or video DVDs, you should back up those data as well so you don’t have to repeat the process.
You may also back up your operating system, apps, and other settings. You don’t have to back them up, but it can make things easier in the event that your entire hard drive crashes. If you prefer to mess with system files, alter the registry, and update your hardware on a regular basis, having a full system backup can save you time if something goes wrong.
The Many Ways to Back Up Your Files
You can back up your data in a variety of ways, including utilizing an external hard drive or uploading your files to a remote server over the Internet. Here are the advantages and disadvantages of each:
- Back Up to an External Drive: If you have an external USB hard drive, you may simply use your computer’s built-in backup tools to back up to it. Use File History in Windows 10 and Windows 8. Use Windows Backup on Windows 7. Use Time Machine on a Mac. Connect the drive to your computer every now and then to use the backup tool, or leave it plugged in all the time and it will back up automatically. Pros: Backing up is inexpensive and quick. Cons: If your house is robbed or burns down, your backup could be lost along with your computer, which is extremely inconvenient.
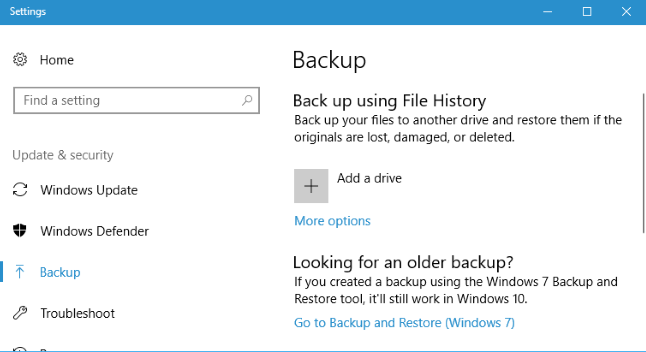
- Back Up Over the Internet: If you want to make sure your files are safe, use a service like Backblaze to back them up to the internet. Since CrashPlan is no longer available for residential customers, we enjoy and suggest Backblaze, a well-known online backup solution (although you could pay for a CrashPlan small business account instead.) Carbonite is a competitor; we previously mentioned MozyHome, but it is now a part of Carbonite. These apps run in the background on your PC or Mac for a reasonable monthly price (about $5), automatically backing up your files to the service’s web storage. You can restore those files if you ever lose them and need them again. Pros: Online backup safeguards your data from a variety of threats, including hard drive failure, theft, natural disasters, and everything in between. Cons: These services are usually cost money (for more information, see the next section), and the initial backup can take a long time–especially if you have a lot of files.
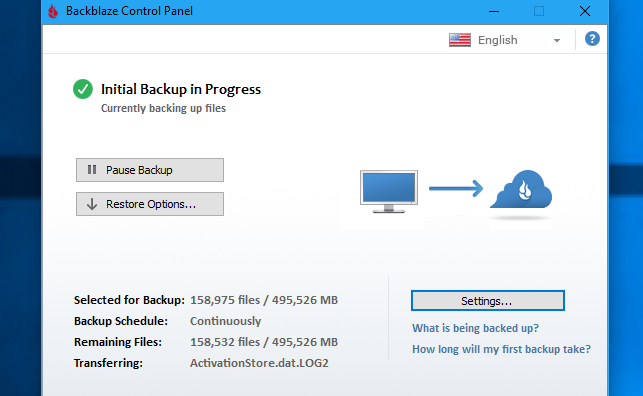
- Use a Cloud Storage Service: Although backup purists will argue that this isn’t really a backup method, it serves a comparable purpose for most individuals. Instead of saving your data on your computer’s hard drive, you can use a cloud storage service such as Dropbox, Google Drive, Microsoft OneDrive, or another comparable service. They’ll then sync with your internet account and other PCs. You’ll still have copies of your files stored online and on other machines if your hard drive fails. Pros: This approach is simple, quick, and in many cases, free, and it protects you against all forms of data loss because it is online. Cons: Most cloud services only provide a few gigabytes of free storage, so this only works if you only have a few things to back up or are prepared to pay for additional storage. This method might be either simpler or more complex than a straight-up backup tool, depending on the files you wish to back up.
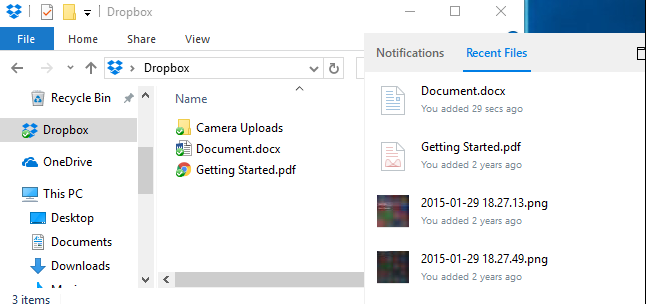
While online backups such as Backblaze and cloud storage services such as Dropbox are both online backups, they operate in quite different ways. Dropbox is for syncing files between computers, whereas Backblaze and comparable services are for backing up enormous amounts of data. Backblaze will save numerous copies of various versions of your files, allowing you to restore the file to its original state at any time in its history. And, unlike Dropbox, which is free for limited quantities of storage, Backblaze’s low pricing is for as much storage as you need. One may be less expensive than the other depending on how much data you have.
Backblaze and Carbonite both have one major drawback that you should be aware of. If you delete a file from your computer, after 30 days it will be removed from your online backups. After this 30-day period, you won’t be able to recover a deleted file or a previous version of a file. So, if you want those files back, be cautious when removing them!
One Backup Isn’t Enough: Use Multiple Methods
So, which one should you go with? At the very least, you should use two of them. Why? Because you need offsite as well as onsite backups.
Onsite backups are those that are kept in the same physical location as you. So, an onsite backup is when you back up to an external hard drive and store it at home with your home PC.
Offsite backups are kept in a separate place. Backing up to an online server, such as Backblaze or Dropbox, is considered an offshore backup.
On-site backups are more convenient and faster, and they should be your first line of defense against data loss. You can rapidly restore files from an external disk if you lose them. However, you shouldn’t rely just on onsite backups. All of your files would be lost if your house burned down or if all of the hardware in it was stolen by burglars.
Offsite backups don’t have to be stored on a server connected to the Internet, and they don’t have to be paid for on a monthly basis. You could, for example, back up your files on a hard drive and keep it at your office, a friend’s residence, or a bank vault. Although it would be more inconvenient, this is technically an offsite backup.
Likewise, you may keep your data in Dropbox, Google Device, or OneDrive, then back them up to an external drive on a regular basis. You could also back up online with Backblaze and build a local backup with Windows File History. There are numerous ways to combine these services, and the method you choose is entirely up to you. Just make sure you have a robust backup system in place, with both onsite and offshore backups, to ensure you never lose your files.
Automate It!
All of this may seem confusing, but the more you automate your backup system, the more often you’ll be able to back up and the more likely you’ll keep to it. That is why, rather than moving files to an external disk by hand, you should use an automated tool. You only have to set it up once and then forget about it.
One of the reasons we favor online services like Backblaze is because of this. If it’s backing up to the internet, it can do it on a daily basis automatically. If you have to plug in an external drive, you’ll have to put in more work, which means you’ll back up less frequently and possibly quit doing it altogether. Keep everything automated is definitely worth.
Consider using a file-syncing service like Dropbox, Google Drive, or Microsoft OneDrive to synchronize your essential files online if you don’t want to pay anything and want to rely on local backups. That way, if your local backup is ever lost, you’ll have an online backup to fall back on.
Finally, consider about where your files are and make sure you have several copies on hand at all times. Ideally, the copies should exist in multiple locations. You should be well ahead of the majority of folks if you’re truly considering what you’ll do if your computer fails.