[SOLVED] iTunes Not Recognizing iPhone on Windows 10
[SOLVED] iTunes Not Recognizing iPhone on Windows 10
Many iPhone users have had problems with iTunes not recognizing iPhone. But don’t be concerned if you’re one of them. We’ve put together some fixes below based on user feedback. Try them out and you’ll have your iTunes up and running in no time.
Basic troubleshooting steps
Make sure you’ve tried the following before moving on to something more advanced:
- Restart your computer.
- Make the switch to an MFi-certified cable.
- When connecting, unlock your iPhone.
If these simple remedies don’t work, you can try the more advanced remedies listed below.
Advanced fixes:
It’s possible that you won’t need to try all of them. Simply work your way down the list until you find the solution to your issue.
- Unplug all USB accessories
- Disable Personal Hotspot on your iPhone
- Make sure your drivers are up to date
- Try other versions of iTunes
- Install all Windows updates
- Try your iPhone on another PC
Fix 1: Unplug all USB accessories
When there are additional accessories that conflict with iTunes, your phone may not be found. You might try to remove all USB accessories except for your device in this situation.
In addition, try switching from a USB 3.0 port to a USB 2.0 port, and vice versa.

If this method doesn’t work, continue on to the next step in the list below.
Fix 2: Disable Personal Hotspot on your iPhone
The Personal Hotspot (tethering) feature on your iPhone, according to some users, may be the source of the problem. When tethering is enabled, the mobile network may be shared with your PC through USB. So make sure you’ve turned off your iPhone’s tethering and tried connecting again.
If you’re not sure how, follow these steps to find out:
1. Launch your iPhone and go to Settings. Click Personal Hotspot.
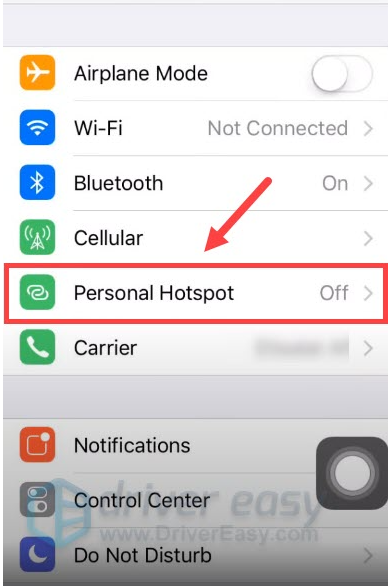
2. Turn off the Personal Hotspot toggle switch.
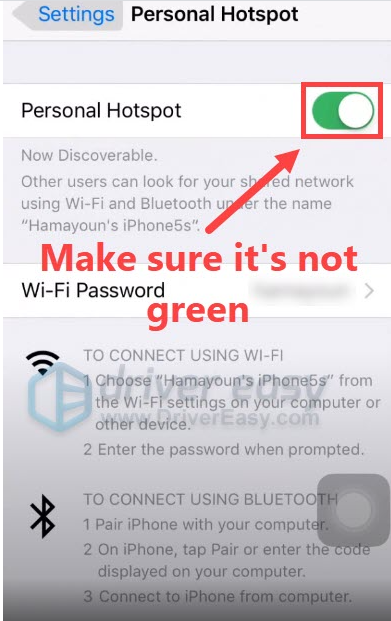
3. Try to reconnect your iPhone at that moment.
If tethering isn’t an issue for you, move on to the next step.
Fix 3: Make sure your drivers are up to date
One of the most prevalent causes of this problem is using broken or outdated computer drivers. After a driver upgrade, a substantial number of consumers reported that iTunes now works. So, before you do anything more sophisticated, make sure you’re using the latest drivers.
You can update your drivers in one of two ways: manually or automatically.
Option 1: Update your drivers manually
You can manually update your driver if you’re knowledgeable about computer hardware. To do so, go to the manufacturer’s website and search for your model. Then go to the download/support page to receive the most up-to-date installers for your operating system.
Option 2: Update your drivers automatically (Recommended)
If you don’t have the time, patience, or computer skills to manually update your drivers, Driver Easy can do it for you.
Driver Easy will automatically detect your system and locate the appropriate drivers. You don’t need to know what operating system your computer is running, you don’t have to worry about downloading and installing the wrong driver, and you don’t have to worry about making a mistake during the installation process.
1. Download and install Driver Easy.
2. Run Driver Easy and choose Scan Now from the menu. After that, Driver Easy will check your computer for any problematic drivers.
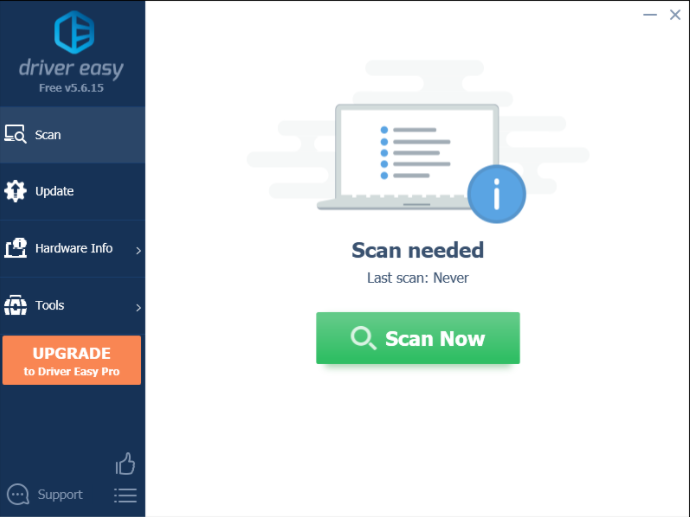
3. To automatically download and install the correct version of all missing or out-of-date drivers on your system, tap Update All. (You’ll be offered to upgrade to the Pro version when you click Update All.) If you don’t want to pay for the Pro version, you can still download and install all of the drivers you need using the free version; you’ll simply have to do it one at a time and manually install them, the normal Windows way.)
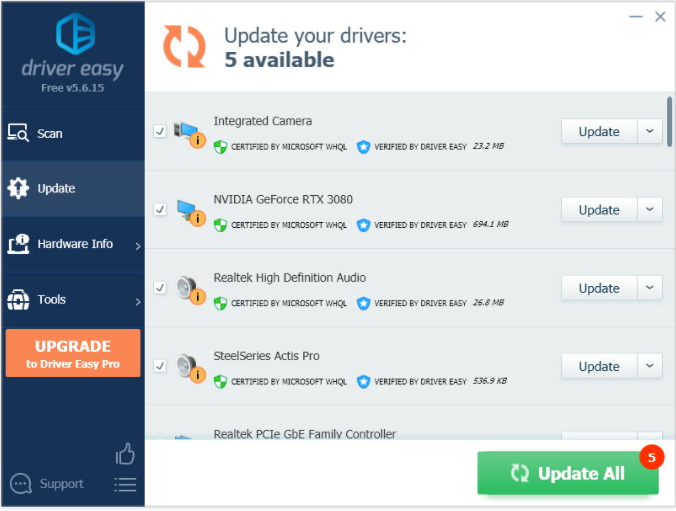
After you’ve updated all of your drivers, restart your computer and see if iTunes now works.
If the updated drivers aren’t working for you, try the next remedy listed below.
Fix 4: Try other versions of iTunes
iTunes has never functioned flawlessly on Windows, and the problem of not detecting iPhones is sometimes due to a bug in the software. You can try totally uninstalling iTunes and testing different versions.
To totally uninstall iTunes, follow the steps below.
Uninstall iTunes completely
1. Tap Win+R (the Windows logo key and the R key) on your keyboard to go to the Run box. Type or paste appwiz.cpl and tap OK.
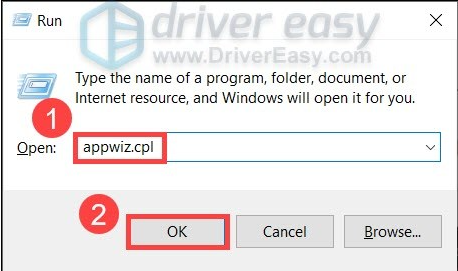
2. Find the following programs and double-tap to uninstall. (Some might not exist on certain platforms.)
- iTunes
- Apple Software Update
- Apple Mobile Device Support
- Bonjour
- Apple Application Support 32-bit
- Apple Application Support 64-bit

You may be prompted to restart your computer after uninstalling a component. Wait until you’ve completed removing all of the components before rebooting.
After that, you must delete the remaining files:
1. Tap Win+R (the Windows logo key and the R key) on your keyboard to invoke the Run dialog. Type or paste %programfiles% and tap OK.
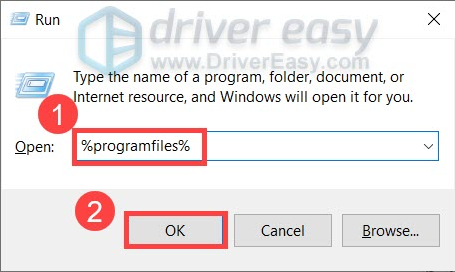
2. If any of the following directories exist, delete them:
- iTunes
- Bonjour
- iPod
3. Go to the Common Files folder, then the Apple folder.
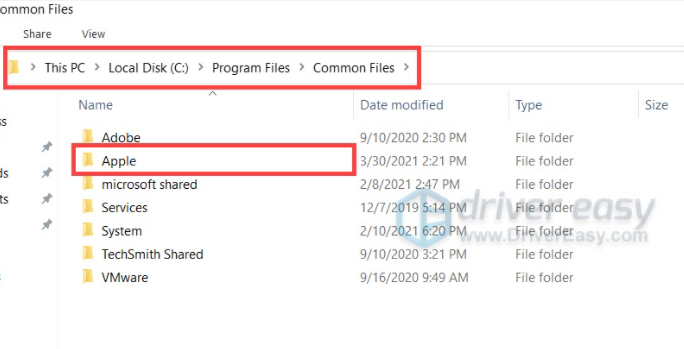
4. If any of the following directories exist, delete them:
- Mobile Device Support
- Apple Application Support
- CoreFP
Next, depending on your operating system, delete the following folders.
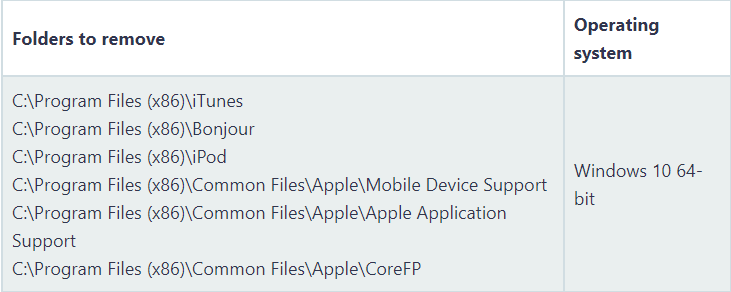
Other versions of iTunes must now be downloaded and installed. It’s important to keep in mind that older builds may not be compatible with newer products.
If reinstalling iTunes does not help, you can move on to the next step.
Fix 5: Install all Windows updates
Microsoft publishes Windows updates on a regular basis, with the majority of them solving compatibility concerns. It could be a possible solution to your iTunes issue:
1. Tap Win+I (the Windows logo key and the i key) on your keyboard to open the Windows Settings app. Tap Update & Security.
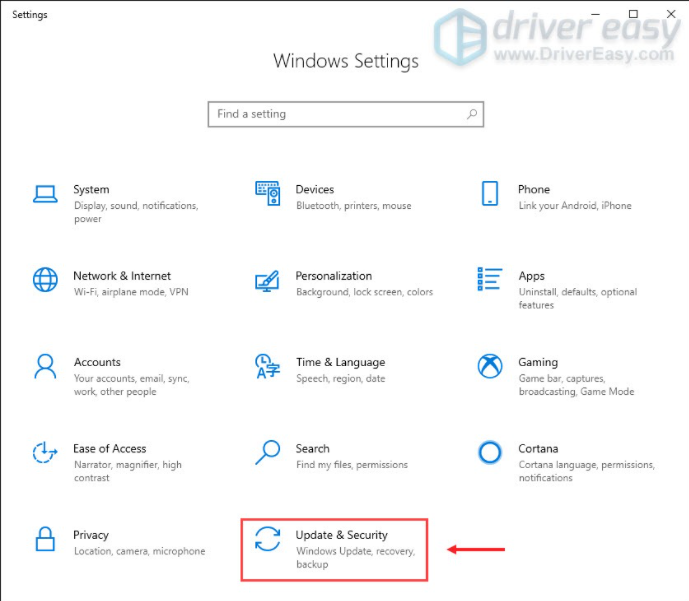
2. Tap Check for updates. The patches will then be downloaded and installed by Windows. It could take a while (up to 30 mins).

Tip: Repeat these steps until it says “You’re up to date” when you click Check for updates, indicating that you’ve installed all of the system updates.
After you’ve finished, restart your computer to see the changes take effect. Then see whether iTunes now recognizes your iPhone.
If the problem persists, try the next remedy listed below.
Fix 6: Try your iPhone on another PC
In some circumstances, the source of the problem could be your phone. To figure out what went wrong, try connecting your iPhone to a different computer.
It’s possible that the problem is a computer error if it doesn’t present on other PCs. Reinstalling your Windows system is the most drastic solution.
If the problem persists, you may need to reset your iPhone or contact Apple Support for help.
Hopefully, this instruction will assist you in getting iTunes to work properly with your iPhone. Please leave a comment if you have any questions or suggestions, and we will respond as soon as possible.