Snapchat Sound: How to Add Music to Your Snaps
Snapchat Sound: How to Add Music to Your Snaps
What to know :
Before or after taking a picture or video, tap the music note icon in the right vertical menu.
To preview a featured sound, tap the play button icon next to it, then tap Next to connect it to your snap.
In another way, to record your own sound, tap + Create Sound at the top of the Featured Sounds page.
In this post, we will show you how to add sounds to your Snapchat photo or video snaps using the built-in featured
sounds or by recording your own.
How to Add Featured Sounds to Your Snaps
You can automatically insert song clips into your picture or video snaps using Snapchat’s song clips feature. Unlike
other apps like Tik Tok, Snapchat’s featured sound library is currently very restricted, and it lacks a search function
for finding specific songs or sounds.
1. Move to the snap tab in the Snapchat app by clicking the Camera icon in the bottom menu.
2. If you want to add a sound to your snap before or after you take it is a personal choice. If you want to add it
later, take a picture or record a video now.
3. Tap the Music icon in the vertical menu on the right side of the screen.
4. A new tab called Featured Sounds will appear, with a list of songs, each with a thumbnail picture, track
name, and artist name. To listen to a sample, select the play button icon to the right of any playlist.
5. Tap the blue Next button at the bottom once you’ve previewed and settled on a track to use as a sound for
your snap.
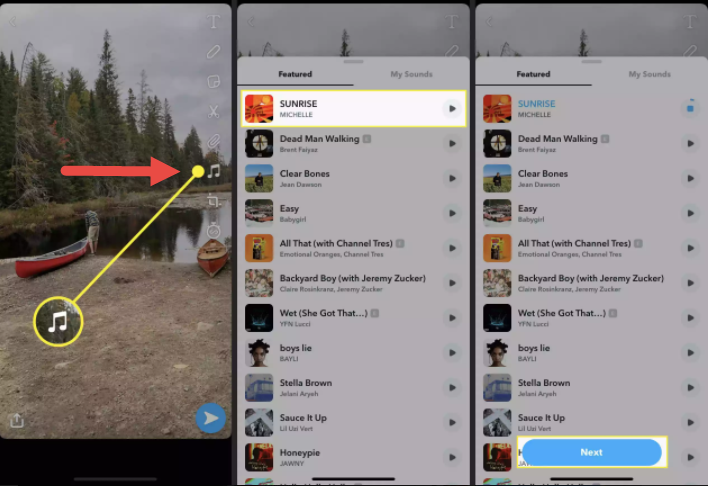
Tip: If you don’t need to see the track before adding it to your snap, simply pick it.
6. Click the Sound Timeline at the bottom of the screen to move it around and select the correct section to
include, then tap the checkmark icon to confirm on your snap preview.
Note: If you don’t like how your snap looks or sounds, tap the X icon to choose a different sound or
cancel your snap to start again.
7. Over your snap, a sound graphic sticker with the track name and artist name will appear. You can switch it
out of the way by dragging and dropping it anywhere on the screen; however, if you drag and drop it into the trash
icon at the bottom, your sound will be lost.
8. Continue to edit or add features such as stickers and filters as normal, then click the blue arrow button to
submit it to your friends and/or share it with your stories.
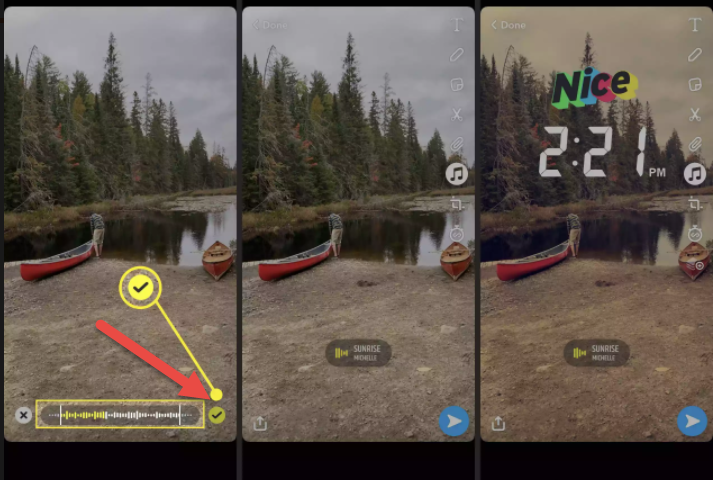
How to Add Your Own Sounds to Your Snaps
You can record your own sound in Snapchat and have it automatically added to your snap if you don’t find one you
like among the app’s built-in featured sounds.
1. Steps one through three are the same as in the previous steps.
2. Select + Create Sound at the top from the Featured Sounds site.
3. Tap the Record button to begin recording while your sound is playing, whether on your smartphone, in
another app, or in your surroundings.
4. To stop recording the sound, press the Record button once more.
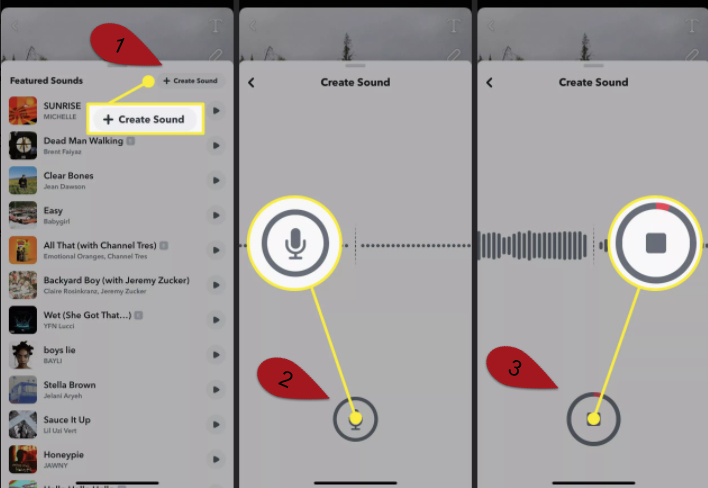
5. A sample of your sound will begin to play. To make your sound clip more widely available, type a name in
the Sound Name area, then optionally tap the Make this sound public? button. Finally, slide the caps at the
beginning and end of the Sound Timeline to trim your sound clip.
6. Select the blue Save Sound button.
7. To add a saved sound to your snap, select it and preview it. Click the Sound Timeline at the bottom of the
screen to move it around and choose the right section to include, then tap the checkmark icon to confirm.
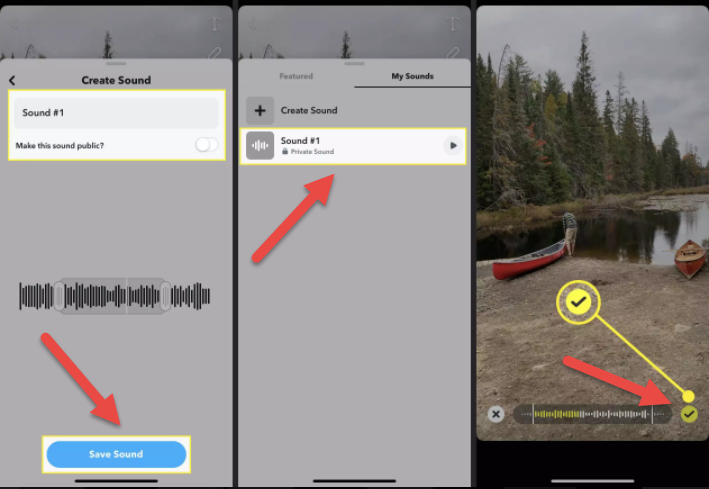
Tip: When you tap the music note icon to enter the Featured Sounds tab, a new tab called My Sounds will
appear, containing all of your saved sounds. By long-pressing on one of your saved sounds, you can edit or erase
it. Then choose Edit to change the name or privacy setting, or Delete to get rid of it.
8. Continue editing or adding features as usual, then click the blue arrow button to submit it to your friends and/or
share it on your stories.