Is Snapchat not working for you? Here’s how you can try to fix it
Is Snapchat not working for you? Here’s how you can try to fix it
It seems that Snapchat isn’t working for a lot of people. Here are a few things you can do to get it working again.
A great way to remain in contact with friends and family is the Snapchat app, but if it stops working, you could be left
out of the loop. We’ve put together a list of things you can do if Snapchat isn’t running. If you follow the
troubleshooting steps below, you should be able to solve any Snapchat issues you’re having.
- Check if Snapchat is down
- Restart and update Snapchat
- Restart your phone
- Check your connection
- Check app network permissions
- Clear the app cache
- What to do when snaps aren’t sending
Check if Snapchat is down
The first thing to consider if Snapchat isn’t working for you is that it isn’t working for anyone. There are two
places where you can see if Snapchat is down.
Down Detector is a website that monitors various services to see if they are down. When you visit Down
Detector’s Snapchat website, it will show up: No problems at Snapchat and Problems at Snapchat. You can
also look at the Live Outage Map to see whether the problem is just affecting some areas.
The official Snapchat Twitter support account is the second choice. It will always have the most up-to-date
information on any Snapchat outages, as well as an estimate of how long it will take to get it back up and running, so
follow it if you want to keep informed.
Restart and update Snapchat
If Snapchat is up and running but still not working for you, close and reopen the window. If the problem continues,
try logging out and back into your account. This will resync your local snaps with the server, which should resolve
the issue.
It’s worth searching for updates when the app is closed. Check for updates in the Google Play Store or App Store.
Some snaps you missed will be waiting for you when you return to Snapchat.
Restart your phone
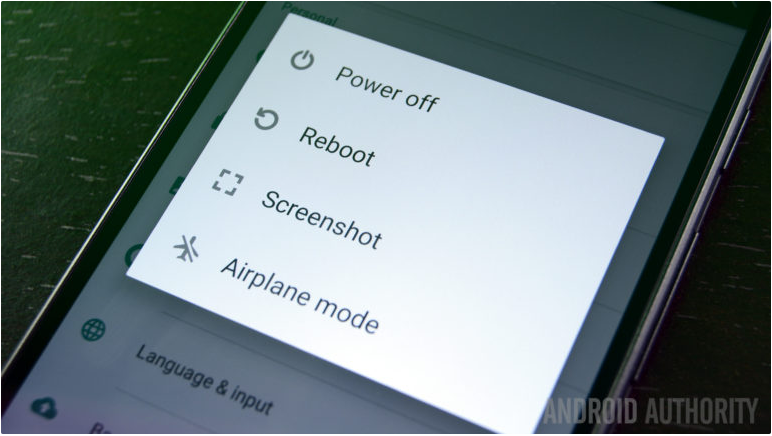
The easiest solution, like many other tech issues, is to restart the system. The same logic holds when Snapchat isn’t
running.
It’s possible that resetting your smartphone would fix your Snapchat problems right away. If that doesn’t work, move
on to the next solution.
Check your connection
It’s possible that your internet connection is preventing the app or particular snaps from loading. Switch to Wi-Fi
after turning off data. Switch closer to your router if the signal is bad. Even if your internet works on other devices,
resetting the router can fix the problem.
If you’re using a VPN, you can need to turn it off when using Snapchat. If Snapchat detects any third-party
applications, which may include VPNs, it will stop working.
Check app network permissions
Snapchat may not have the necessary permissions to run even though your internet connection is good and works in
other apps. Permissions such as Phone, Location, Storage, and others may be needed. It’s easy to verify Snapchat’s
permissions from inside the app.
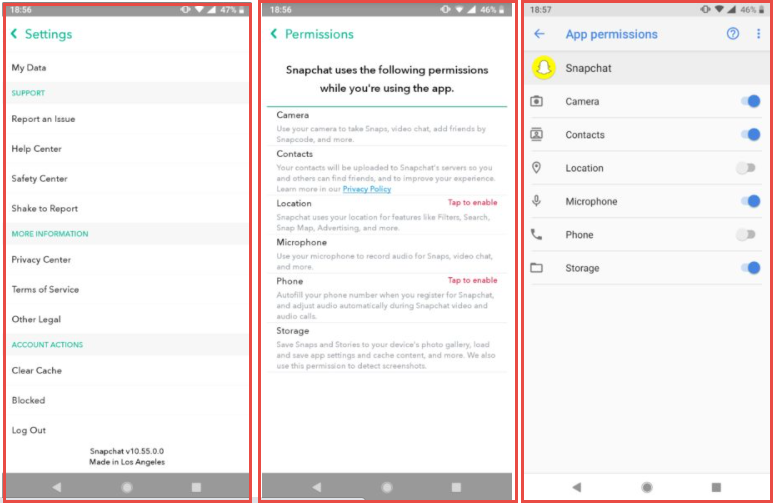
This is the way to edit permissions in Snapchat
1. Launch Snapchat
2. Press your profile
3. Select Settings
4. Select Permissions
5. Permissions that are missing will be shown Tap to enable. This will open the device settings, where you
can change all of the app’s permissions.
Clear Snapchat app cache
Most apps save media and other forms of data to your computer, and if those files become corrupted, Snapchat will
cease to function. There’s no need to worry because deleting these files won’t cause you to lose any data or photos.
This is the way to clear Snapchat cache:
1. Launch Snapchat
2. Go to your profile
3. Select Settings
4. Pull to the bottom and choose Clear Cache
What to do when snaps aren’t sending
There are a few choices left if you can’t send snaps to your friends despite your network being perfect. To begin, try
restarting your phone as described previously.
If that doesn’t succeed, try removing it from the conversation. All Snaps sent and received will be deleted, so any
unopened Snaps will be lost.
This is the way to clear a conversation in Snapchat
1.Launch your profile
2. Choose Settings
3. Pull down and select Clear Conversation
4. Choose the conversation to clear and confirm
If the snaps still don’t work after you’ve cleared the chat, your best choice is to delete your buddy and re-add them.
This will also remove any Snaps you’ve sent or received with that friend, but it may help.
This is the way to remove a friend in Snapchat
1. Launch your profile
2. Select Add Friends
3. Select My Friends
4. Choose the friend to delete
That concludes our guide to what to do if Snapchat stops working. Even if neither of these approaches succeeds in
resolving the problem, all hope is not lost.