How to Use Twitter Night Mode
In this article, learn how to yse Twitter night mode.
Dark mode (also known as Night Mode) is a common feature that helps to minimize the strain on your eyes caused by staring at screens, particularly at night. On all official versions of the app and the website, the option to switch to Twitter’s night mode is open. Many third-party Twitter applications have their dark mode options as well.
Here’s how to make use of it.
Note: The instructions on this page refer to the official Twitter applications for iOS, Android, and Windows 10.
What Is Night Mode on Twitter?
Twitter’s dark mode, like YouTube’s, is a completely aesthetic choice that alters the appearance of the social network in an app or on the site.
Enabling dark mode on Twitter has no impact on how the platform functions or adds any new features. However, many people tend to leave it on because it is easier on the eyes in low-light situations and can help conserve battery life on newer smart devices with OLED screens.
How to Turn on Twitter’s Night Mode on iOS and Android
This is the way to use an iOS or Android device to allow Twitter’s night mode:
1. Launch the Twitter app Swipe right to bring up the menu options in this one on your Android or iOS smartphone.
2. Choose Settings and privacy.
3. Choose Display and sound.
4. Choose Dark Mode.
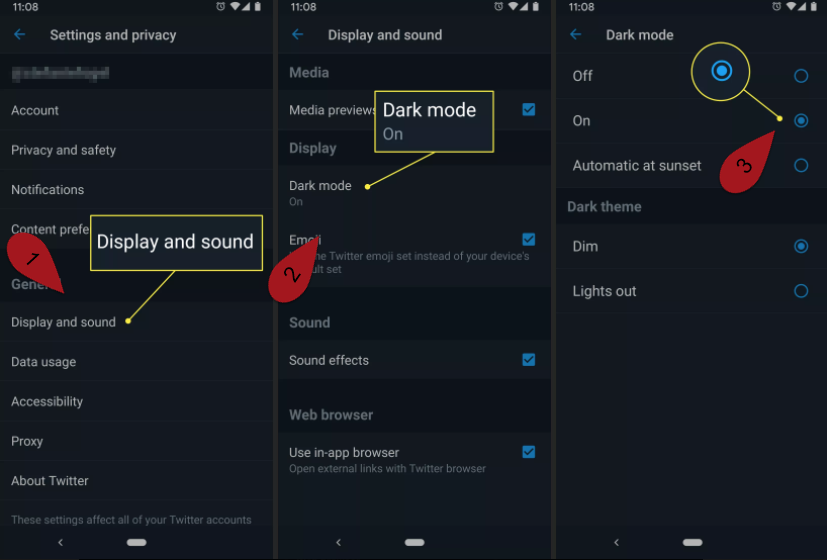
5. You have a few choices here. Dark Mode can be turned on or off, or it can be programmed to turn on automatically at sunset.
6. You can also choose between two themes: dim and lights out. To get a dark blue theme, tap Dim, or Lights out to get a completely black look.

Tip: You must also use the Lights out feature if you’re using dark mode to conserve battery life.
In this video, we are gonna show you how to enable Dark Mode on Twitter Android Mobile/iOS
How to Turn on Twitter’s Night Mode for Windows 10 and the Web
The official Twitter app for Windows 10 is built on the social network’s web edition. Because of the identical coding, activating Twitter’s dark mode on the web and in the Windows 10 app is the same. This is how you do it:
1. Open the Twitter app for Windows 10 or Twitter.com in your favorite web browser.
2. Choose More (the ellipses) > Settings and privacy > Display.
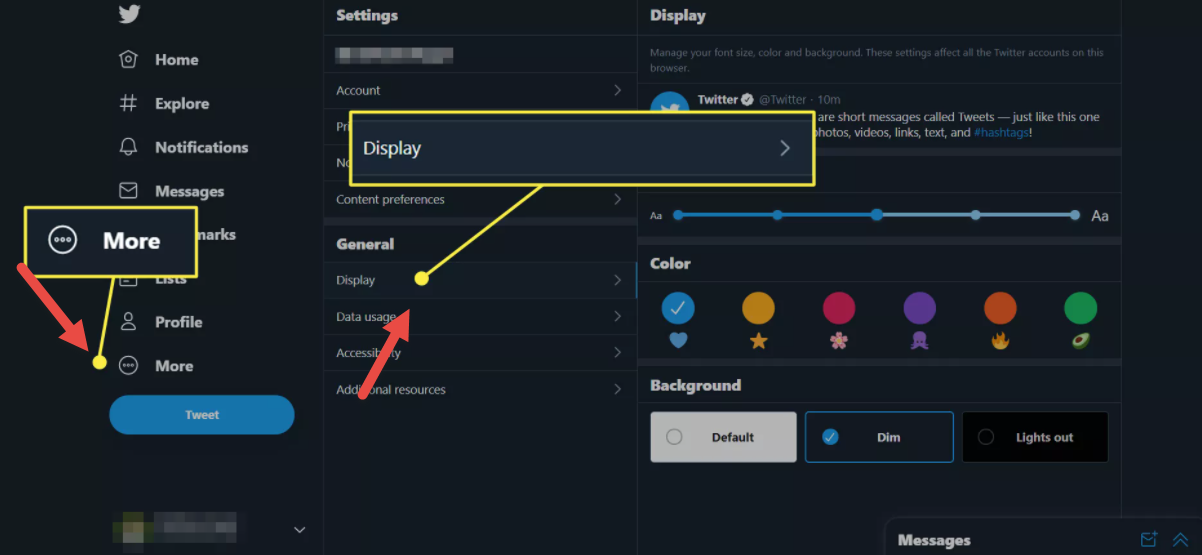
3. Select either Dim or Lights Out to enable a blue-themed dark mode or the standard black Twitter dark mode.
4. Tap the colored icons above the dark mode options to further customize your Twitter dark mode on Windows 10 or the web. The color of the Twitter icons and links is changed as a result of this.
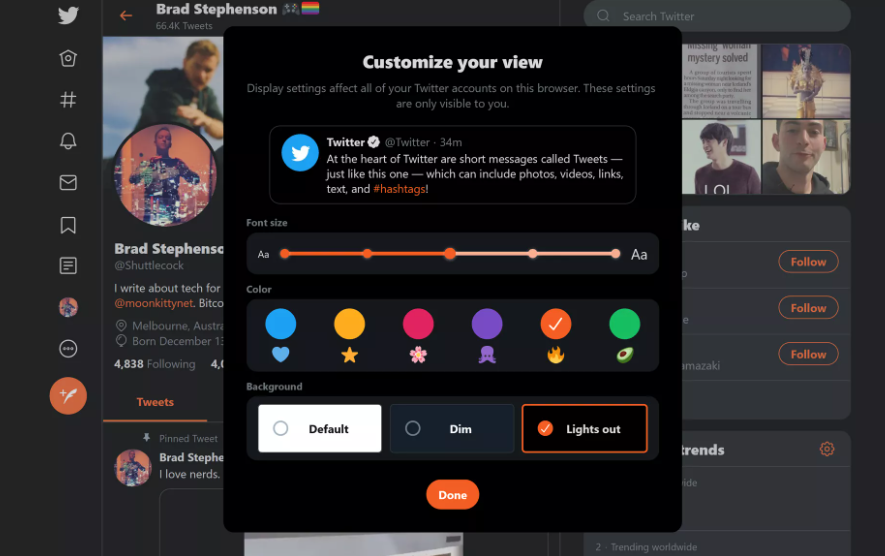
In this video, we are gonna show you how to enable Dark Mode on Twitter Android phone:
Hope something helps you.