How to Turn on Facebook Messenger Dark Mode
How to Turn on Facebook Messenger Dark Mode
In This Article, we will show you:
- What Is Dark Mode on Messenger?
- Turn on Dark Mode in Windows
- Turn on Dark Mode in Browser
- Dark Mode in the Facebook App
- Using Facebook Messenger in Dark Mode
One of the most popular instant messaging apps today is Facebook Messenger. Every day, people use it to
communicate with their family and friends.
The issue with using IM apps in default light mode is that it can be difficult on the eyes, particularly in a dimly lit
setting. Facebook Messenger in Dark mode is one approach to this.
What Is Dark Mode on Messenger?
When you turn on Facebook Messenger Dark mode, the chat window’s entire background turns dark black. The
chat’s other elements also alter slightly.
- Your friend’s comments now have a gray background and a white font.
- Your comments now have a blue background and a white font.
- On the left, the list of recent conversations changes to white text on a gray background.
- All icons and headings become white as well.
You can easily go back to light mode if you don’t like dark mode.
Turn on Facebook Messenger Dark Mode in Windows 10
Switching to Dark mode in Facebook Messenger for Windows 10 isn’t as easy as it seems. The Preferences menu
contains a setting for Dark mode.
1. Open Facebook Messenger on your computer. You should download Facebook Messenger for desktop
and update it first if you don’t already have it.
2. Select Messenger, then Preferences from the tiny Messenger icon in the upper left corner of the
window.
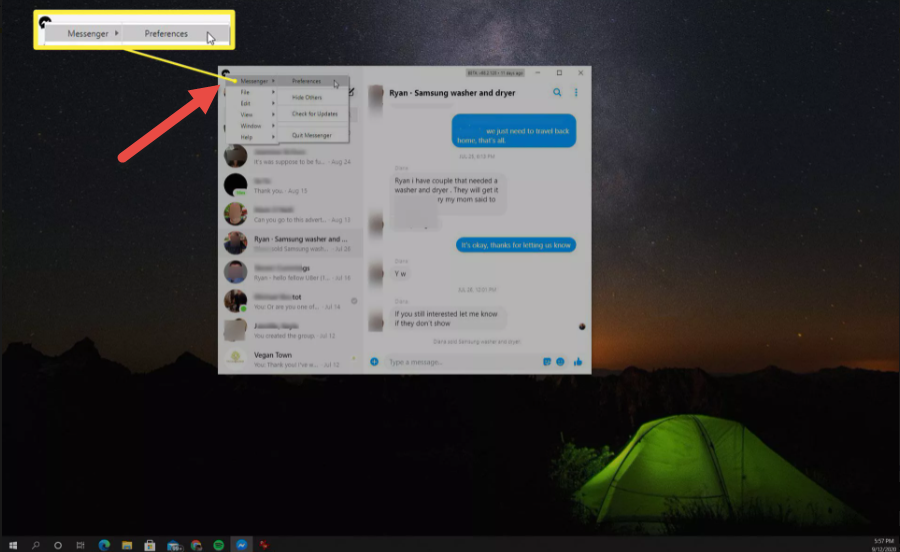
3. This will open the Preferences menu. Choose Appearance from the left menu, then Theme from
the drop-down menu. Here you’ll see a range of different themes. You have the option of selecting some of the darker
themes.
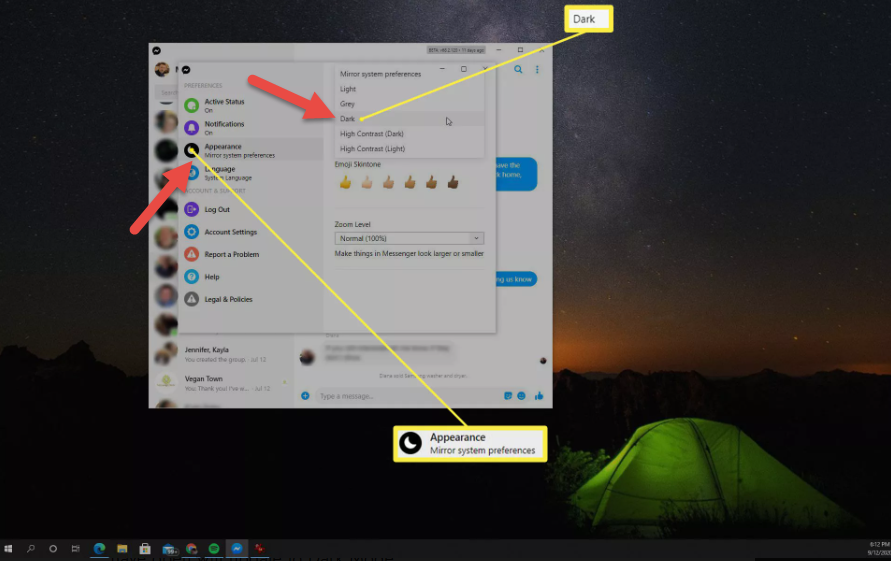
Note: The Grey theme is a better choice if you prefer a slightly lighter dark mode. Choose High
Contrast (Dark) if you want high-contrast shows with darker darks and lighter lights.
4. When you choose the Dark theme, all of your Facebook Messenger windows will switch to Dark Mode.
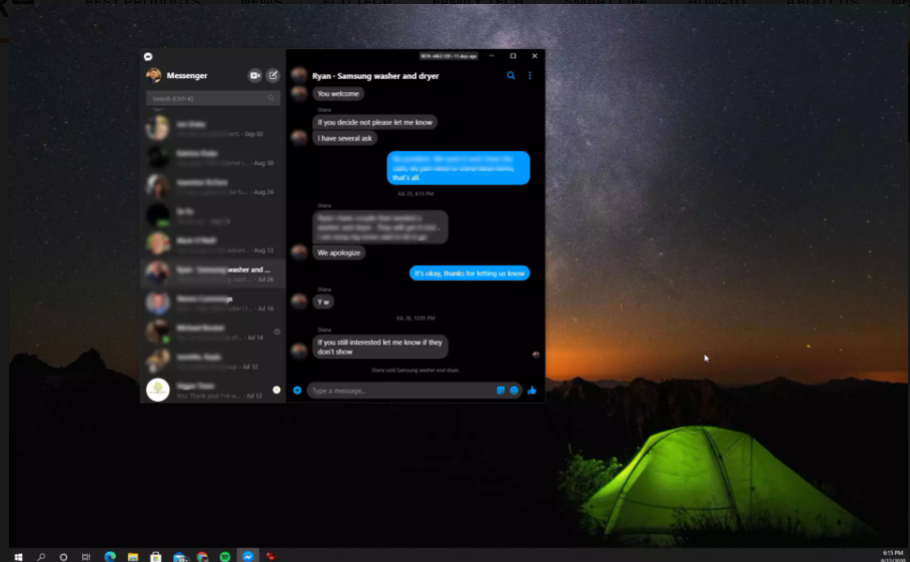
5. If you ever want to return to Light mode, simply follow the steps mentioned above. Instead of going
with the Dark theme, go with the Light theme. This will return all open Facebook Messenger windows to Light mode
immediately.

Turn on Facebook Messenger Dark Mode in Browser
It’s even easier to enable Dark mode if you’re using Facebook Messenger in the browser rather than the desktop app.
1. Access Facebook Messenger by clicking the Messenger icon in the upper right corner of the window
when Facebook is open in your browser.

2. Select See All in Messenger at the bottom of the Facebook Messenger panel. The Messenger
browser app will be launched as a result of this action.
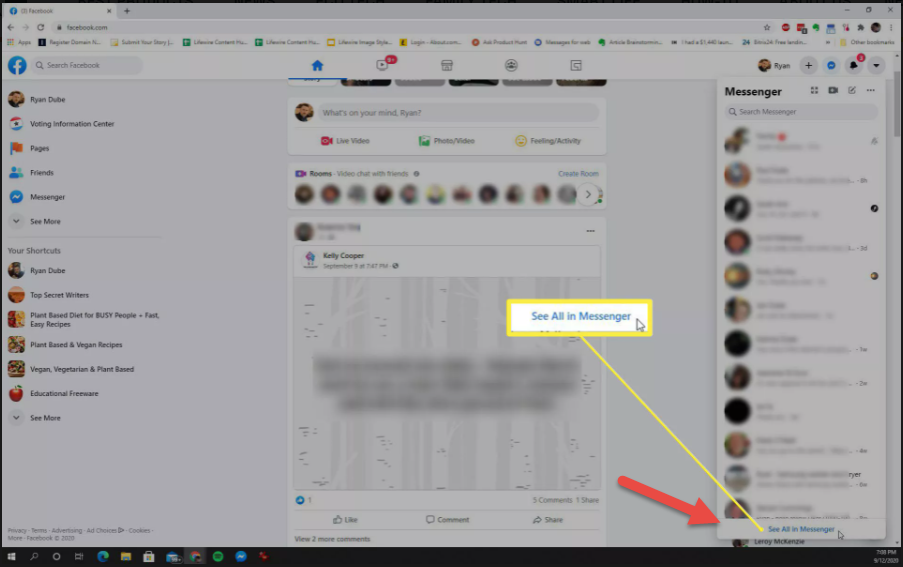
3. Tap the drop-down menu in the upper right corner of the Facebook Messenger browser window.
Enable the Dark Mode toggle in this menu.

4. The entire Facebook Messenger browser app window will now be in Dark mode.
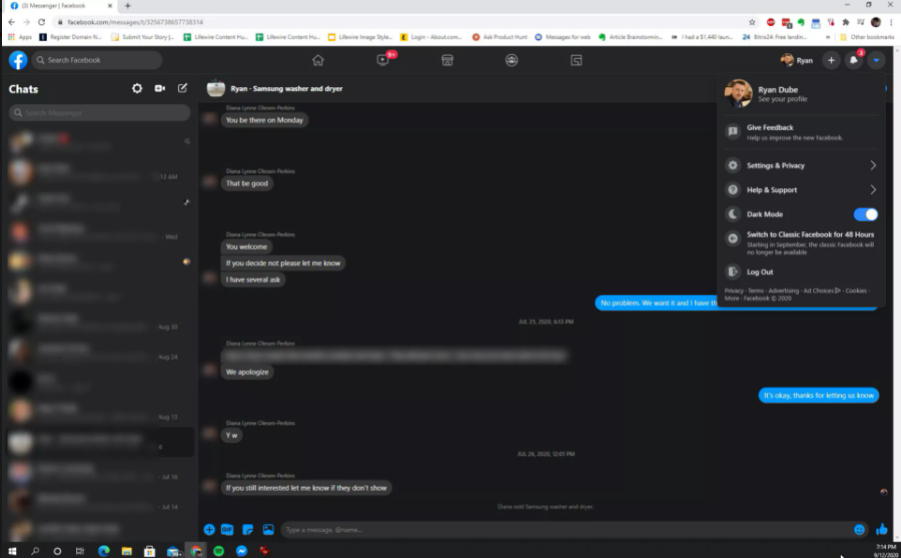
Note: Remember that turning on Dark mode in the Facebook Messenger app for the browser also
switches on Dark mode for all other Facebook windows in the browser. If you don’t want to see this, download the
Facebook Messenger desktop app and choose the Dark theme instead.
5. To return Facebook Messenger to Light mode in the browser, simply repeat the process above, but
instead of allowing the Dark Mode toggle, disable it.
Messenger Dark Mode in the Facebook App
On your mobile device, you can also allow Dark mode in the Facebook Messenger app. Download Facebook
Messenger for Android from the Google Play Store or Facebook Messenger for iOS from the App Store if you don’t
already have it.
It’s just as simple to allow Dark mode in the Facebook Messenger app as it is in the browser.
1. Open the Facebook Messenger app and press on your Profile image in the upper left corner.
2. This will take you to the Profile page, where you can turn on Dark Mode.
3. When you allow this, the entire Facebook Messenger window will move to Dark mode.
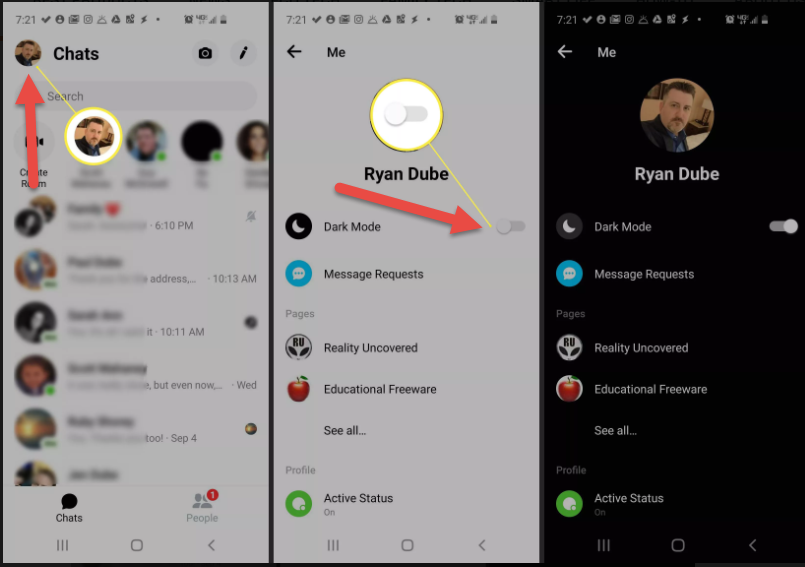
Using Facebook Messenger in Dark Mode
At first, switching to Messenger in Dark mode will feel strange. Messenger now has a completely different look and
feel. However, once you’ve gotten used to it, you’ll notice that your eyes are less strained and that your IM chats are
much more enjoyable.