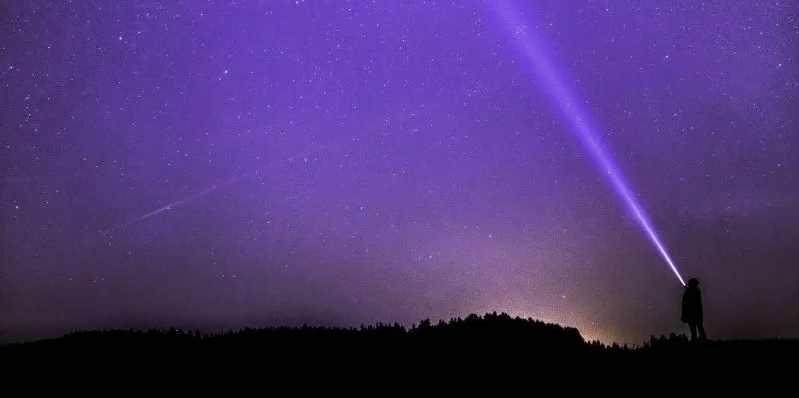
The flashlight, which uses the camera’s LED flash to assist you traverse dark situations, has long been a feature of phones. Android has a flashlight feature, but it requires a few swipes to access. Continue reading to find out how to turn your phone’s flashlight on and off faster.
Fortunately, there are a number of quick ways to activate the flashlight on your Android phone, ranging from shaking the phone to using your voice, and we’ve compiled a list of them here.
Add Flashlight to Quick Settings
When you swipe down from the top of your screen one time, the Flashlight symbol appears in the menu on many phones. If it isn’t, slide down once more to reveal all of the quick-launch icons, then tap the pen icon beneath them.
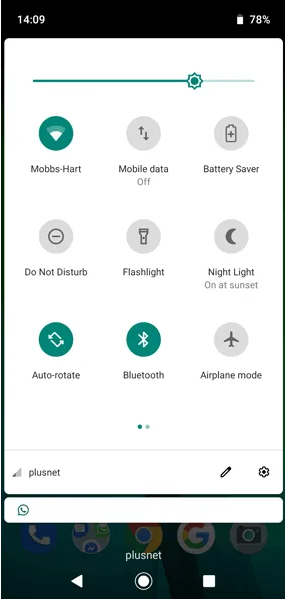
Hold and drag the Flashlight symbol to a location in the icons list where it will appear among your default notifications from here.
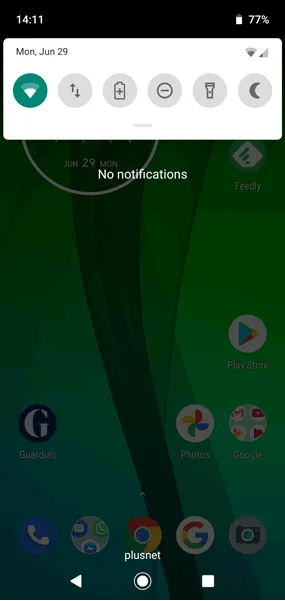
You can even alter the brightness of your built-in flashlight on some phones, like as the Galaxy series. To do this on a Galaxy phone, pull down the Quick Settings menu until you find the Flashlight icon, then hit the text beneath it that says “Flashlight” instead of the actual icon.
When you switch on the flashlight, this will take you to a hidden menu where you can control the brightness. After you’ve made your changes, click “Done,” and you’re ready to go.
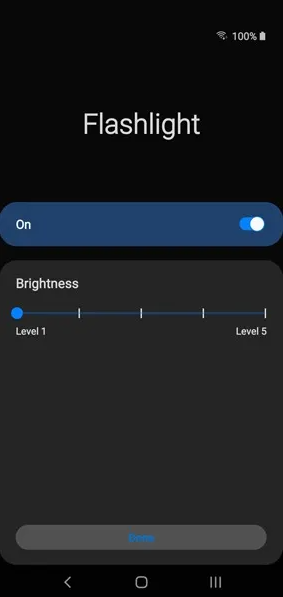
Tap Back of Phone to Turn Flashlight On
We’ll go through how to shake your phone to turn on the flashlight later, but from my experience, this can result in the flashlight coming on while your phone is in your pocket. This wonderful program from XDA Developers makes the same feature work on earlier devices. Android 11 has a function where you can tap the back of your phone to activate various functions, but this excellent app from XDA Developers makes the same function work on older devices.
To install and set it up, you’ll need to enable different permissions, such as unknown sources. When you first launch the app, there’s a helpful tutorial that walks you through the permissions you’ll need to grant.
After that, tap “Double Tap Actions” or “Triple Tap Actions” from the main Tap, Tap menu (depending on how you want to turn on your flashlight).
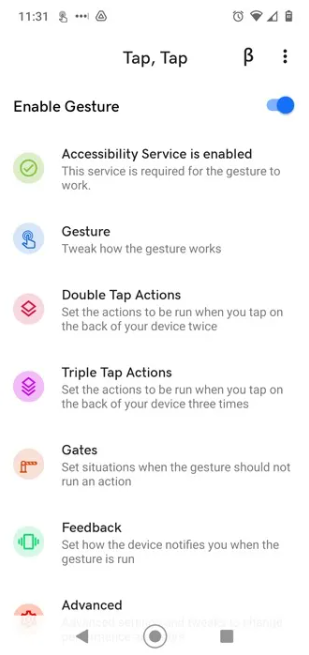
Tap “Add Action -> Utilities -> Flashlight,” then “Allow” on the next screen.
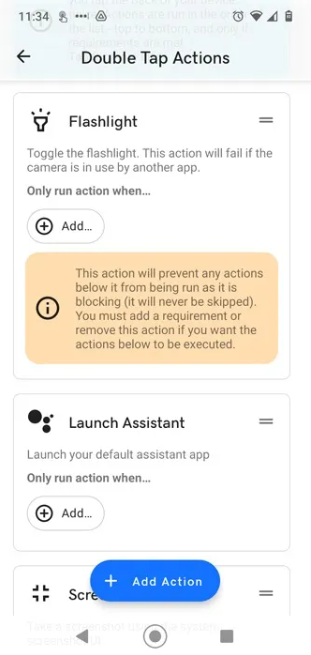
Back on the “… Tap Actions” page, drag your gesture to the top so that it always takes precedence over the other default actions.
Tell Google to Turn on Flashlight
Remember to use “OK Google” to activate the Flashlight. Tap the microphone icon or say, “OK Google, turn on the flashlight” (or “OK Google, Flashlight on“). To turn it off, say “OK Google, turn off Flashlight” or “OK Google, Flashlight off.” If you already have too many apps on your phone and don’t have enough room for another, this is a great solution.
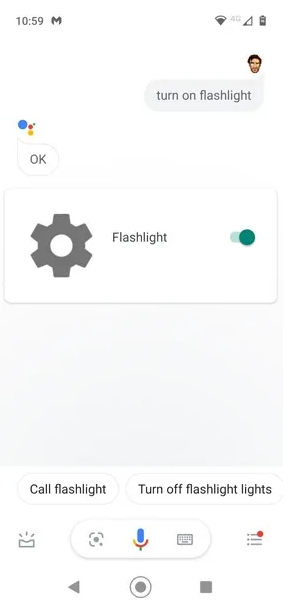
Another option is to press and hold your phone’s Home button until Google Assistant appears, then say “Turn on Flashlight.”
Use Gestures
Gestures are supported by most recent Android phones, allowing you to enable and activate certain functions with particular button pushes or motions.
The specific motions vary by the device manufacturer, but to use them, go to “Settings -> Gestures,” then look for and enable the Flashlight option.
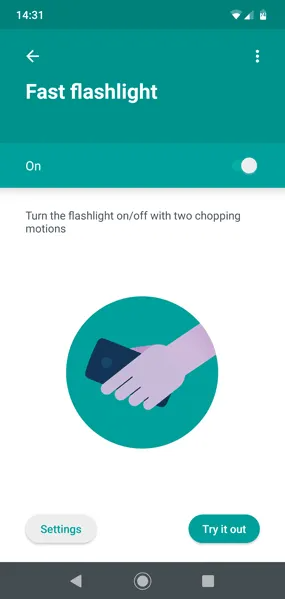
Shaking your phone in a chopping motion on Motorola phones will switch on your flashlight instantaneously. (This prevents it from being mistakenly turned on.) When your OnePlus phone is shut off, it draws a “V” on the screen. The exact gesture may differ if you use a different phone, but it will most likely be just as quick!
Turn on the Flashlight with the Volume Buttons
Torchie – Volume Button Torch is a free app that lets you turn on the flashlight on any Android device using the volume buttons. The app will take up 4MB of storage on your phone and will not overwhelm you with advertisements.
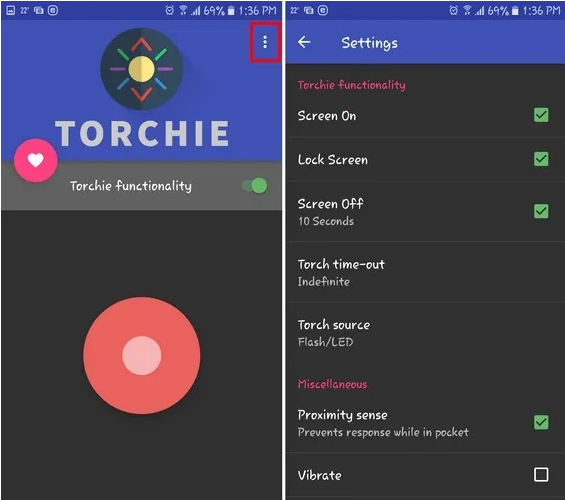
You must provide the app the “Accessibility Service” permission in order for it to work in the background.
You may even use the Flashlight from your lock screen, but you must first enable it in the app’s settings. Simply open the app and press the three vertical dots on the upper right of your screen to reach Settings.
Shake the Flashlight On
If your phone lacks the built-in Gesture functionality described previously, you can install a third-party software to replace it.
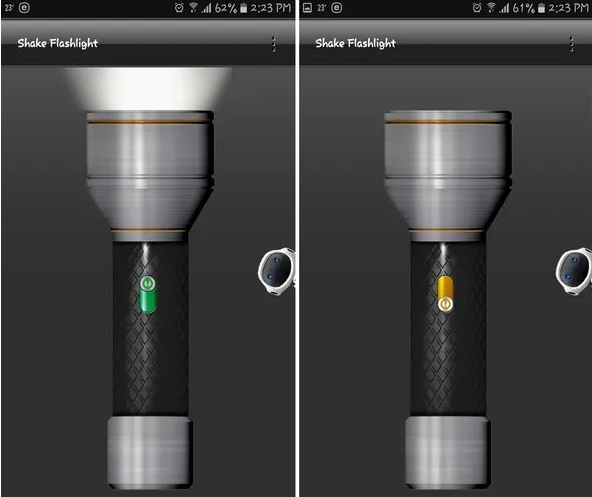
You’ll need to download the Shake Flashlight app. The Flashlight will turn on when you shake your phone. Even if your Android device’s screen is off, you can switch on the flashlight by shaking it, then shaking it again to turn it off.
If you find that shaking your phone too hard is necessary, you can adjust the sensitivity in the app’s settings. Select “Shake Sensitivity” from the three vertical dots in the top-right corner. If you set the sensitivity too high, the Flashlight may switch on accidentally, according to the app.
Use a Flashlight Widget
Last but not least, the Flashlight Widget app might help you obtain some light. The widget will not appear on its own; instead, you must long-press on a spot on your home screen where you want it to appear.
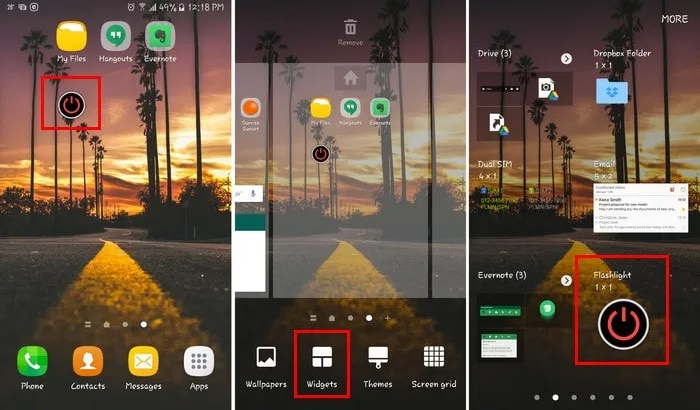
The widget should be on the first page if you select the Widgets option at the bottom. Long-press and drag the widget to an empty spot on your screen. The program doesn’t have a Settings page; you’ll only know if it’s installed if the widget appears. There will be no app icon displayed.
While the Flashlight’s original purpose was to brighten your surroundings so that the camera app could take better night shots, it has since developed into a handy and practical torchlight. Isn’t it lovely?
TWRP recovery is one of the most useful Android tools you can purchase for more Android-related enjoyment. See our guide on how to install it. Alternatively, if you consider yourself a gamer, you owe it to yourself to read our guide to the emulation front-end Retroarch on Android.