How to speed up a slow iPhone backup or iCloud backup
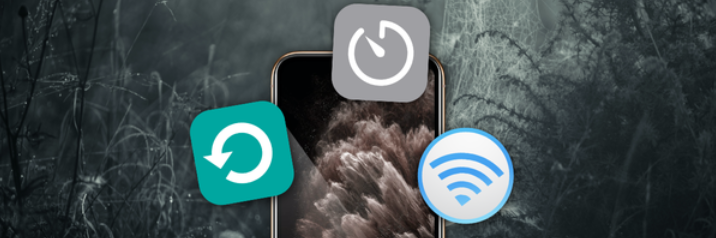
My backup has just reached 78% complete after 36 and a half hours.
Is your iTunes or iCloud backup or restore taking so long that you’ve decided to skip it? It may certainly be aggravating and frustrating. Here are a few suggestions to help you speed up your iTunes backup, sync, or restore procedure.
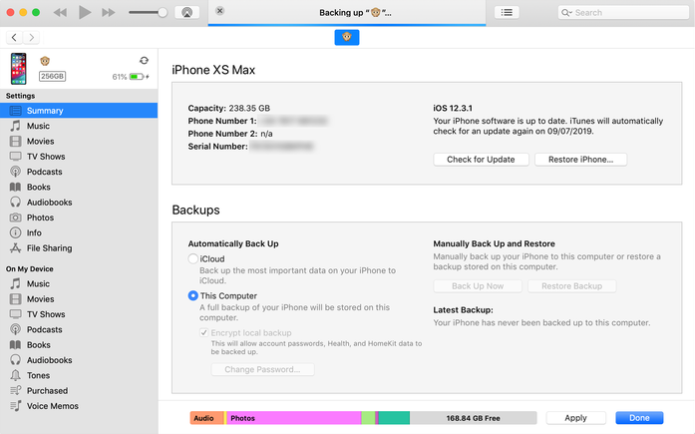
Delete old unused apps that have a lot of app data
As a result, you’ll have less data to send during each backup or restore. It will greatly expedite the procedure. Your phone will not directly back up or restore the apps, but it will do so for their data. (Instead of using your backup, apps are downloaded directly from the App Store when your phone is recovered.)
Remove unused media from iPhone, iPad or iPod
If you believe that the only option for speeding up your process is to use old programs, you are mistaken. Getting rid of old media like videos, music, recordings, and voicemails can also assist. Before you go back up, get rid of those albums you don’t listen to anymore or modify the music settings.
Move your photos to your computer — or to iCloud Photo Library
It’s a good idea to back up your iPhone photos to your PC or Mac, or to iCloud Photo Library, from time to time. Before removing them, double-check that they were successfully copied to your computer. Keep your images safe and secure, and you’ll notice a significant improvement in your backup procedure. Other media, particularly old videos, can be stored on your computer by archiving an old backup or simply copying from the device through USB. Your time and space are both free!
Create regular iTunes or iCloud backups
Apple’s backups are differential, which means that just the new data has to be added each time you back up. As a result, the more often you back up, the faster it will be each time. If you’re going to clear your files to speed up your iPhone backup process, make a backup beforehand and save it somewhere other than the default iTunes location.
Avoid sending crash reports to Apple every iTunes sync
Crash reports sent to Apple by iTunes can lengthen backup times since iTunes must first copy and submit them before creating the backup. To avoid iTunes submitting crash reports and saving time, do the following:
- On your iPhone, iPad, or iPod, turn off automatic syncing.
- Right-click on your iOS device in iTunes and select “Reset Warnings”; your system will ask if you want to send the reports the next time you sync.
- Uncheck the box that says “Don’t ask me again” and click “Don’t Send.”
Ensure you’re using the right connection
If you want to back up using iTunes over USB, make sure you have a fast internet connection. If you have a Mac, you should expect all of your USB ports to be extremely quick. If your computer has a USB3 port, you should use it if you’re using a Windows PC. These are the blue ones that are built right into your computer or laptop. Your monitor’s, keyboard’s, or USB hub’s ports are most likely slower.
iPhone Backup Extractor can create backups for you
If you’re having trouble with the iTunes interface, you could discover that using iPhone Backup Extractor to create backups for you saves you time. This feature is available for free in iPhone Backup Extractor for Windows and macOS, just like it is in iTunes. Here’s how to back up your iPhone with iPhone Backup Extractor, iTunes, or iCloud.