How to set up a VPN on Android, Windows, and other platforms
How to set up a VPN on Android, Windows, and other platforms

As we do more online, especially now when practically everyone is stuck at home, it’s more critical than ever to keep your activities secure and private. Some of these issues can be addressed with the use of a reliable VPN (virtual private network). Want to set up a virtual private network (VPN) on your phone, laptop, or tablet? This’s how to do it.
Set up a VPN on Android smartphones
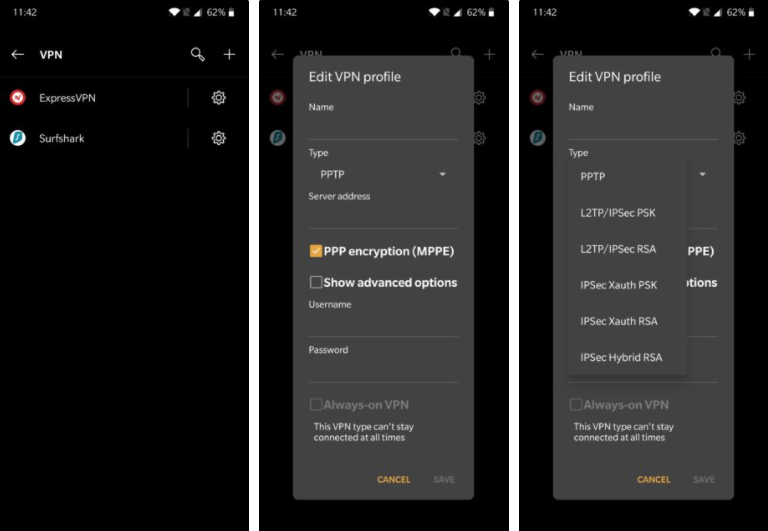
Because VPN support is built into Android, you can easily set it up without having to download an app from the phone’s Settings menu.
How to manually set up a VPN on Android
1. Navigate to the phone’s Settings menu. Remember that the steps below may differ based on the device you’re using.
2. Select Wi-Fi & Internet or Wireless & Networks. Navigate to the network settings page.
3. Press on VPN. On some smartphones, you may need to touch More first to broaden the selections.
4. In the top right corner, tap the + sign. If you don’t see one, go to the advanced options menu (usually by tapping on the three vertical dots icon).
5. Fill in the required details, such as the server address, username, and password. The network administrator will give you with this information.
How to manually connect to OpenVPN networks on Android

An Android phone’s built-in VPN functionality supports PPTP, L2TP, and IPSec protocols. None of them are the most secure, and PPTP in particular is pretty old. If you absolutely must, or if the OpenVPN protocol isn’t available for the private network you want to connect to, use this method.
You’ll have to use a third-party program like OpenVPN Connect to connect to OpenVPN. The official OpenVPN app is compatible with any Android device running version 4.1 or higher.
1. The Google Play Store is where you can get the app.
2. The essential information should be provided by your network administrator. This app lets you import a profile from a URL or from a.ovpn file on your phone.
3. A proxy connection can also be added manually.
4. You can choose the protocol, enable a kill switch (called Seamless Tunnel), and set up a power saver mode in the settings section.
Set up a VPN on Apple devices

VPNs can be set up directly on all iPhones, iPads, and Macs. On macOS, you’ll need to do a few extra steps, but it’s simple on iOS.
How to manually set up a VPN on iOS
1. Go to Settings from your iPhone or Ipad.
2. Press on General and choose VPN.
3. Then, press on Add VPN Configuration.
4. The essential information will be provided by your network administrator. The VPN protocol, VPN settings (remote ID, server), and authentication login information are all included.
5. To save the profile, click Done once it’s finished.
6. Now you can enable or disable the VPN connection by using the slider toggle on the VPN page.
Manually setting up a VPN on macOS
1. Go to System settings > Network from the Apple menu (Apple icon).
2. In the list on the left, select the “+” icon.
3. On the pop-up interface menu, select VPN.
You’ll need to go over each area and fill in the blanks with the necessary information.
- First, choose VPN Type, then VPN Protocol, give it a name, and then click Create.
- The server address, authentication and login information, as well as any additional network administrator settings, can then be entered.
- Tap Apply and then choose OK.
- Launch System Preferences > Network, tap on the VPN service name and tap on Connect to connect to the VPN.
- You may also utilize the status icon to connect to the VPN network fast by choosing Show VPN status in the menu bar.
How to set up a VPN on Windows 10

Before you can quickly and simply connect to a VPN on Windows 10, you’ll need to create a VPN profile.
Manually set up a VPN on Windows 10
1. Open Settings > Network & Internet and choose VPN.
2. You can tap on the Windows 10 search bar and type VPN also, and choose VPN Settings.
3. Tap on Add a VPN connection.
4. Fill up the rest of the form using the network administrator’s information and change the VPN Provider section to Windows (built-in).
5. In the Wi-Fi area, the VPN is now available. Select the created VPN connection by clicking on the Wi-Fi icon in the system tray.
Setting up a VPN on Chrome OS
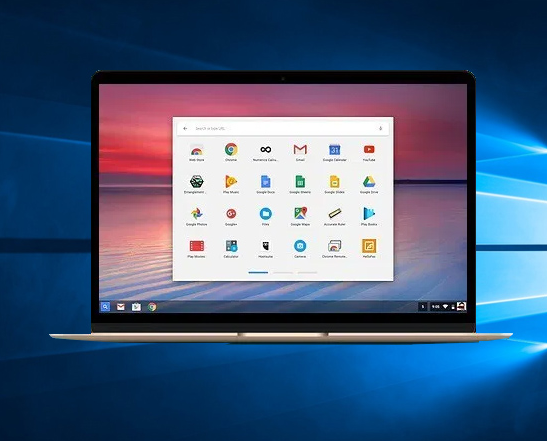
On Chrome OS, Google has made it quite simple to set up a VPN. The only other alternative is to use a VPN provider that includes a Chrome browser extension, but there aren’t many selections.
How to set up a VPN on Chrome OS
1. In the bottom-right corner of the screen, tap on your account image.
2. Go to Settings and choose Add connection in the Network section.
3. Tap Add OpenVPN/L2TP.
4. Fill in the required information in the form that appears, then click Connect.
Before you can manually set up a VPN, you may need to install server and user certificates. The network administrator or VPN provider should have all of the necessary information.
Get a VPN service!

Everything discussed above is for anyone working remotely who wants to connect to a business VPN network. If you’re looking for a VPN for personal use, signing up for a third-party VPN is the simplest solution.
These companies work with a variety of devices and platforms. The apps are simple to set up and use, making them a delight to use. After you’ve signed up, all you have to do now is download the appropriate app and you’re ready to begin.
Our VPN recommendations
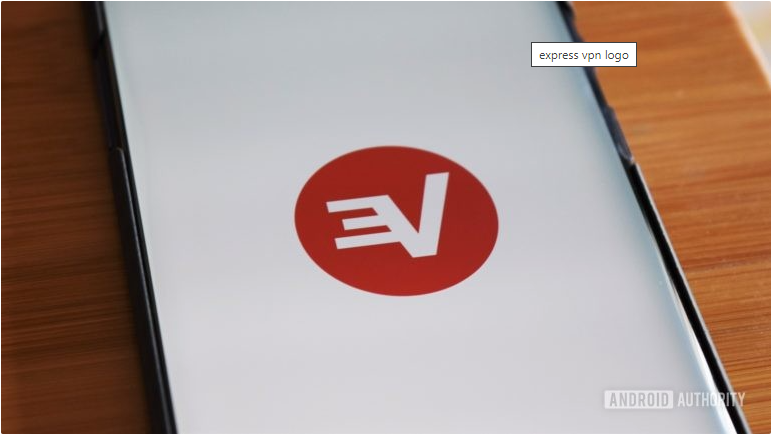
ExpressVPN comes highly recommended by me. It’s one of the most user-friendly VPNs available, with compatibility for a variety of platforms and devices as well as fast connection speeds. It is, however, on the more pricey side, which not everyone will like.
NordVPN is just as good as ExpressVPN. In reality, it has a number of things working in its favor. Nord has a large number of servers and a variety of additional security mechanisms. It is also incredibly economical due to its long-term ambitions. However, It finishes a close second for me, though, because I found the connection speeds to be faster with ExpressVPN. Although your results may vary, you can’t go wrong with either of these solutions.
Cyberghost is another favorite and a great option for those who want to take the guesswork out of it. It makes things really simple by sorting everything into modes and categories. A huge number of servers, great security features like malware blocking, and an affordable price tag are all positives. Connection speeds were an issue, but that’s also improved time.
More services, such as BullGuard, SaferVPN, StrongVPN, PureVPN, VPN Unlimited, and IPVanish, have also been reviewed. Many more are in the works, including one about which I’ve only heard wonderful things – SurfShark.