How to Set Any Song As Ringtone on Your iPhone & iPad
In this tutorial, learn how to set any song as ringtone on your iPhone or iPad.
On your iPhone, iOS does not allow you to choose a custom ringtone by default. All you can do is squirm through the built-in alternatives, which, in my opinion, aren’t very good. On the other hand, you can use any ringtone you choose on iOS. We’ve put up a step-by-step tutorial on how to set any music or song as the ringtone on your iPhone or iPad.
See more:
Set Any Song As Ringtone on iPhone or iPad
You’ll need iTunes installed on your computer to create a custom ringtone for your iPhone. If you don’t already have iTunes, let’s download the most recent version. For this instance, we’ve utilized iTunes Version 12.10.10.2.
After you’ve installed/updated iTunes, you can move on to the next step. Please keep in mind that the procedure is lengthy and might be exhausting.
Step 1- Add Your Song to iTunes Library
To begin, check to see if the song you wish to use as a ringtone is already in your iTunes library. If you already have an MP3 or AAC ringtone file on your computer (which I believe most of you will), all you have to do now is:
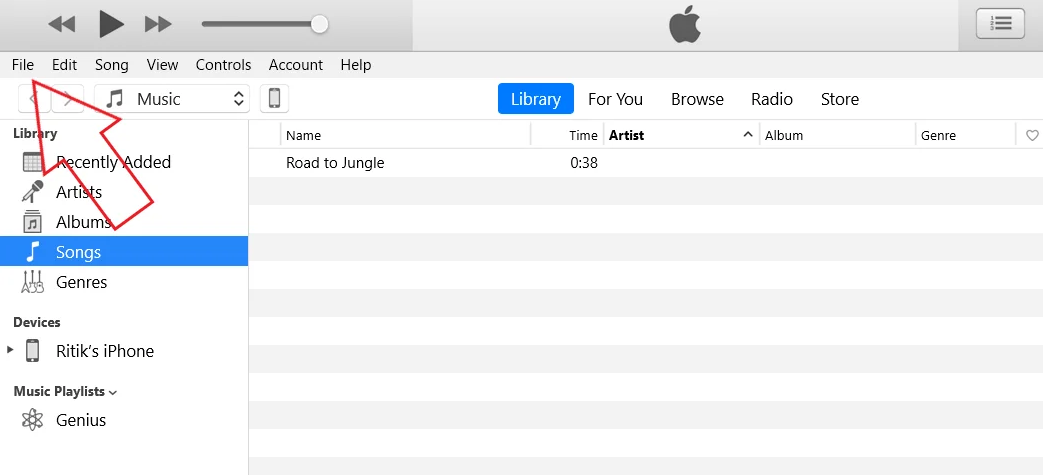
1. On your PC, go to iTunes.
2. Navigate to Library > Songs.

3. On the top left, click File and choose ‘Add File to Library.’
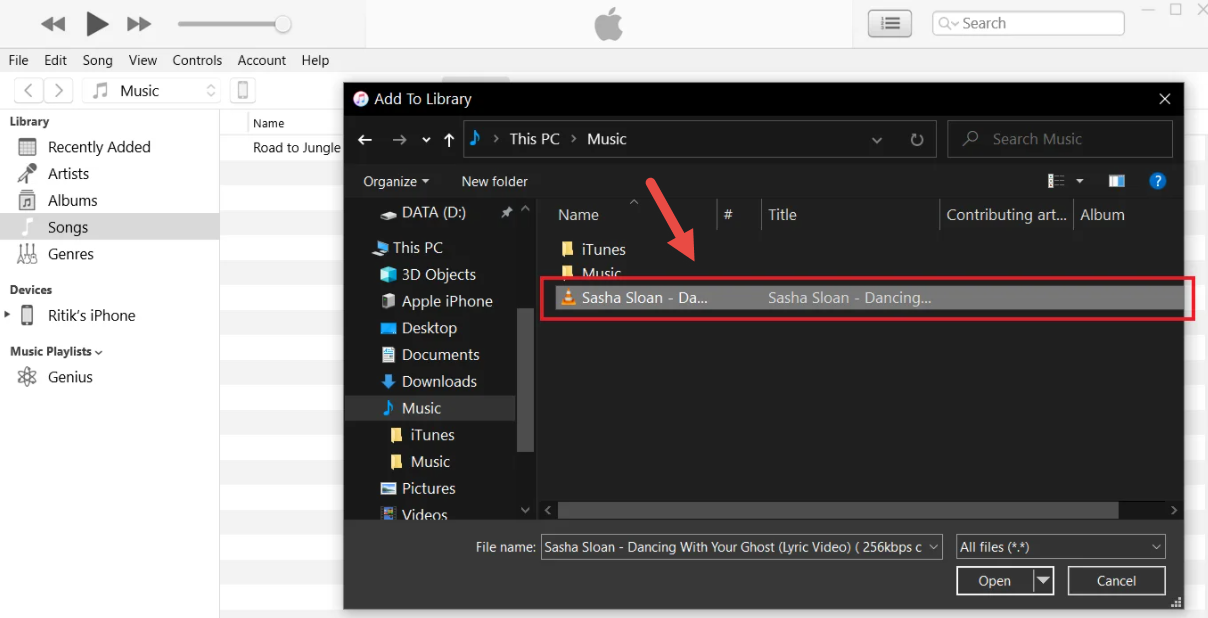
4. From your drive, choose the MP3 or AAC ringtone file.
Step 2- Trimming the Audio in iTunes.
After you’ve uploaded the audio file to your iTunes library, follow the steps below to choose the ringtone’s start and stop times. If you’ve already shortened the ringtone, you can skip this step.
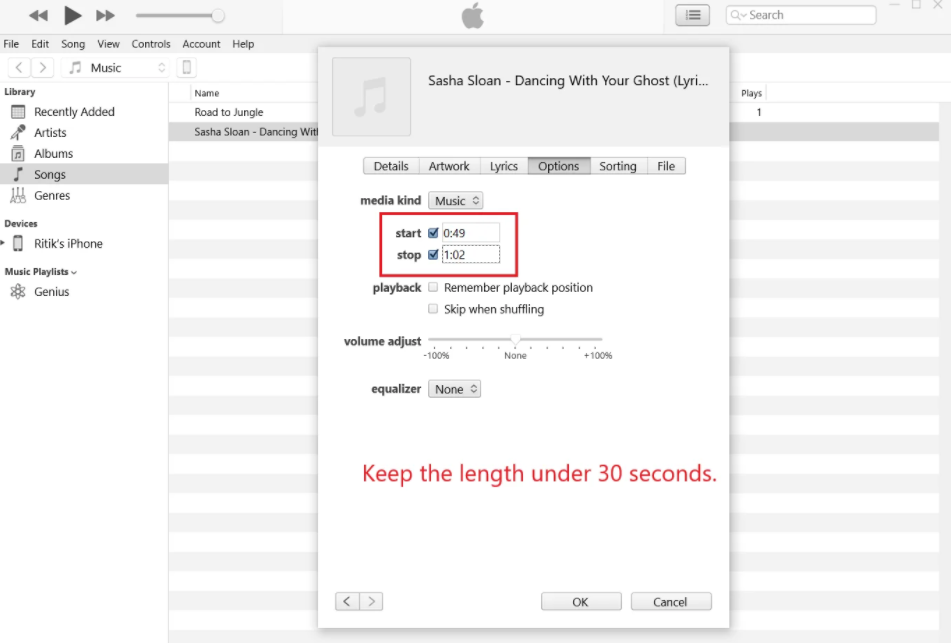
- Choose the song in your iTunes library by right-clicking on it.
- Tap on Song Info.
- Tap on the Options tab when the new window opens.
- Check the start and stop boxes and set the desired timings for your ringtone here.
Note: The length of the ringtone can be a maximum of 30 seconds.
Step 3- Create AAC Version
You’ll now need to convert the ringtone to AAC format. The convert option in iTunes can be used to accomplish the same thing.
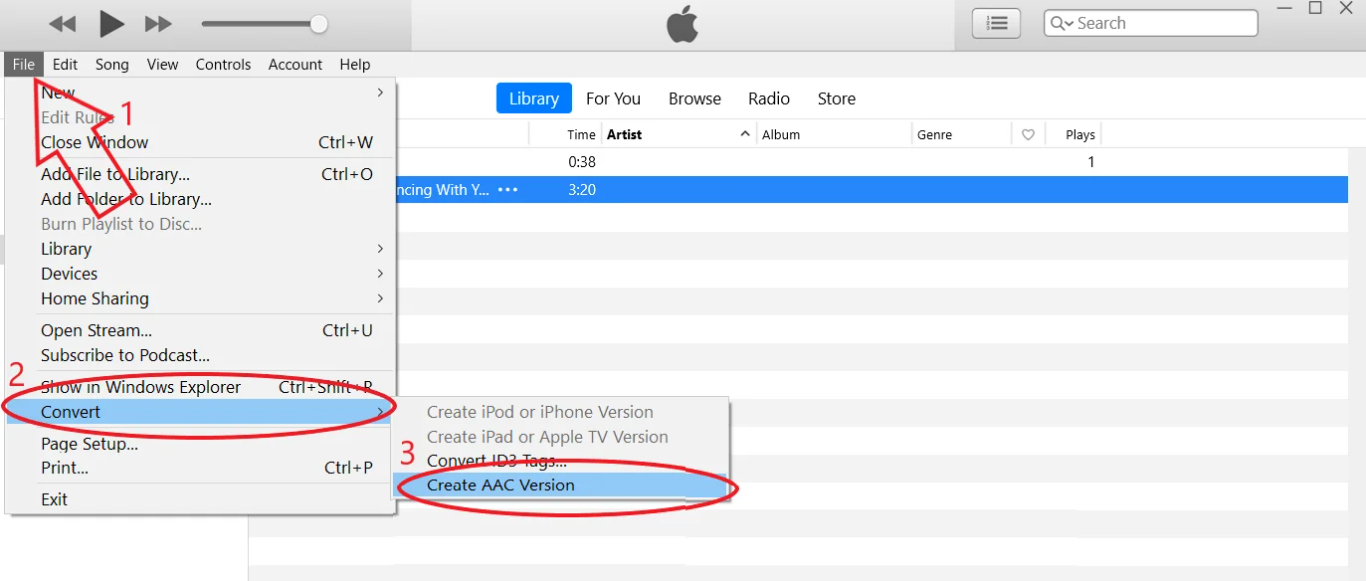
- Tap on the song to choose it.
- After that, at the top-left, press on File and click Convert.
- Choose “Create AAC version.”
- In your library, you’ll notice a duplicate file with the identical name. You can now delete the outdated MP3 version.
Are you unsure which of the two versions is the AAC version? Check the file type by right-clicking the song > File Info > File
If you don’t see an option to make an AAC version, go to Edit menu > Preferences > Import Settings and modify the “Import Using” option to “AAC Encoder.”
Step 4- Change Extension
You must now change your song’s extension from m4a to m4r. To follow suit:
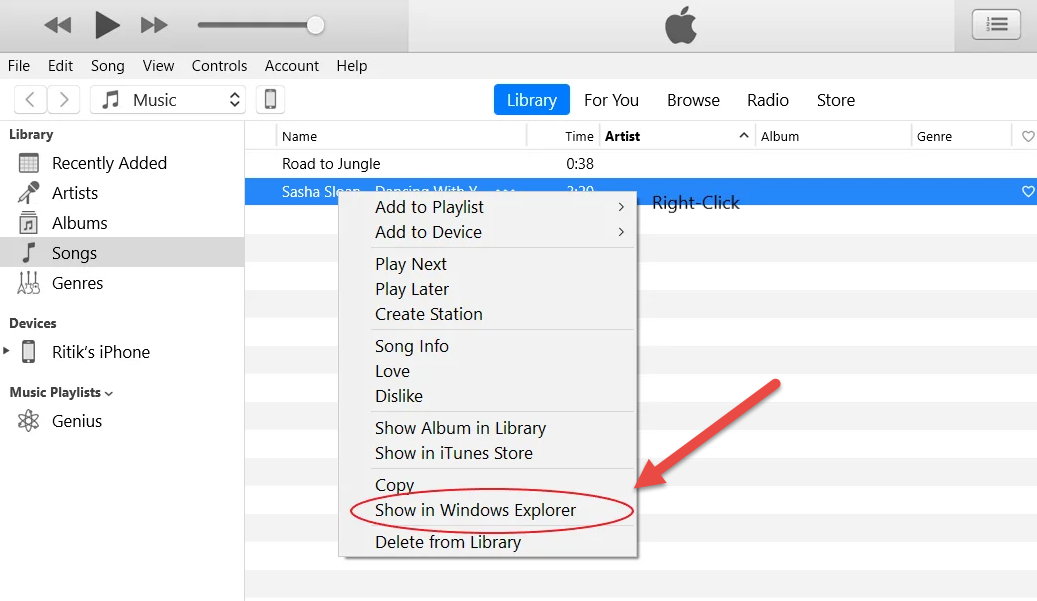
1. Right-click the song on iTunes.
2. Tap on ‘Show in Windows Explorer.’
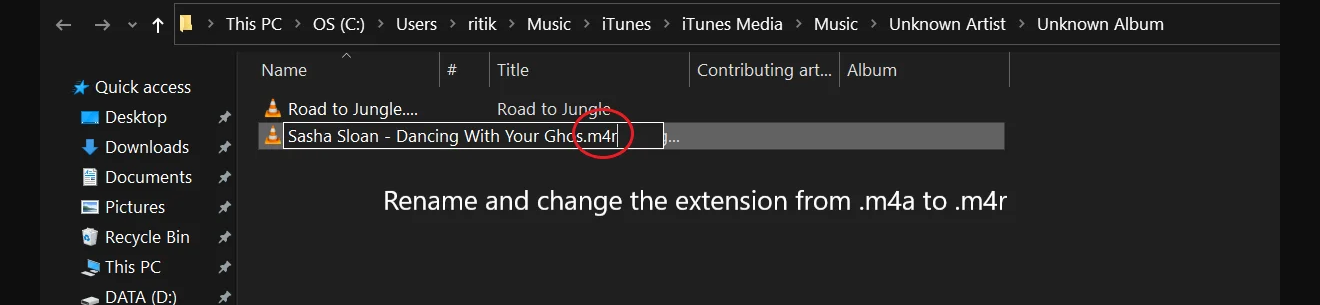
3. Right-click the file, choose Rename and alter it from “XYZ.m4a” to “XYZ.m4r,” where XYZ is the name of your song file.
4. Choose Yes to verify when prompted.
On your Windows 10 or Windows 8 PC, you can’t see or edit file extensions? Open File Explorer and check the box for “File name extensions” under the “View” tab at the top.
Step 5- Import and Sync Ringtone to your iPhone
Connect your iPhone to your computer using the USB cord once you’ve completed all of the instructions above. If your iPhone is running Windows 10, tap “Trust this computer” and input the passcode when requested.
Now, on iTunes, follow the steps below:

1. As illustrated in the screenshot above, choose the ‘Devices‘ icon.
2. When the window on your phone opens, go to ‘On My Device‘ and select Tones.
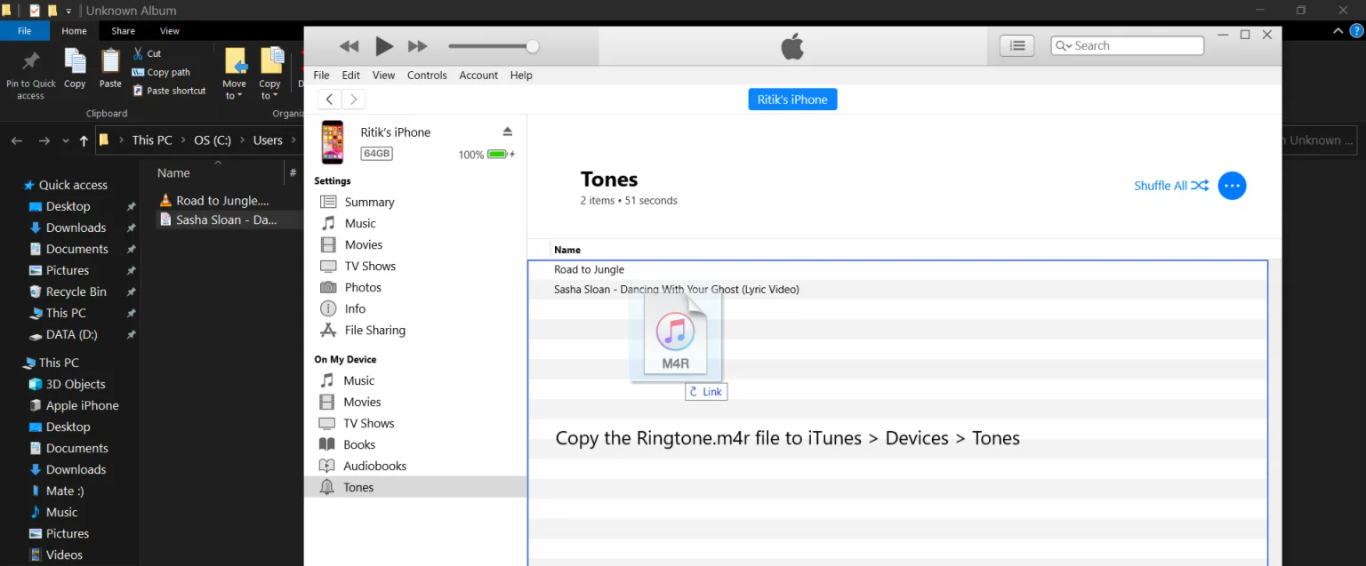
3. Return to the File Explorer and locate your ringtone.m4r file.
4. Please pick the file, click Ctrl + C to copy it, and then paste it in iTunes’ Tones tab by hitting Ctrl + V. You can also drag and drop the file into iTunes.
Step 6- Selecting the Ringtone on Your iPhone.
Your iPhone’s ringtone has now been synced. To make it the same as your favorite ringtone, follow these steps:

- Choose Settings on your iPhone.
- Head to Sounds & Haptics.
- Pull down and click on Ringtone.
- Choose the custom ringtone you just synced using iTunes.
Wrapping Up
Yeah, I realize it’s a long process, but if you follow the steps above, you should be able to set the song of your choosing on your iPhone. Just make sure you follow each step exactly, and you’ll be done in less than 5 minutes.
In this video, we are gonna show you how to set any iPhone song as a ringtone:
Please let me know if you have any related questions or concerns in the comments section below.