How to send a large video file from your iPhone to another device in 3 ways
How to send a large video file from your iPhone to another device in 3 ways
- You cannot email a file larger than 25 megabytes using an iPhone, which can make it difficult to send large or long videos.
- You can work around these file size limits to send a large video using the iPhone’s Mail Drop feature, which sends content via iCloud, or by using a third-party platform like Google Drive.
- If you are sending a video to someone nearby, then you can transmit even very large videos directly with the iPhone’s AirDrop feature.
So, you’ve got a fantastic iPhone video that you can’t wait to show off to your friends? You can forget about sending anything by email if it’s greater than 25 gigabytes, which most videos of any kind are.
You’ll almost certainly get a “Message Not Delivered” notification if you transmit a movie that’s longer than around three and a half minutes over iMessage or text.
Luckily, there are a few options for sending huge films from your iPhone that get around these restrictions. The easiest of all is AirDrop, a built-in feature you’ve probably heard of that has no file size limit.
How to send large videos from an iPhone
Sending large videos via AirDrop
AirDrop, which sends data over Bluetooth, allows you to send huge files. They must be connected to iCloud and have Bluetooth enabled.
1. Make sure the recipient is within a dozen feet of your phone (and that AirDrop is enabled in their settings), then open the photo app and choose the video to send.
2. Choose the share button (a box with an upward-facing arrow coming out of it) in the bottom left corner of the screen.
3. Press the intended recipient’s name in the AirDrop section. The sending will begin once they confirm.
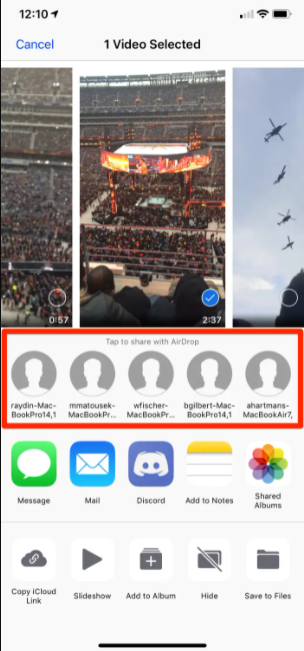
Send large videos via iCloud
You can also transmit huge files via iCloud using Mail Drop, an Apple tool.
1. Choose the video to send from the Photos app, then press the share icon.
2. Choose the mail button and wait for your phone to prepare the video.
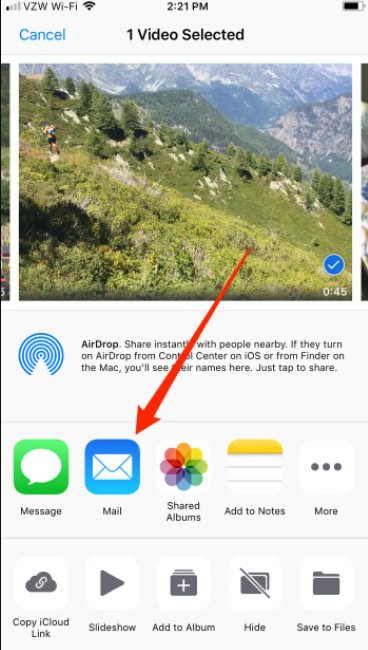
3. Wait for a pop-up window that says, in part, “This attachment may be too large,” and offers Mail Drop as an option after you compose and send your email. To send the video via iCloud, tap Use Mail Drop. The recipient will soon be able to download it from the cloud.
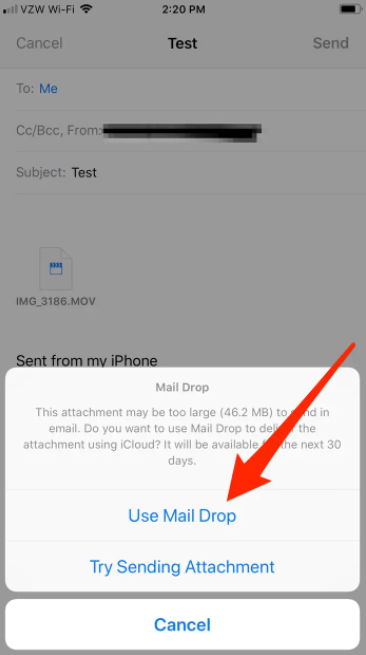
Share large videos on iPhone using Google Drive
Google Drive is a cloud-based storage service that you may use on your phone or PC. You can share any file you upload to it with anyone who has an email account.
1. Download the Google Driver app first if your device hasn’t had it yet, then open it.
2. In the app, click the colorful plus (+) icon in the bottom-right corner.
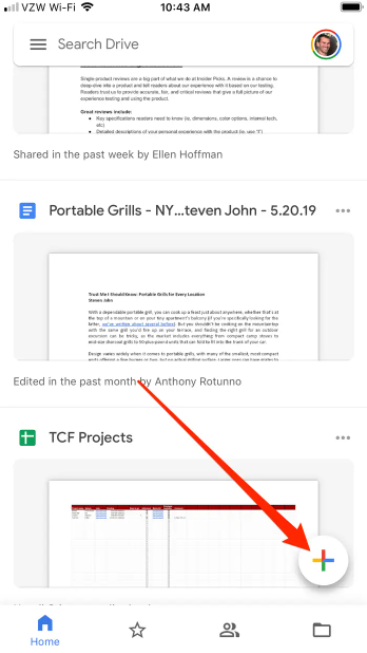
3. Choose Upload on the popup menu, then tap Photos and Videos.

4. Begin the uploading process by selecting the video to be uploaded.
5. Locate the video and hit the three dots next to it once it has been uploaded.
6. Click Share in the menu that opens.
7. Fill in any email addresses you want to send the file to in the “People” area at the top of the page.
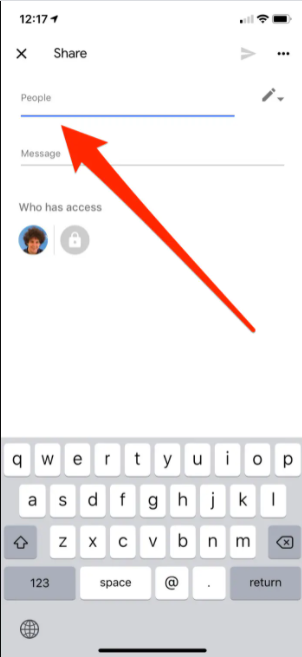
You may now go to your Drive and share the video with anybody you choose.