How to Screen Mirror Android to PC Using Tenorshare Phone Mirror
Phone Mirror allows you to mirror an Android phone to a PC for free through USB, allowing you to operate the device with a mouse and keyboard. You may also use your computer to snap screenshots and record the Android screen.
It’s now accessible for Windows users to download.
- Part 1. Basic Instruction of Phone Mirror
- Part 2. Main Functions of Phone Mirror
Part 1. Basic Instruction of Phone Mirror
Because Phone Mirror has two interfaces and multiple menu buttons, let’s have a look at each of them and their descriptions before we get into how to use it:

1. More
After you’ve hidden the screen mirror window, this button becomes available. When you click it, you may select to snap screenshots or record the screen without the mirror window appearing.
2. Mirroring button
Click this button to begin mirroring after connecting your Android phone and enabling USB debugging.
3. Settings
You should go there if you wish to modify the language, screen mirror settings, or snapshot and recording options. “Open log” and “Check for update” are also available in the Settings menu.
4. Menu
Click the Menu button and then the corresponding options for a thorough guide or a means to give comments while using Phone Mirror.
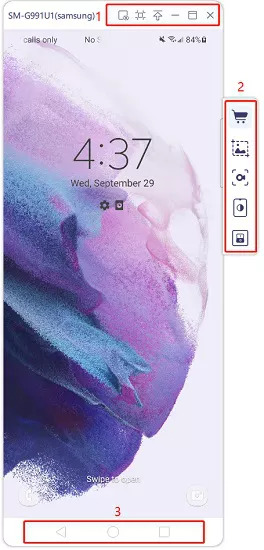
1. Top Menu
- The screen mirror window should be hidden.
- Optimal window size: select this option to keep the screen mirror window at the most appropriate display scale.
- Pin: Click to pin the screen mirror window to the top of the screen.
- Minimize window
- Maximize window
- Close the program
2. Toolbar
- Buy now
- Screenshot
- Screen recording
- Screen-off mirroring: Turn off your Android device’s screen while the PC’s screen is still on.
- Screen lock: Click to lock the Android screen on your PC, then click again to unlock it.
3. Virtual navigation bar
- Back
- Home
- Recent applications
Part 2. Main Functions of Phone Mirror
1. Mirror/Control Android to PC Via USB
Step 1: Download and install Phone Mirror on your Windows computer first. They completed the task successfully.
Download Phone Mirror for Windows 11/10
Step 2: Next, use a USB cord to connect your Android phone to your PC and follow the on-screen instructions to enable USB debugging on your device.
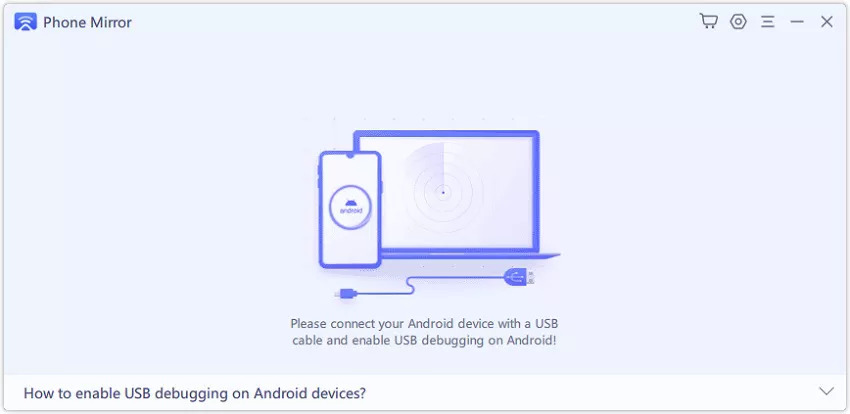
- Swipe down the taskbar and hit “USB Charging,” then check that the USB option is set to “Transferring files.”
- To enable Developer options, go to Settings > About phone > Build number, then tap it seven times.
- Toggle on USB debugging by tapping Developer settings and then swiping down to find it.
- When the message “Allow USB debugging?” appears, tap Allow. Always allow from this machine can be checked.
Note that the USB debugging process varies depending on the Android brand. If you are unable to enable this function, please see the link below for instructions.
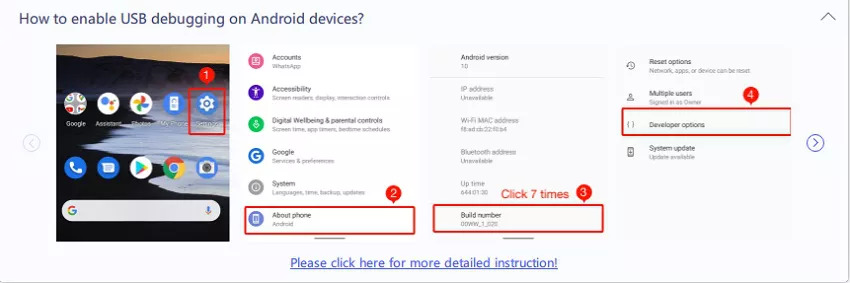
See also: How to enable USB debugging
Step 3: Once Phone Mirror has detected your Android phone, press the mirror button to begin the procedure. On a PC, you can immediately see the Android interface.
Note: While mirroring, do not close this interface; instead, minimize it to the system tray.
Step 4: Now that the Android screen is on the PC, you can use the mouse and keyboard to operate it. It can also connect up to five Android phones at once.
Note: Phone Mirror no longer supports Android audio mirroring.
2. Take Screenshots of Android Screen on PC
Step 1: Connect your Android phone to your computer and enable USB debugging.
Step 2: Connect your Android device to your PC and begin screen mirroring.
Step 3: To take a snapshot of the Android screen, click the Screenshot button on the right toolbar. Phone Mirror will establish a folder on your PC where you may save your photos.
- When you double-click the image, it will open in the folder where you stored it.
- Copy the link and paste it somewhere else, such as a word doc or a WhatsApp conversation.
Step 4: Go to Options and find Android screenshot and screen recording settings to alter the save path for screenshots or the picture format. Then decide what you want to do.
3. Record Android Screen on PC
Step 1: Connect your Android phone to your PC (with USB debugging enabled).
Step 2: Launch the screen mirroring application.
Step 3: Press the Record button to begin recording immediately. Then you can record videos in the same way that you can record games. (Audio recording is not yet supported.)
Step 4: To end the recording, press the Recording button once more. It will be saved to your computer automatically. Also, to paste the video, double-click it or select Copy.
Note: If the Android screen is locked or not dynamic while recording, the recording may fail.
Step 5: To change the recording format, such as MP4 or MKV, or the save path, go to Settings and make your selections.
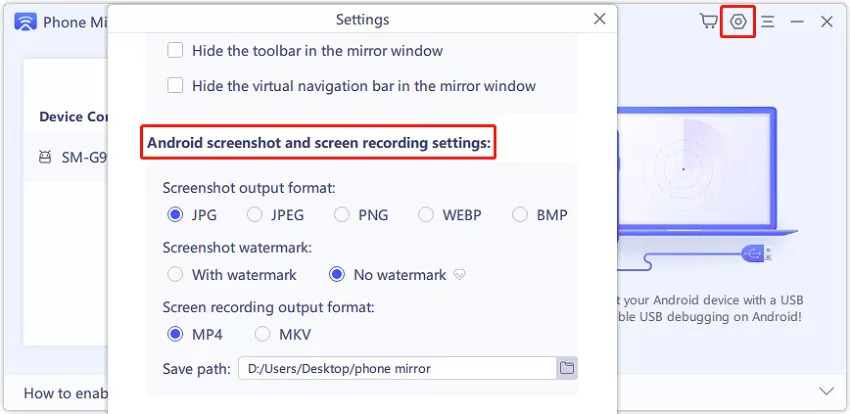
In this video, we are gonna show you how to mirror Android screen to PC using Tenorshare Phone Mirror:
That’s about it.