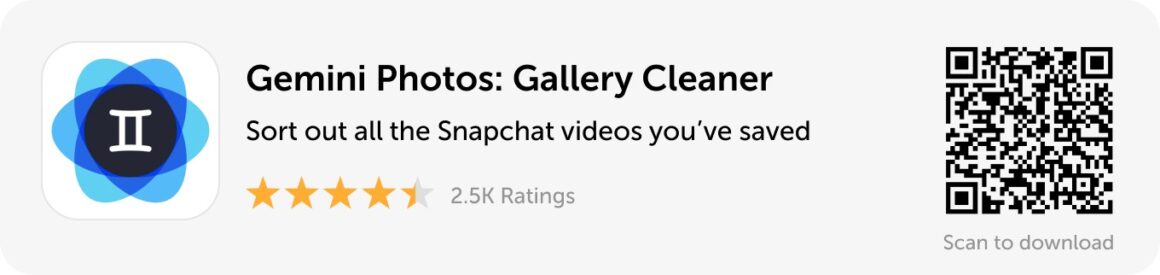How to save Snapchat videos to your Camera Roll
How to save Snapchat videos to your Camera Roll
The limited-time existence of the updates you share on Snapchat distinguishes it from other social media platforms.
As a result, when you send a photo or video to a friend, they only have a limited amount of time to access it. And once
they notice it, it disappears.
What if you want to save a video to your iPhone, though? If you continue reading, this post will show you how to do
just that.
Before you save any Snapchat videos
Even if you’re ready to start saving Snapchat clips, there are a few things you should do first.
Make room for the videos on your iPhone
Videos can use up a lot of space on your iPhone, so before you go crazy downloading and saving videos from
Snapchat, go through your phone and delete the ones that are taking up the most space.
Gemini Photos is one of the easiest ways to go through all of your videos. This app not only scans for duplicate or
fuzzy photos, but it also finds the videos that are taking up the most space and helps you uninstall them easily.
To remove your old, unused videos, download Gemini Photos from the App Store and use these steps:
1. Launch Gemini Photos and allow it to scan your photo library.
2. Select Videos.
3. Gemini Photos will allow you to preview one of the videos when you choose it.
4. To hold the video, swipe up on it. To delete a video, swipe down on it.
5. The next video will be shown by Gemini Photos.
6. Choose Empty Trash when you’ve finished watching your videos.
7. Choose Delete to confirm your decision to delete the videos.
8. Go to the Photos app on your Iphone.
9. Press Albums > Recently Deleted > Select > Delete All.
Get the author’s permission
Always reach out to the creator of a video sent to you on Snapchat and ask for their permission before downloading
it. Since saving a video without the owner’s permission is unethical, Snapchat does not allow you to import another
user’s content natively inside the app. As a result, it’s best to double-check that the person who created and
submitted the video agrees to you saving it.
How to download your own Snapchat videos
Depending on whether you’ve already uploaded your Snapchat videos or not, there are a few options for saving them.
If you’ve just finished recording your video and haven’t yet posted it, you can save it to your Camera Roll by following
these steps:
1. Tap the Save button after you’ve finished filming your video (which looks like a downward-facing arrow
at the bottom of your screen). There will be a pop-up window.
2. Select Memories & Camera Roll.
3. Select Save.
4. Your video will then appear in the Photos app on your iPhone.

Don’t worry if you’ve already shared your video with friends but forgot to save it. You can still keep it if you follow
this way:
1. Go to the Snapchat, pull up to see your memories.
2. Select the clip you’d like to save.
3. In the top-right corner, choose three dots.
4. Select Export Snap > Save Video.

How to save a Snapchat video from someone else
As previously said, it is possible to save someone else’s video on Snapchat, but it is not as simple as downloading
your own content because the software does not allow it.
Can you save other people’s Snap videos?
It’s important to remember that downloading and then sharing another person’s Snapchat video is a copyright
violation. It’s also legally a breach of Snapchat’s terms of service. So, if you plan to save or download someone’s
video, make sure it’s only for your own personal use.
How to record a Snapchat video
Since Snapchat doesn’t have a feature that lets you save other people’s videos, you’ll have to use the screen recording
feature on your iPhone. This is how to allow screen recording if you don’t already have it:
1. Open the Settings app.
2. Select Control Center > Customize Controls.
3. Select the green (+) button next to Screen Recording.
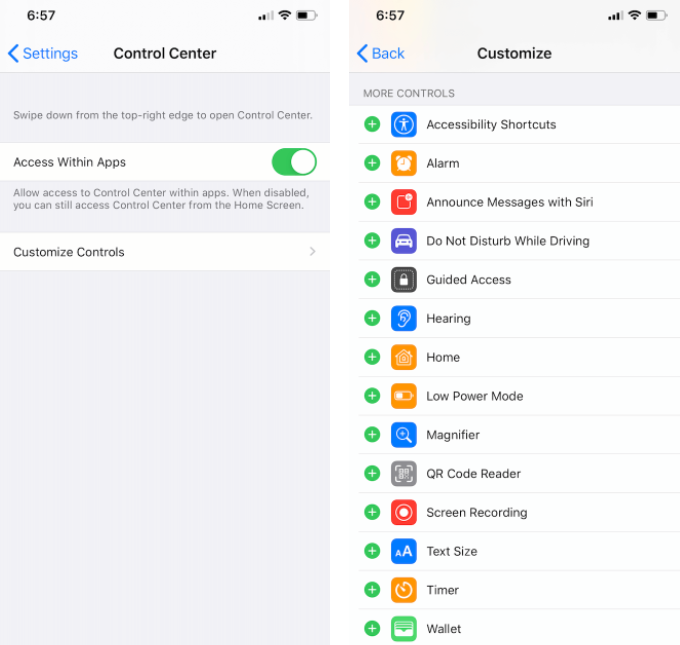
So now Screen Recording has been applied to your Control Center, here’s what to do to record a Snapchat video:
1. Launch Snapchat.
2. Swipe down the top-right corner to bring down the Control Center.
3. Select the Screen Record button, then wait for it to begin.
4. Pull up on the Control Center to return to Snapchat.
5. Press on the video you’d like to save and allow it to play.
6. When the video is over, press the red bar in the top-left corner over the clock..
7. Select Stop.

Your video will appear in the Photos app once you’ve finished filming your screen.
Does someone know if you screen-record their Snapchat story?
Snapchat does send a message to the other person when you use the screen recording function on your iPhone to let
them know you’ve captured their video. As a result, it’s best to simply ask the video’s author for permission before
recording it. In any case, they’re going to find out.
How to edit a Snapchat video you’ve downloaded
After you’ve taken a Snapchat video, you may want to crop it or trim some of it. Thankfully, you can do all of this
with only the Photos app.
This is the way to trim your Snapchat screen recording:
1. Launch the Photos app.
2. Press on the screen recording.
3. Select Edit in the top right.
4. To trim the beginning or end of your video, drag the box around it from the left or right sides.
5. Select Done.

This is the way to crop the screen recording from Snapchat:
1. Launch the Photos app and select your screen recording.
2. Select Edit in the top right.
3. Choose the Crop button (it’s the fourth icon on the bottom).
4. Drag the box to the location of the video in your recording where you want to crop.
5. Select Done.
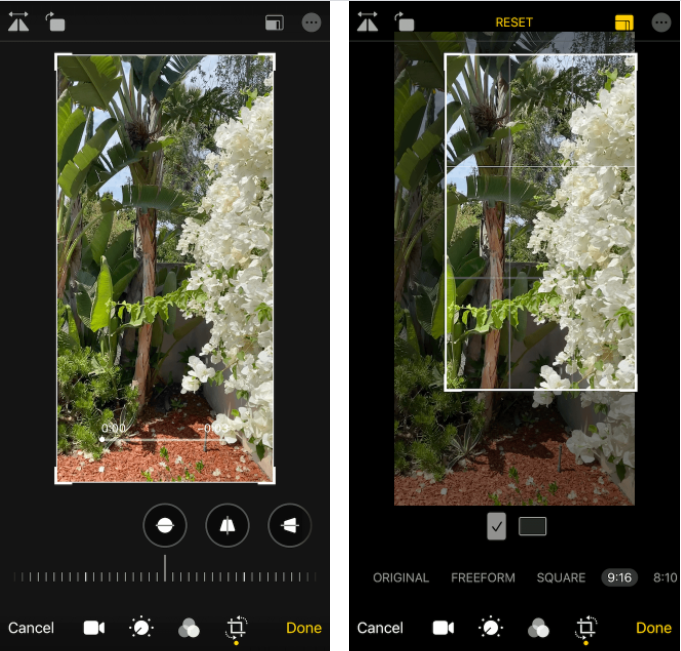
Even though Snapchat posts are supposed to be temporary, you can find yourself wanting to save your memories
from time to time. You can save and relive the moments you shared with your Snapchat friends, thankfully. And
hopefully, this article has shown you how to save and possibly edit the videos you’ve already saved.