How to Save One Page of a PDF
How to Save One Page of a PDF
What to Know:
Go to the file, then tap File > Print > choose the page > click PDF > Save as PDF > Save.
Microsoft Word, Chrome, Preview (Mac), and free PDF editors like Smallpdf can all be used to save a single page of a PDF.
The methods listed here will not work on a read-only PDF or a password-protected document.
This tutorial will show you how to save a PDF document using Preview on Mac and Smallpdf. Microsoft Word and Chrome provide similar instructions to Preview.
How To Save a Single Page of a PDF
There are a number of ways to save a single page of a PDF, but we’ll focus on the most common ones so that you can do it quickly and easily regardless of the device you’re using.
Note: This method necessitates the use of a PDF editing program. You already have one if you use a Mac, in the form of Preview. Microsoft Word, as well as Google Chrome, will work. Alternatively, there is a slew of free PDF editors to choose from.
1. Launch the PDF file in your PDF editor.
Note: In our screenshots, we’re using MacOS’s Preview, but the steps are very similar in other apps.
2. Tap File > Print.
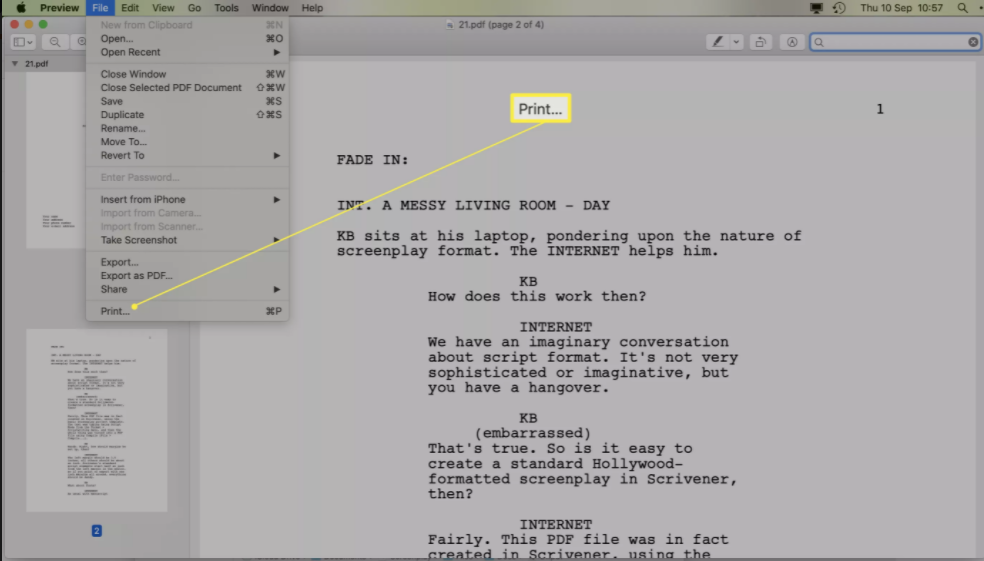
3. Select the page you’d like to download from the PDF file.
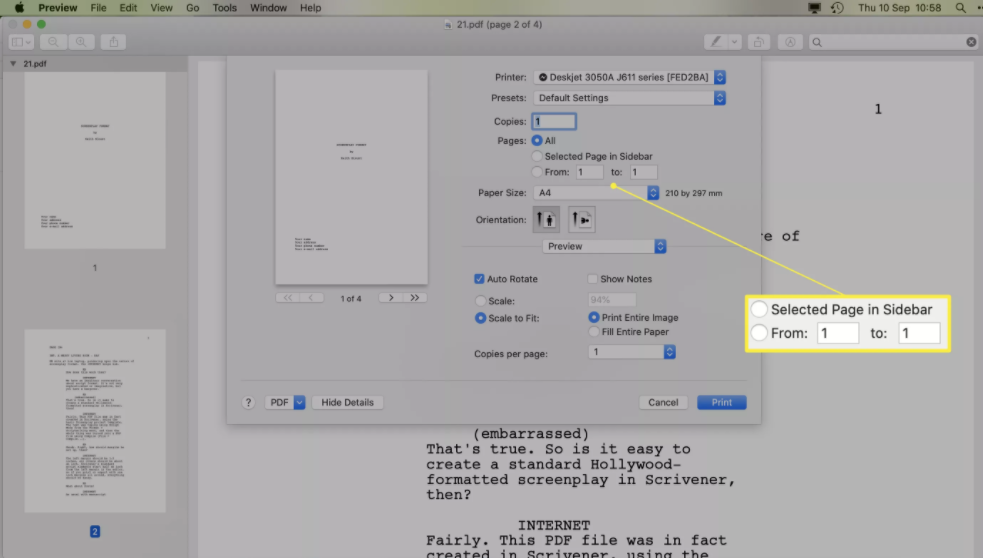
4. Tap PDF > Save As PDF.
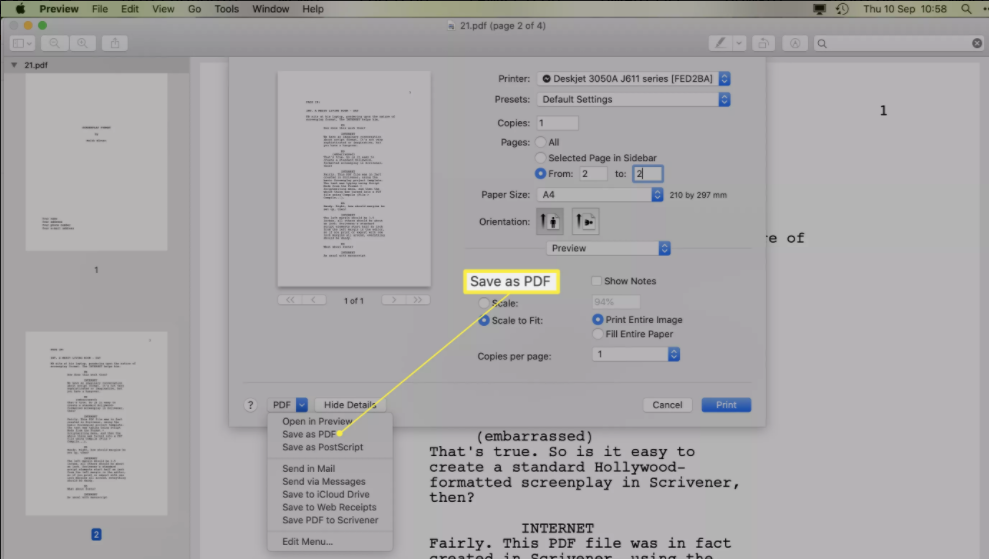
Tip: Some programs may ask you to select from a list of available printers and choose PDF instead of a physical device.
5. Locate the position to save the file.
6. Tap Save.

7. Your one page PDF has been moved to a new folder.
Other Options for PDF Single Page Extractions
Are you looking for a way to save a single page of a PDF without installing software? Fortunately, using an internet program like Smallpdf, you may effortlessly save one page of a PDF.
Note: This method only allows you to extract two pages for free per day, but it’s a good temporary measure.
1. Open https://smallpdf.com/split-pdf.
2. Tap Choose Files.
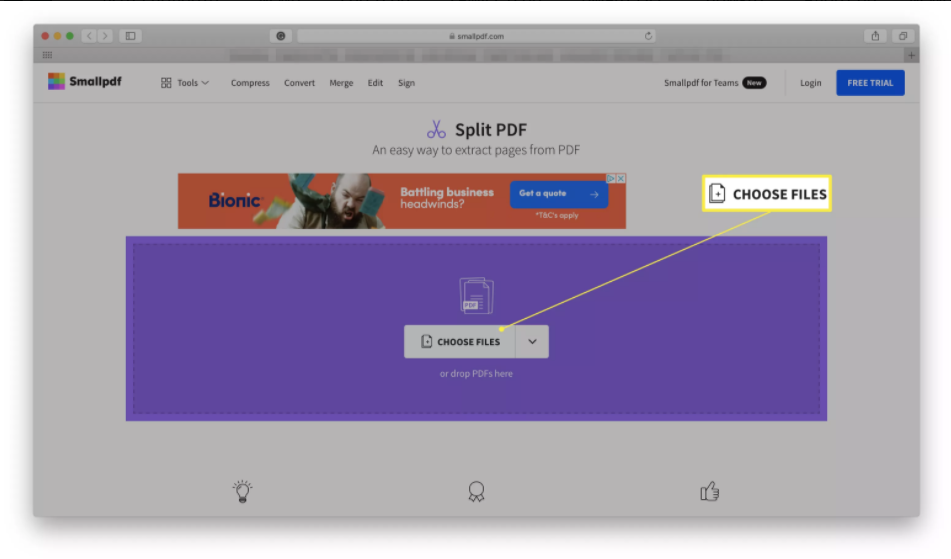
3. Locate the file you need and tap Choose.
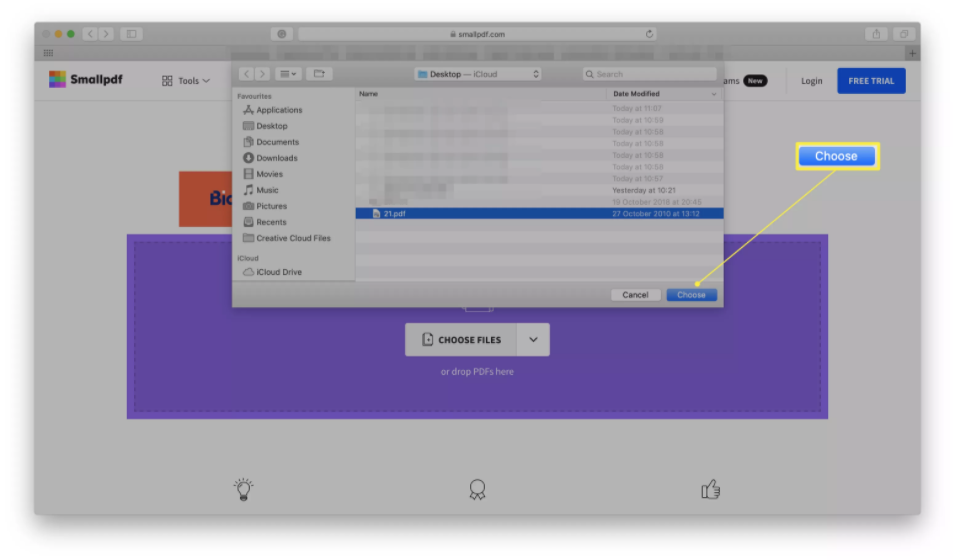
4. Tap Extract pages.
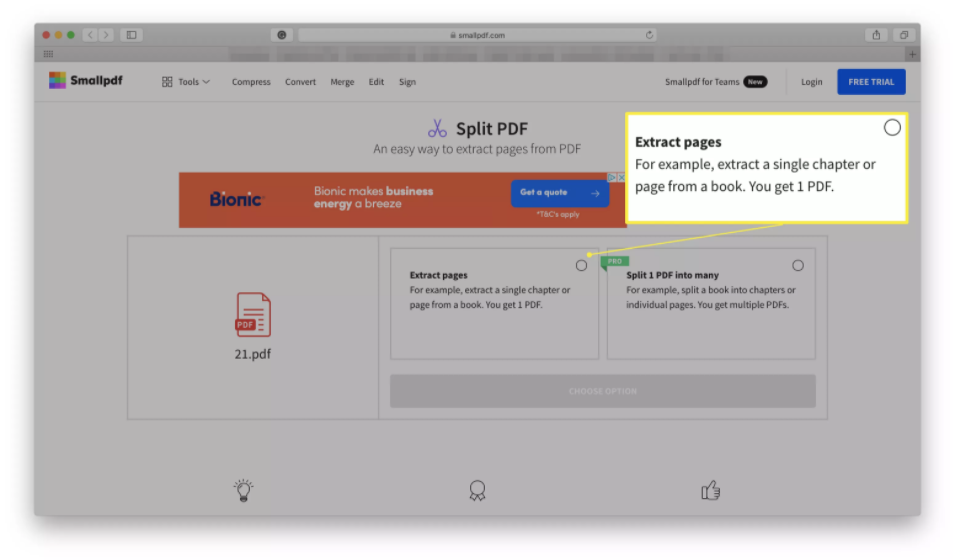
5. Tap Extract.
6. Select the page from your original PDF that you want to download.
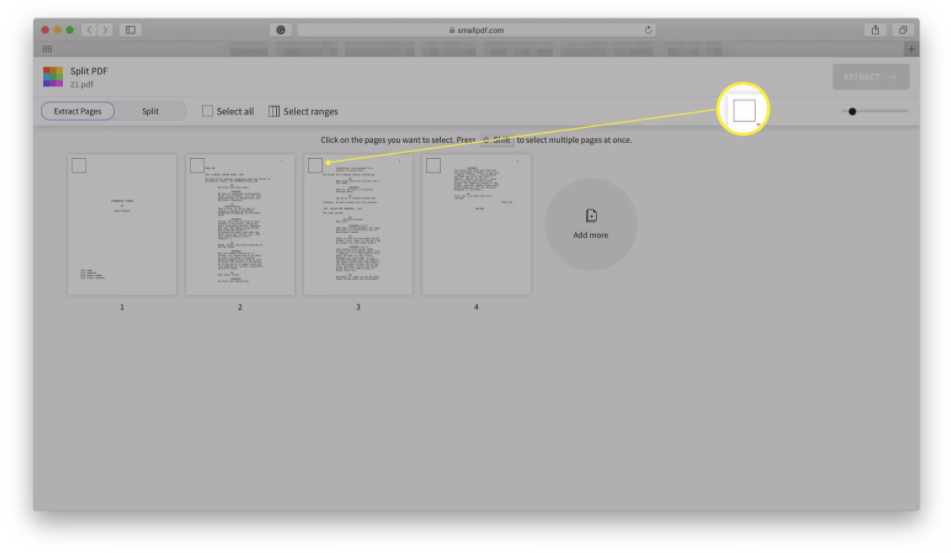
7. Choose Extract.
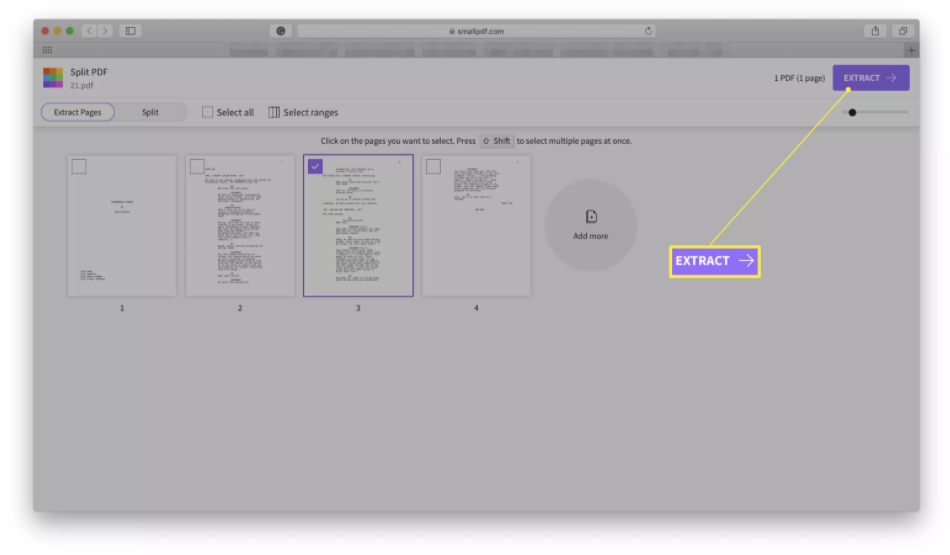
8. Tap Download to save the file to your desktop.
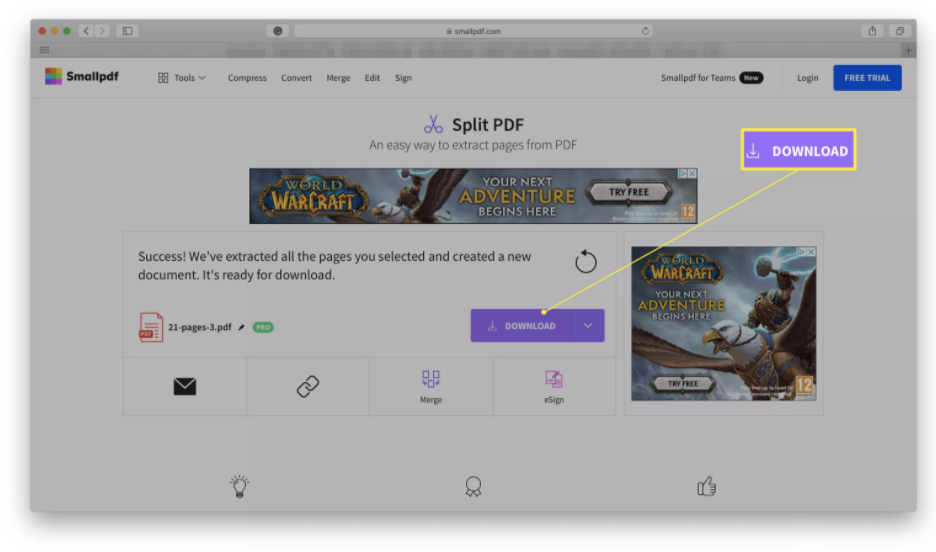
Limitations to Saving One Page of a PDF
There are some limitations to splitting up a PDF. What you need to know is as follows:
These methods won’t work on a read-only PDF. You can’t edit a PDF file that has been set to Read-Only mode. That means you won’t be able to divide it into separate pages. You’ll need to either edit it yourself or ask the file’s creator to make the necessary changes.
Splitting up a PDF won’t circumvent password protection. Do you have a PDF that is password protected? To modify the file and divide it appropriately, you’ll need to know the password.
Get permission from the owner of the PDF. Because PDFs are often significant documents, it’s a good idea to get permission from the PDF’s creator before dividing it apart. It’s not required in every situation, but it’s just good manners.