In this tutorial, learn how to make ringtone for Mac and iOS with GarageBand.
If you’re getting older, you might recall the early days of cell phones, what they were like, and all of its limitations, which seem almost incomprehensible in today’s environment. Many cell phone companies were actually charging consumers for their pre-made ring-tones, despite the constraints of cell phone hardware, such as the inability to surf the internet and listen to music at the same time.
In that time, in 2008 or 2009, I had downloaded the song “Sequoia Throne” by Protest The Hero, my favorite band at the time. However, that market isn’t nearly as large as it once was, simply because there’s no reason for that when you can make your own ringtones in a matter of seconds.
I’ll show you how to produce ringtones with your iPhone utilizing an in-depth technique in this guide, but first I’ll give you a quick overview.
To make ringtones in Garageband iOS, click on the Loops icon in an empty workspace. Click Apple Loops, File, or Song. Drag the recording into the workspace and crop it so it’s 30 seconds or less. Click the menu arrow > My Songs. Select the File > Click the Share Icon > Choose Ringtones > Export.
See more: How to Set Any Song As Ringtone on Your iPhone & iPad
Many people believe that you must create the song in Garageband on your iPhone in order for it to work; however, you can use Garageband to create the track on your computer as usual, export it to iTunes, sync your iTunes library with your phone, and then drop your file from iTunes directly into Garageband, where it can be turned into a thirty-second ringtone. I’ll explain it once again.
To make ringtones in Garageband Mac, hit Share on your Garageband Project File that’s 30 seconds or less. Select Project to Garageband for iOS, and then Select the project, click the Share icon, select Ringtone, and then hit Export.
I’ll go through how to publish ringtones to your phone without using iTunes in the section below the first step-by-step procedure. I’ve provided photographs for practically every step because many of these buttons and other items require illustration to demonstrate what I’m talking about. Without further ado, let’s get started…
How to Make a Ringtone With Garageband (Mac and iOS)
You’ll need the following items to complete this tutorial:
1) iPhone – the iPhone Pro Max 11 from Amazon is your best bet.
2) Computer with Garageband
3) Garageband installed on your iPhone
4) Your iTunes library synced with your computer.
5) A song created with Garageband exported into your iTunes library.
I’ll explain how to import music into iTunes in a few sentences.
You simply just need to go into the toolbar settings under the tab “Share,” click the “Song to iTunes” option, and then fill out all of the details so you can discover and retrieve it later.
Choose the track’s name, the artist, and so forth.
Sync your iPhone with your iTunes library after you’re finished.
If you don’t want to utilize iTunes, go to the “Share” menu and select “Project to iOS Garageband,” which will save the tune to your desktop as a Garageband file.
You may then Airdrop it onto your phone.
Now that you have it in your iTunes library when you attempt to transform a song into a Garageband Ringtone, the music will be readily available.
Read also: How to Set a Song as a Ringtone on Android
Here’s the step-by-step process for converting a song, either your own, or from someone else, into a ringtone:
1) In your applications on your iPhone, open Garageband.
The first thing Garageband does is take you to your most recent files.
2) Select the “Keyboard” option from the “+” button in the top right-hand corner of Garageband.
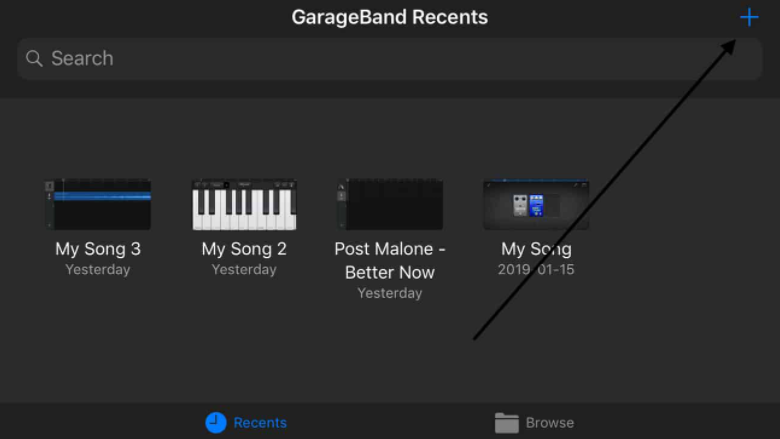
3) When you’re staring at the piano keys, press the third from the left button, which looks like a group of white rectangles, in the top left corner. It’s next to the downward-pointing Arrow.
The button I’m referring to can be seen in the image below:

This will take you to the workspace, where you can view a visual representation of all of the recordings in audio/MIDI format.
4) Choose the “Loops” button on the top right-hand side of Garageband from here. It looks like a hose.
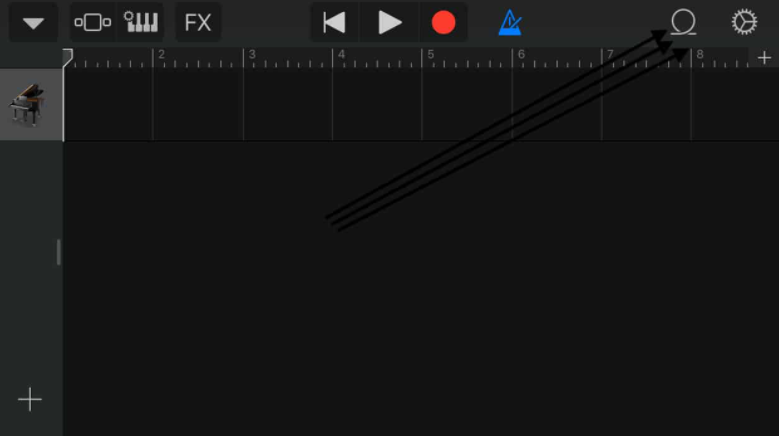
5) Then, besides “Apple Loops” and “Files,” go into the sub-category “Music.”

6) If you’ve uploaded your music to your iTunes library and it’s synced with your phone, select the “Artist” or “Songs” button, then navigate to the files and select the song you want to use as your ringtone.
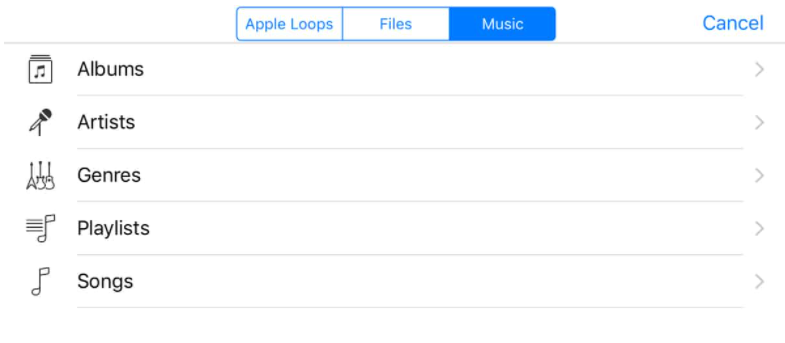
7) Once you’ve chosen your song, tap the screen, hold it, and then drag it around (just drag it around even the slightest bit. It should bring up the workspace for you to drag and drop the file almost immediately) and then give you the choice to drag the file into the workspace.
Although MIDI files can be exported, you’ll note that it’s a blue-file, indicating that it’s an audio recording rather than a MIDI file.
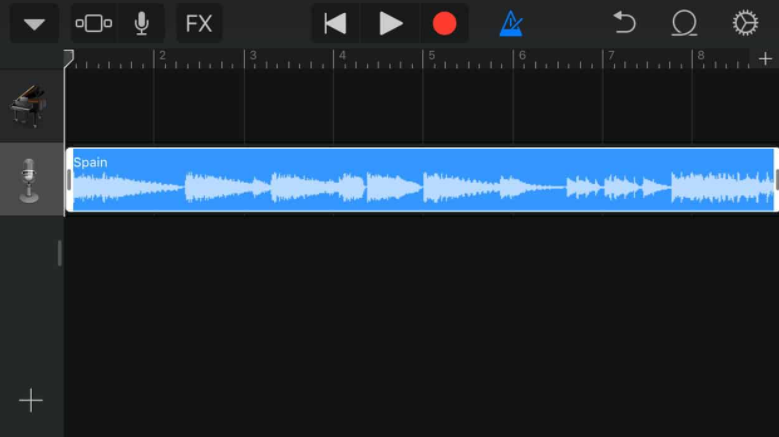
8) Using the selectors on the left and right sides of the file, select the piece of the song you wish to turn into a ringtone.
It must be less than thirty seconds long and no longer than that to be considered a ringtone.
It will do it for you if you don’t indicate how long the file is or which portion is the ringtone, which we clearly don’t want, so make sure to specify which part you want.
9) Tap on the drop-down menu on the top left-hand side of Garageband, and exit it out of the file.
10) Tap on My Songs.
11) Press the file and hold the tap, until the available options show up that say, Copy, Duplicate, Rename, Move, Delete, Share, Tags, and Info.
12) Click the “Share” button.
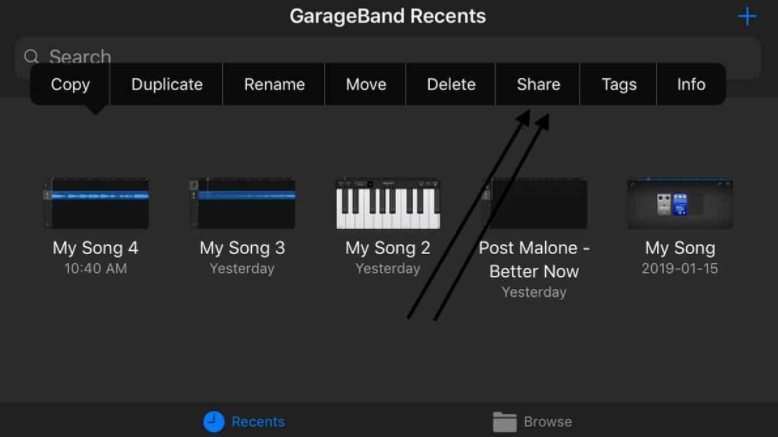
13) After that, you’ll have three options: Song, Ringtone, and Project. Obviously, you want to select the “Ringtone” option, as it is the focus of this article.

14) Select the name of your ringtone.
15) Finally, press the “Export” button, and there you have it! You’ve just made your first official ringtone.
16) Assign it to a contact, a certain ringtone, or whatever else you desire.
When you go into your iPhone’s settings, you’ll also have the ringtone among your other selections.
And there you have it! That’s all there is to it.
Another Option
Let’s imagine you don’t have iTunes or don’t want to utilize it for whatever reason. There must be a method to accomplish this, and there is.
How To Make A Ringtone Using Garageband Without Using iTunes
You can basically do the same approach as I mentioned above if you want to produce a song in Garageband and then use it as your ringtone.
Instead of synchronizing your iTunes library with your phone, you may just Airdrop a file from your computer to your phone’s Garageband software. The same thing might be done with DAWs like Plugin Fox’s FL Studio 20 — just make sure the file isn’t a FL Studio project file.
This is also a good approach to go about it, and it will work just fine. It might even be better because there are fewer stages involved.
If you’re still unsure, here’s a step-by-step guide.
1)After you’ve finished making your music in Garageband, save it as a Garageband file to your desktop.
Use the option to “Project to Garageband for iOS” and put it to your desktop so it’s easy to discover.
2) From here, simply right-click the file and Air Drop it into your iPhone’s Garageband program, and voila! It’s right there on your phone.
After that, you can just repeat the steps I detailed earlier.
I’ll go over it again just to make sure everything is clear.
3) After you’ve AirDropped the file into iOS Garageband, you can just do a long-tap click on it to bring up all of the choices.
4) Select “Share” from the drop-down menu, and the file will be converted to a ringtone for your phone.
Cool Things to Mention
The amazing thing about this is that you can transform any audio file into a ringtone, regardless of its format. Try being inventive and see what you can come up with.
Perhaps you could devise a business model in which you create creative and unique ringtones for individuals based on interesting music, recordings, and so on.
Edit: And, after doing some research on the subject, I realized the ring-tone industry is remarkably alive and flourishing, which surprised me.
The ringtone market is still valued at around $2.1 billion, according to a Gartner report. There are certainly folks out there that are still making money off of ringtones.
I found websites that can create ringtones for you, but they will also take a percentage of your revenues, which you do not want.
You may do everything yourself with this instruction, therefore there’s no need to work with such companies.
Conclusion
As you can see, it’s a rather simple procedure, and as with most things, the more you do it, the easier it becomes.
It’s also a unique approach to promote your music because people may hear your tracks simply by hearing your ringer.
In this video, we are gonna show you how to make ringtone for iphone using GarageBand:
That’s about it.