How to Make a GIF From a YouTube Video
In this tutorial, learn how to make a gif from a Youtube video.
What to know:
Select a Youtube video, write gif in the URL just before Youtube. Tap Enter > Pick Start Time > Confirm End Time> Create GIF.
Copy the video URL and paste it into Giphy’s GIF Maker > Install the duration. Tap Continue to Decorate > Continue to Upload > Upload to GIPHY.
Using gifs.com and Giphy, this post shows you how to make a GIF from a YouTube video.
How To Create a GIF From a Video: GIFS.com
On video networks like YouTube, there are many materials for producing GIFs. The simplest method for creating a GIF is so basic that you’ll wonder if it’s actually that simple. This method makes use of the website gifs.com.
1. Look for a video from Youtube that you’d like to utilize for your GIF
2. Write gif just before youtube in the link of the address bar of your web, tap Enter then.
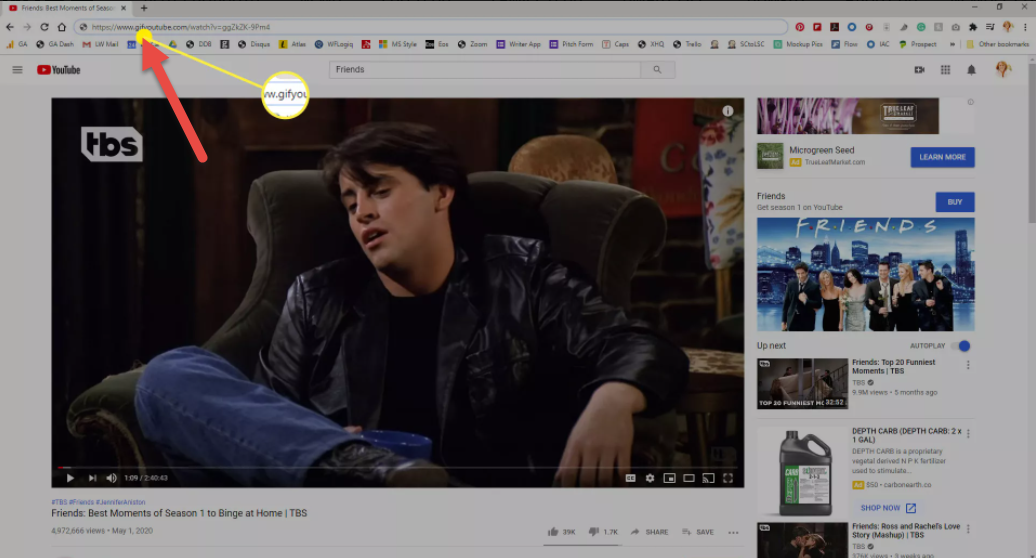
3. The video will be opened in the gifs.com video editor, where you may drag the pink slider on the timeline under the GIF to choose Pick Start Time for the video. Click the location where you want to begin when you’ve found it.
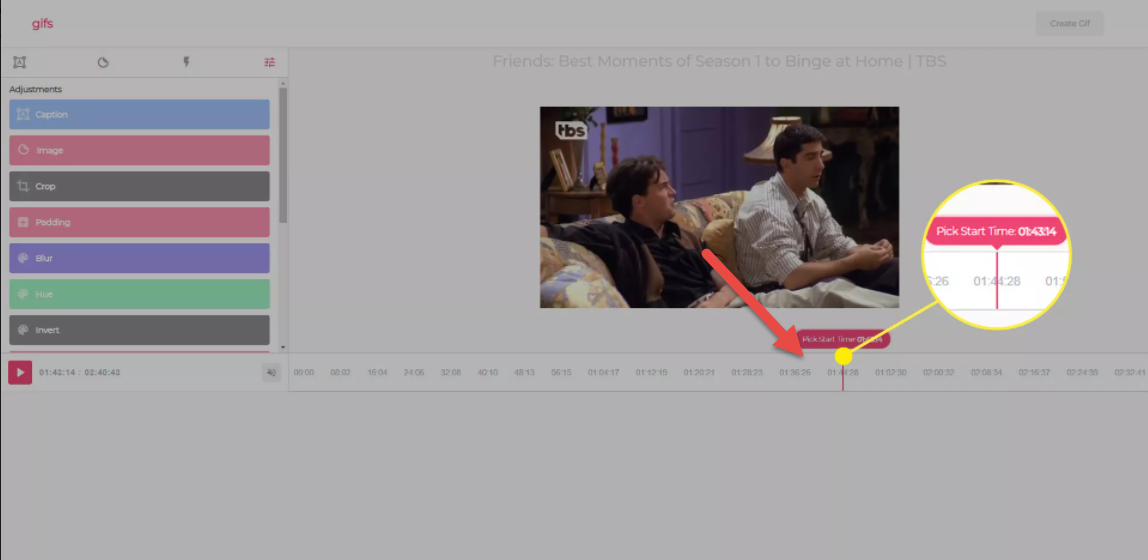
4. The timeline grows and a little piece of it is highlighted in blue once you’ve chosen a start time. This is the proposed length for the GIF you’re making. To adjust the start and finish times, grab and move either side of the blue box (colored in a darker blue).
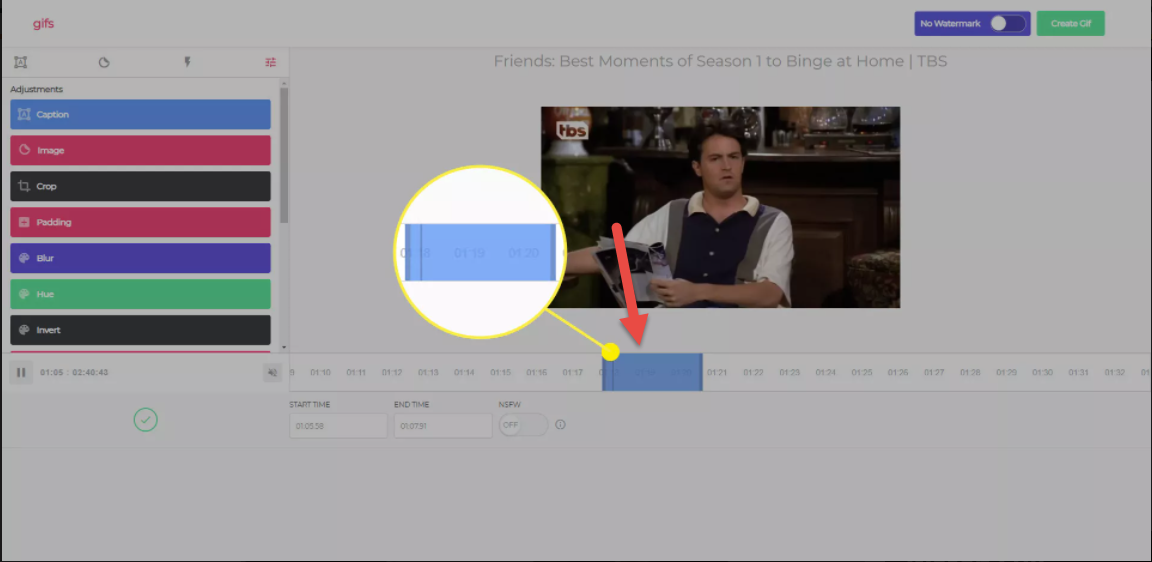
5. You can also manually input the start and/or end times of the video section you wish to use for a GIF in the Start Time and Finish Time boxes if you know the exact start and/or end times.
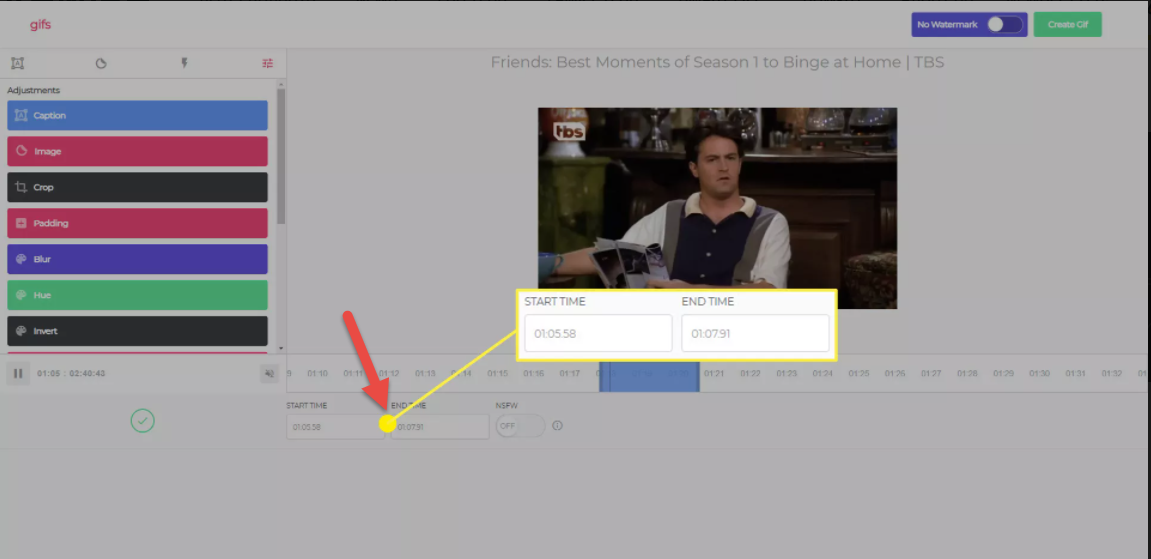
6. You’ll discover options for them on the left side of the screen if you want to add any further embellishments to the video. The following are the standard options:
- Caption
- Image
- Crop
- Padding
- Blur
- Hue
- Invert
- Saturation
- Flip Vertical
- Flip Horizontal
PingPong and Warp are two additional Experimental Features. Your GIF will loop back and forth using PingPong, and you can speed up or slow down your GIF with Warp.
7. Tap the Create Gif button in the upper right corner of the screen when you’re done tweaking your GIF.

8. You’ll be asked to enter some details about the GIF, such as the title, tags, if the GIF is NSFE, whether you want sound on, and whether you want to add a watermark. You can also choose whether the GIF is public or private. After you’ve made your selections, choose Next.
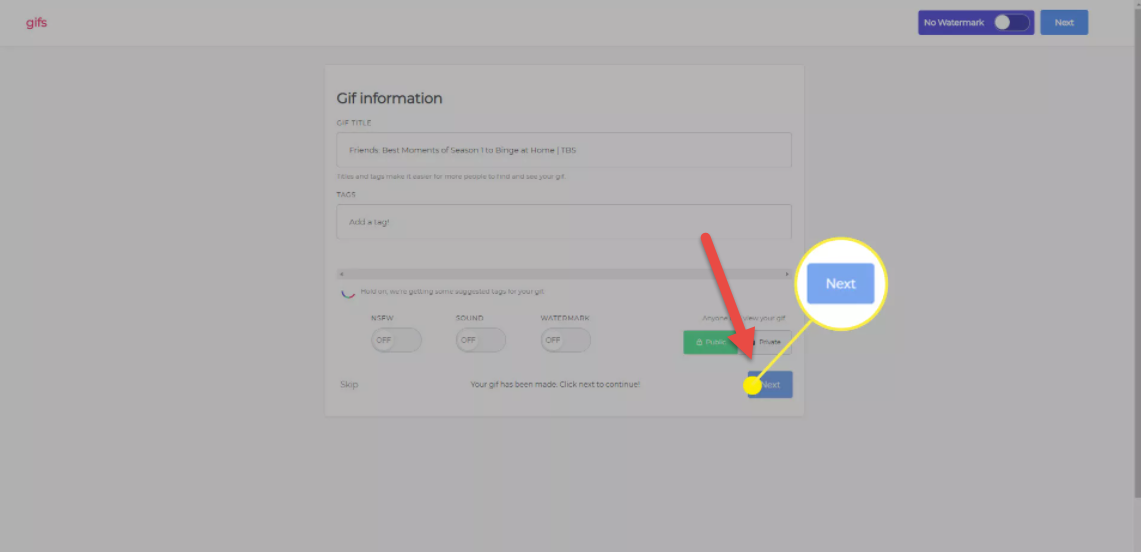
9. Your GIF will be created and you’ll be led to a URL where you may share the GIF with your friends on social media, copy the URL to share it elsewhere, or download the GIF to your device.

Note: The gifs.com logo will appear on any GIFs you make with this method. You can delete it by purchasing a premium subscription to the service.
How to Make a GIF From a YouTube Video with Giphy
Giphy is another free service you may utilize. Giphy is a terrific place to find GIFs created by others, but it’s also a simple tool for making your own.
Tip: You’ll need to establish an account with Giphy in order to make a GIF. Although it is free, they do ask for your name and email address.
1. To make a GIF, first find the YouTube video you want to use.
2. Copy and paste the video’s URL into Giphy’s GIF Maker.
Note: The duration of the source video you’re using to make a GIF must be less than 15 minutes for Giphy to
perform properly.
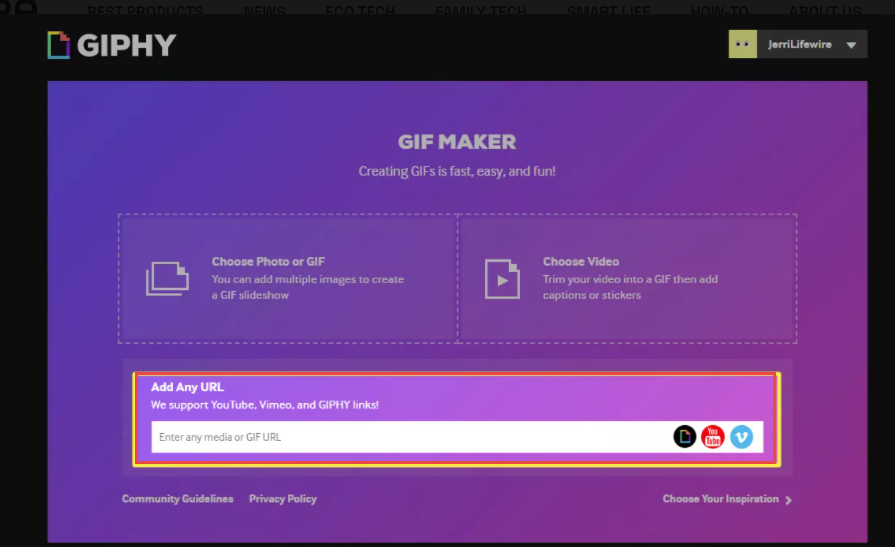
3. A new screen will go up, allowing you to customize the duration and start time of your GIF. Select Continue to Decorate after you’ve picked the duration and start time.
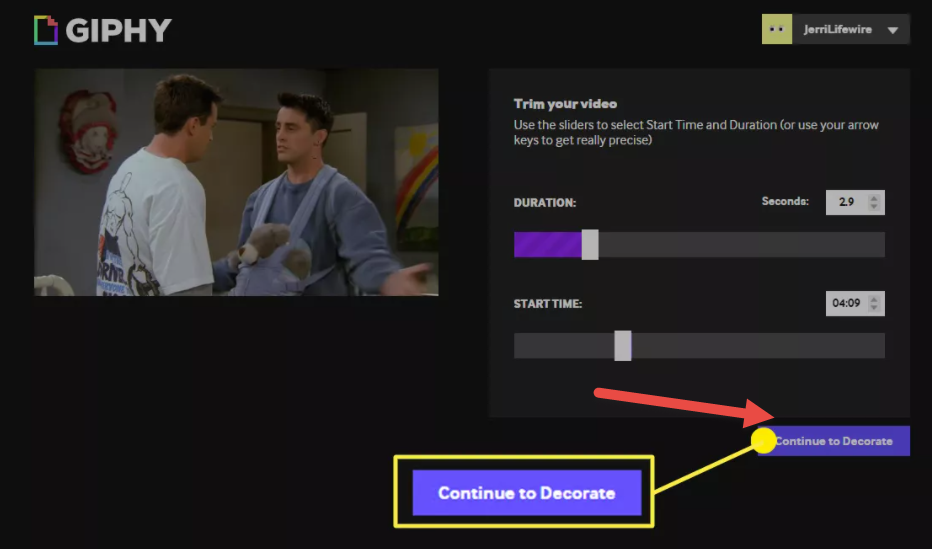
4. Caption, Stickers, Filters, and Draw are available on the next screen. Each of the tabs contains extra choices for customizing the GIF. Tap Continue to Upload once you’ve finished decorating it.
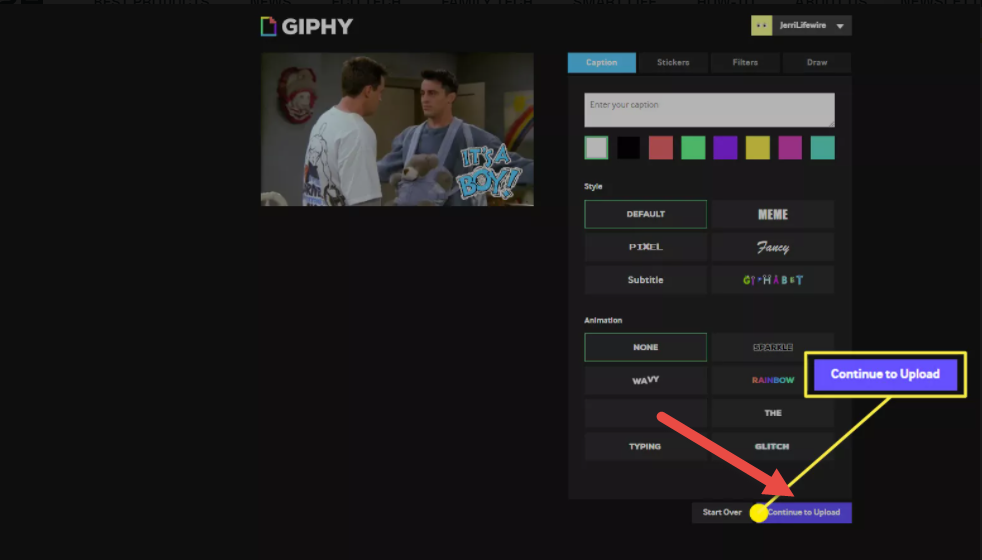
5. When the Add Info page displays, you can modify the Source URL if it differs from the one you provided to begin with, and you can also Add Tags if you want to make the GIF more easily searchable by others. It’s also possible to make the GIF Public. This is turned on by default, but you may turn it off if you don’t want it to be visible
to the public. When you’re finished, tap Upload to GIPHY.
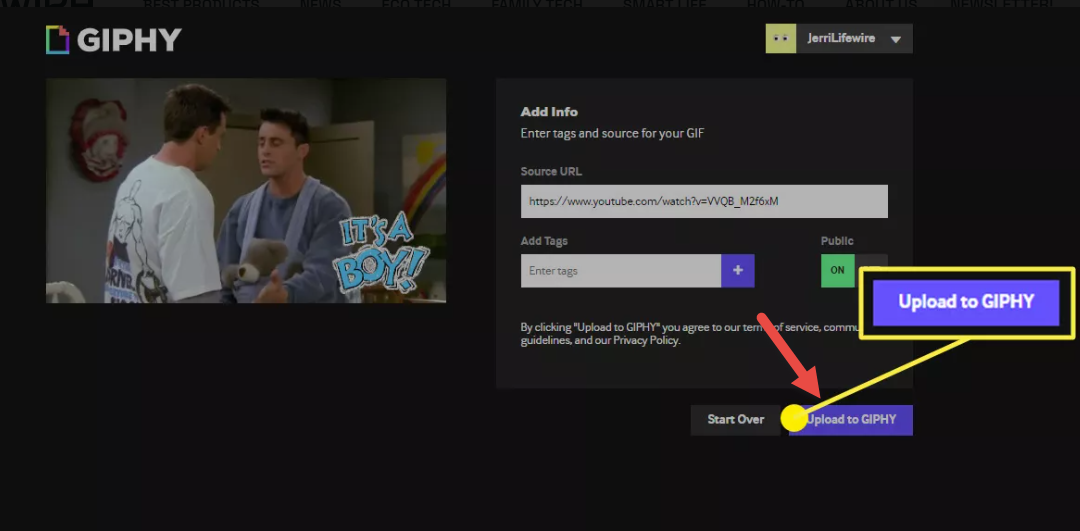
6. You’ll be taken to the final GIF once the file has been posted. You’ll find all of the sharing choices on the right side of the screen, and your GIF will be included in Giphy’s search (if you made it public) for others to find.
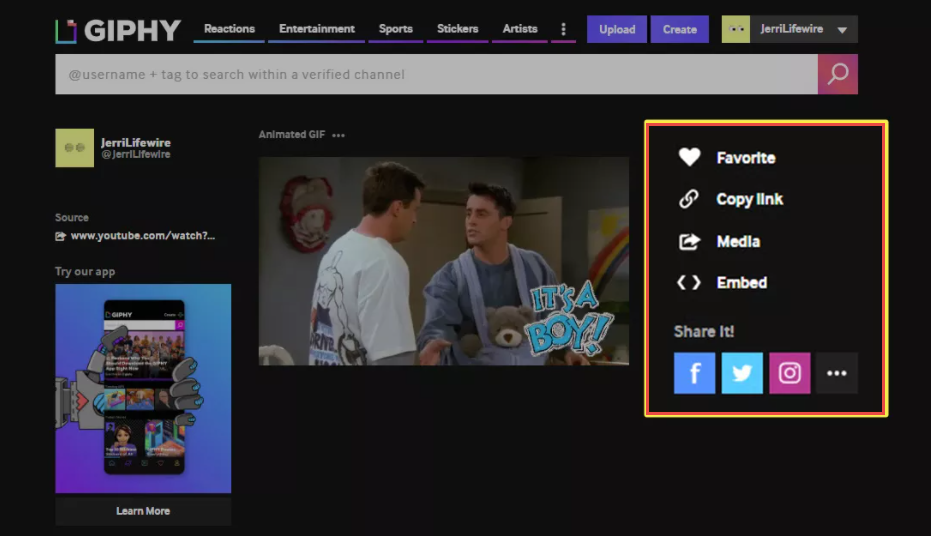
Other Options for Creating a GIF From a YouTube Video
These are two of the quickest and most straightforward ways to make a GIF from a YouTube video, although there are many other possibilities. You’ll find downloadable GIF producers as well as websites that allow you to make a GIF from YouTube or any other video. Many of them are free, and many of them are just as simple to use as these two.