How to install Windows 10 on Raspberry Pi 4
Learn How to install Windows 10 on Raspberry Pi 4.

With the release of Windows 10 on ARM platforms such as Qualcomm Snapdragon and Samsung Exynos, we now know that ARM devices, including the Raspberry Pi 4, can run Windows 10 with desktop programs.
Installing and running Windows 10 on a Raspberry Pi can be done in a variety of ways. Microsoft has long allowed customers to run “Windows 10 IoT,” a version of Windows 10, but it is primarily intended for prototyping and not for running a full desktop experience.
Officially, Microsoft does not enable you to run the full version of Windows 10 on this $35 single-board computer, but there are certain tech projects that will allow you to install Windows 10 on the Raspberry Pi 4 and increase your productivity.
We’ll show you how to install Windows 10 on a Raspberry Pi 4 using a microSD card in this article.
What you need to install Windows 10 on a Raspberry Pi 4
- Device: Raspberry Pi 4 with 4GB of RAM or 8GB of RAM.
- Storage: Use 32GB or larger microSD card. Faster is better, so you should get a class A1 or A2 card.
- Connectivity: Ethernet or WiFi dongle.
- Peripheral: Keyboard, mouse, monitor.
- System image.
How to install Windows 10 on Raspberry Pi 4
Here’s how to install Windows 10 on Raspberry Pi 4:
1. Go to the UUPDump website and choose the release type.
2. For stability, “Latest Public Release build” is recommended. Choose “Latest Dev Channel build” if you want to run x64 apps.

3. Next to the release type, tap on the arm64 option.
4. Choose your language and Windows 10 edition.
5. Tap on the “Create download package” option.
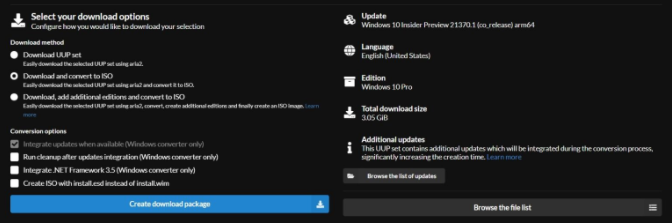
6. When downloaded, extract the downloaded archive.
7. Double-press on uup_download_windows.cmd to run the script.
8. Press 0 once asked.
9. The script will download and save the ISO image in the same directory where the script is located.
10. Connect the drive to Raspberry Pi.
11. Extract the WoR_Release_….zip archive.
12. Launch the WoR.exe.
13. Choose your preferred default language.
14. Choose the target drive.
15. Choose the Raspberry Pi board model. For those with Raspberry Pi 4, it is recommended to update the bootloader to the latest version.
16. Choose the ISO image downloaded using the script.
17. Utilize the latest package for both the drivers and UEFI.
18. Utilize default values for the configurations settings.
19. Tap on Install.
20. Unplug the drive.
21. Connect the peripherals like the keyboard and mouse to your Raspberry Pi.
22. Restart the board.
23. To delete the RAM limit, tap the ESC key again and again until you see the UEFI screen.
24. Go to Device Manager > Raspberry Pi Configuration and tap on Advanced Configuration
25. Change Limit RAM to 3 GB to Disabled.
26. To exit the screen, tap ESC several times.
27. Tap Y to save the settings.
28. Restart the board.
29. Finish the OOBE setup to complete the installation.
Windows 10 on Raspberry Pi FAQ
- x64 app support: In Windows 10 on ARM, Microsoft is currently evaluating compatibility for x64 apps. You must choose the “Latest Dev Channel build” release type if you wish to run x64 programs. This features greater app support, however, the overall experience is currently hampered by bugs.
- App compatibility: Most x86 apps are supported.
- Peripheral support: USB devices are supported.
Windows 10 on ARM experience
Although the performance appears to be greater than the Raspberry Pi 3, running full Windows 10 on the Raspberry Pi 4 requires a lot of patience and elbow grease. Additionally, there are some limits also.
HDMI Audio, for example, is now unavailable. The RTS/CTS lines are not exposed, therefore Bluetooth support is limited.
Similarly, the built-in WiFi or Ethernet does not function properly, necessitating the purchase of a dongle. Google Chrome isn’t supported either, so you’ll have to use Microsoft Edge to surf the web.
The thought of running the Windows 10 desktop OS on a Raspberry Pi is exciting, and owing to the developers’ changes, it works rather well.
The project is open source, and it was created by a group of passionate developers that can be connected using Telegram.
In this video, we are gonna show you how to install Windows 10 on a Raspberry Pi 4
That’s about it.