How to Install (or Uninstall) the iOS 15 Beta on Your iPhone
In this tutorial, I will show you how to download and install iOS 15 beta on your iPhone. Yes, Apple just released the iOS 15 developer beta. So developers can help to test and improve the iOS 15 experience.

Install the iOS 15 beta on your iPhone right now to try out the latest version of iOS. Apple launched the beta to developers at WWDC after introducing several exciting new iOS 15 capabilities, and promised a public beta, available for free to everyone, starting in July 2021.
We’ll show you how to install the iOS public beta in July utilizing the Apple Beta Software Program because most consumers don’t want to pay $99 for early access to the developer beta.
The instructions for installing the iPadOS 15 public beta on an iPad are the same.
A Warning About Beta Software
Beta software is unfinished by definition. That means it’ll be less dependable and have more software bugs than you’re used to. Beta software can potentially cause your iPhone to lose data or drain its battery.
You shouldn’t install beta software on your iPhone if you need it to perform perfectly—whether for work or family obligations. Instead, utilize a spare iPhone to test the iOS 15 public beta.
In case you change your mind after installing the iOS 15 public beta, we’ll explain to you how to uninstall it.
Public and Developer iOS Betas
The iOS 15 beta comes in two flavors: public and developer. Apple usually distributes the developer beta a few weeks before the public beta, allowing developers to fine-tune their apps before releasing apps to the public.
Only iOS Developer Program members have access to Apple’s developer beta. Cost is $99 per year and includes analytics and testing tools, as well as the option to publish apps on the App Store.
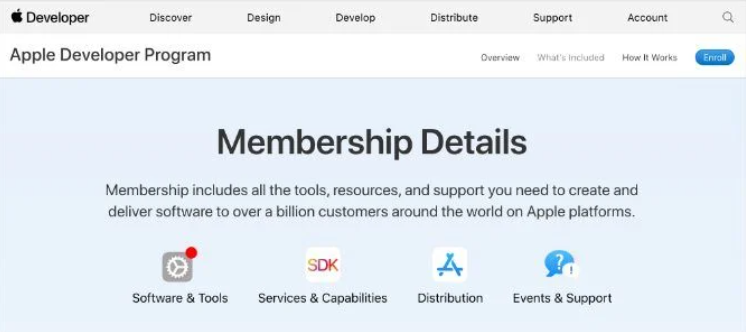
The public beta is normally released a few weeks later if you don’t want to pay for the iOS Developer Program. These releases are available through Apple’s Beta Software Program, which allows anybody to download and install beta software on their devices.
If you’re not a developer, you probably don’t want to pay $99 each year to join the iOS Developer Program. Instead, we’ll concentrate on how to install the iOS 15 public beta.
How to Install the iOS 15 Public Beta on Your iPhone
To install the iOS 15 public beta, you only need to follow three simple steps. Depending on how much data is on your iPhone and how quick your internet connection is, the full procedure can take a number of hours.
Before you begin, make sure your iPhone is fully charged and that you have plenty of time.
Step 1. Archive a Backup of Your iPhone
When you back up your iPhone, it overwrites any previous backups and creates a new one. Backups created with the iOS 15 public beta may not work if you go back to iOS 14. You should archive an iOS 14 backup immediately to protect your data in the event that you uninstall the iOS 15 public beta in the future.
When you archive a backup, it implies that future backups on your iPhone will not erase it. If the iOS 15 public beta doesn’t work properly, you may lose all of your data if you don’t create an archived backup using iOS 14.
To create an archived backup, use a computer running macOS Catalina or later, or iTunes:
1. Select your iPhone from the sidebar by opening the Finder or iTunes on your PC. Unlock your iPhone and agree to Trust this computer if prompted.
2. Choose Back up all the data on your iPhone to this Mac from the General tab in Finder or the Summary tab in iTunes. Enable the Encrypt local backup option and enter a memorable password if you want to save passwords and sensitive data as well.
3. Tap Back Up Now and wait for the backup finish.
4. When the backup is complete, go to Manage Backups, Control-click or right-click the backup you just created, and select Archive. To indicate that your backup has been archived, a padlock should appear next to it.
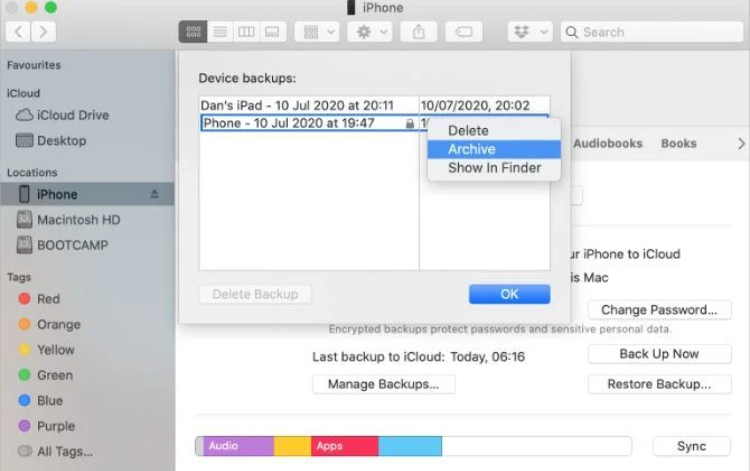
Step 2. Enroll Your iPhone in the Apple Beta Software Program
You must enroll your iPhone in the Apple Beta Software Program in order to install the iOS 15 public beta. Installing an iOS 15 Beta Software profile on your iPhone allows you to get the iOS 15 beta software upgrade as a software update.
You must first register for the Apple Beta Software Program with your Apple ID. Unlike the iOS Developer Program, which offers even early access to beta software, this is absolutely free.
To join the Apple Beta Software Program and enroll your iPhone:
1. Sign up for the Apple Beta Software Program using your Apple ID at beta.apple.com. To finish the signup procedure, accept the terms and conditions.
2. Now go to beta.apple.com/profile in Safari on your iPhone. Allow Safari to download a configuration profile by tapping Download profile.
3. When the download is complete, go to Settings and hit Profile Downloaded to Install. Alternatively, click to Settings > General > Profile to view and install all of your downloaded profiles.
4. To finish installing the iOS 15 beta profile, follow the instructions to input your passcode and restart your iPhone.
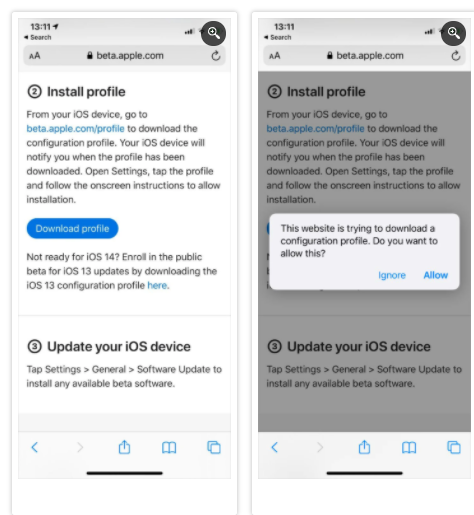
Step 3. Check for Software Updates to Install the iOS 15 Beta
All you have to do now is check your iPhone for new software updates as usual. Your iPhone should download iOS 15 as a software update if you have the iOS 15 Beta Software profile loaded.
It could take a few hours for your iPhone to download and install the update, depending on your internet connection.
Make sure your iPhone is connected to Wi-Fi and has enough battery life (or keep it plugged in), and then do the following:
1. Launch Settings > General > Software Update.
2. Wait for your iPhone to check for new updates.
3. Click Download and Install to install the iOS 15 beta on your iPhone.
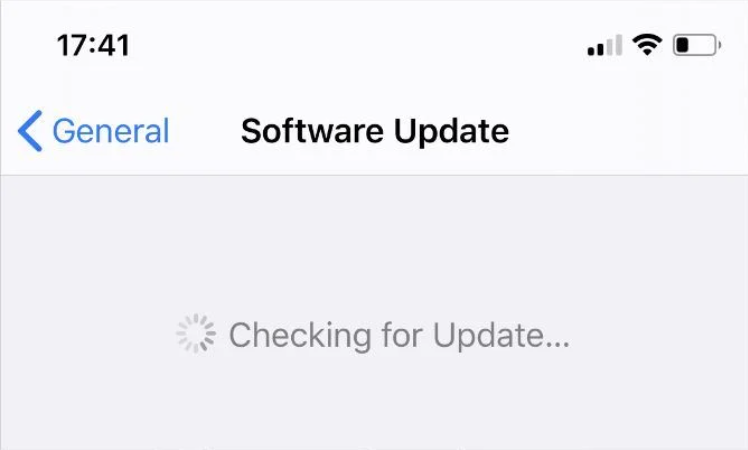
How to Uninstall the iOS 15 Beta From Your iPhone
If the iOS 15 beta software is too problematic or unreliable, you may not want to keep it installed on your iPhone. After all, many third-party apps will need to be updated to work properly with the new software, and Apple is currently working on fixing its own faults.
You have two choices if you wish to remove the iOS 15 beta from your iPhone.
Option 1. Remove the iOS 15 Beta Profile and Wait for an Update
Deleteing the beta profile from your settings is the simplest approach to erase iOS 15 beta from your iPhone. After that, your iPhone will no longer hunt for iOS 15 beta software to install and will instead install the next iOS 14 upgrade that Apple publishes.
To uninstall the iOS 15 Beta Software profile, follow these steps:
1. Launch Settings > General > Profile and tap the iOS 14 Beta Software profile.
2. Click Remove Profile, then typr your passcode and confirm you want to Remove it.
3. Open Settings > General > Software Update and check for new updates.
If there is no newer edition right now, you may have to wait for Apple to release a new iOS 14 updates. You shouldn’t have to wait long because Apple publishes fresh updates every couple of weeks.
Option 2. Erase Your iPhone Using Recovery Mode
If you don’t want to wait for Apple to release a fresh software update to uninstall iOS 15 beta, your sole choice is to delete your iPhone using Recovery Mode.
When you erase your iPhone, everything on it is gone: images, messages, apps, and more. If you followed the procedures above, you should be able to recover your lost data by restoring an archived backup after deleting your iPhone.
Sadly, any data you uploaded to your iPhone after creating the backup will not be included in this backup. The only way to save that information is to use the first uninstall method described above.
The steps to enter Recovery Mode differ depending on your iPhone, but they always require you to connect it to a computer running macOS Catalina or later, or iTunes. To enter Recovery Mode on your iPhone, follow these steps. When prompted by Finder or iTunes, choose to restore your iPhone.
After restoring your iPhone, use Finder or iTunes to restore your archived backup.
The Best iPhone Features Are Already Here
With iOS 15, the iPhone will get a slew of new capabilities, but there are lots of amazing iPhone features in iOS 14 that most people aren’t aware of. If all you want to do is experiment with a few new features, you might not need to download the iOS 15 public beta.