How to Install Android 11 on Raspberry Pi 4
In this tutorial, learn how to download and install Android 11 on Raspberry Pi 4.
Raspberry Pi has long been the go-to device for tech enthusiasts and tinkerers. It has a number of upgrade options and, in many cases, comes with its own chipset and RAM, allowing for a variety of cases. It may be used to control your security cameras, set up a remote workstation, build a media center, and much more.
Many people have been attempting to run Android on the Raspberry Pi 4 for a long time, and we saw a couple important releases in 2019. They were all based on Android 10, but a new build has now been released that will let you use Android 11 on your Raspberry Pi 4. Let’s have a look at it quickly.
- What is OmniROM?
- Things you should keep in mind
- How to install Android 11 on the Raspberry Pi 4
- How to update your Raspberry Pi 4 Firmware first
- Required
- Guide
- How to install OmniROM for Android 11
What is OmniROM?
OmniROM is a new Raspberry Pi build based on Android 11. It’s available from XDA devs in the form of a flashable.zip file. For a long time, OmniROM has been a well-known name in the XDA community. In the last few months, they’ve released a few builds based on Android 11 for a few phones. They’re probably brave enough to make a build for the Pi 4 as a result of this experience.
The OmniROM for Pi 4 comes in two flavors: one that includes microG apps and the other that lets you to install stock Gapps. Because it does not rely on Google’s Play Services or the Play Store, the microG build is more privacy-conscious.
When flashing the ROM to your SD card, the weekly builds are supposed to be installed with Google Apps. While the build is rather reliable right out of the box, it is still only the first. Because there may be some issues, it is not suggested that you use this as your daily driver.
Furthermore, while the new OmniROM enables installation on USB media and hard drives, you will need to construct your own partitions and then format them using file systems that the Pi 4 supports. As a result, we’ll only look at the technique for SD cards that are identified as the boot drive automatically when plugged your Pi 4.
Things you should keep in mind
This is the first OmniROM build for the Pi 4 based on Android 11, and it is not recommended for most people as a daily driver. Furthermore, the current build lacks hardware encoding and decoding capabilities, which means you won’t be able to stream HD content in the most popular apps. If you still want to stream content, you may try Firefox for Android, which appears to be a good solution for the time being.
In addition, you should read the developer’s readme page. This will assist you in identifying further downsides of the build, allowing you to decide whether or not to switch to it.
How to install Android 11 on the Raspberry Pi 4
To get Android 11 to work on your Pi 4, make sure you’re using the most recent firmware for your device. If you’ve recently upgraded your firmware, you may skip this section and go right to the flashing method. But, if you haven’t updated your Pi 4 in a while, here’s a brief rundown of how to do it.
How to update your Raspberry Pi 4 Firmware first
We must first upgrade the firmware before installing OmniROM.
Required
- Your Pi 4 running Raspberry Pi OS
- Your Pi 4 connected to the internet
Guide
Start the Terminal Window from your taskbar after turning on your Raspberry Pi 4.
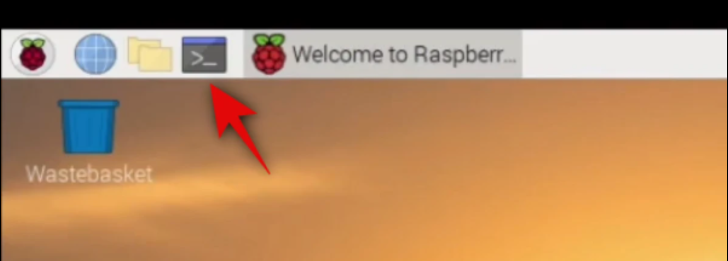
Type the following command into the Terminal window after it has been opened.

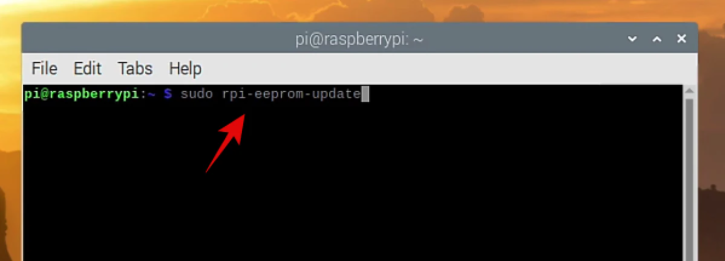
Note: You only need the text within the quotes.
To run the command, press Enter.
The installed firmware on your Pi 4 will now be compared to the latest firmware available on the Raspberry servers. It will then show you all of your device’s information. The last two lines will display your current firmware as well as the most recent firmware available. If these two numbers match, you have the most recent firmware.

If they don’t match, you’ll need to update to the most recent firmware. To update to the newest firmware, use the following command.

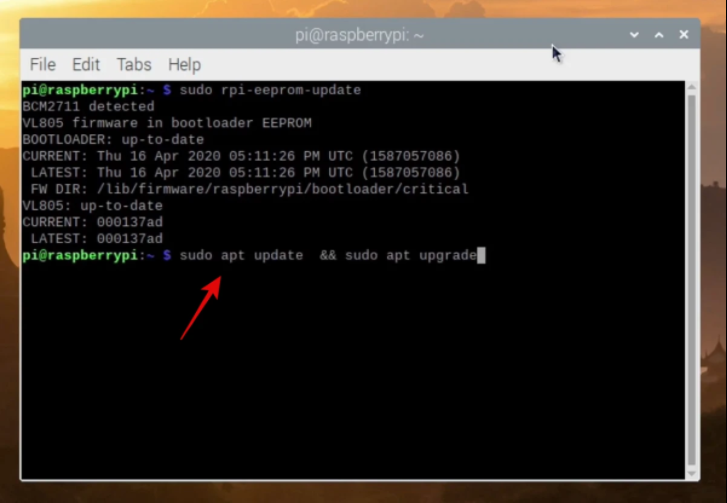
Your Pi 4 will now connect to the servers and download all of the required files for the installation. Use the command below to install the latest firmware once this process is complete.


Your Pi 4 will immediately begin updating to the most recent firmware available. If you turn off your device during this operation, the installation may be corrupted, causing you to run a recovery on your Pi 4. So, ensure that you do not power off your device.
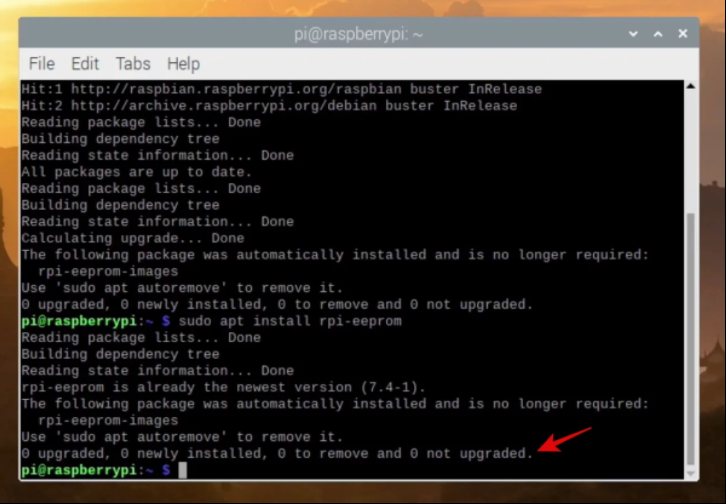
Your Pi 4 should now be running the most recent version of Pi OS after the process is completed. We can now proceed to install OmniROM on your device, which is based on Android 11.
How to install OmniROM for Android 11
You’ll need to get a few files before you can start installing OmniROM. The OmniROM build for your Pi 4, Gapps if you require them, plus a flashing tool are the main components.
Note: If you don’t want to use Google apps under OmniROM, be sure to download the microG version instead.
If you want to utilize Gapps with OmniROM, make sure you get the most recent weekly build of OmniROM. Furthermore, when downloading Gapps, you will have a plethora of options. For your Pi 4, we recommend the nano applications package. We’ll be utilizing OmniROM’s microG build for this procedure. Aurora services and the Aurora store are preinstalled on the microG build.
Required
- OmniROM for Pi 4 |
- Etcher Flashing tool |
- Gapps |
- A Windows, macOS, or Linux desktop/laptop
Guide
Start by starting the Etcher flashing program when you’ve downloaded everything to your storage. This is available as a portable executable for Windows systems and as a macOS and Linux installer. If you’re using Windows, run the program by double-clicking the.exe file. Follow the installation instructions if you’re using macOS or Linux, and then run the app after it’s done.
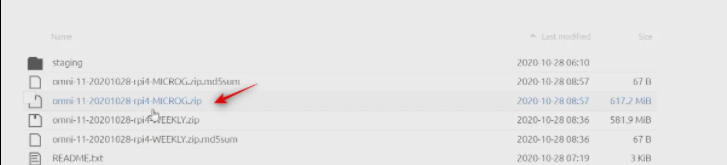
Next, tap on ‘Flash from file’.
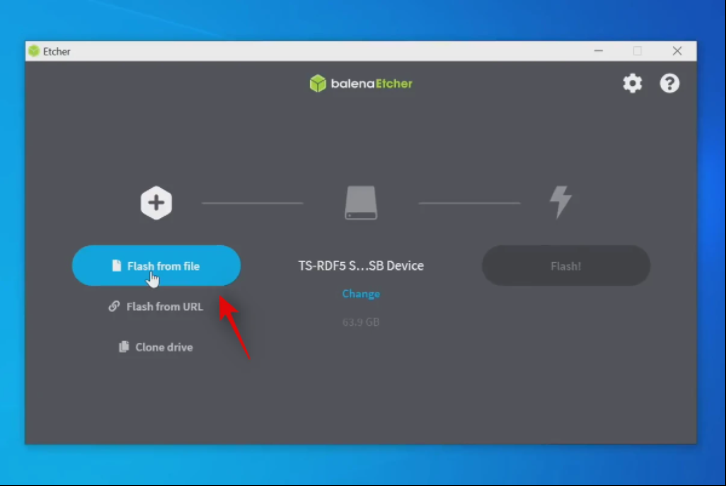
This will bring up a window that displays your device’s local storage. Once you’ve browsed and selected the OmniROM build you just downloaded, click ‘Open’.

Now, insert the SD card that you intend to use with your Pi 4. Allow some time for the card to be recognized. Click on ‘Change’ underneath the drive symbol in the center once it has been recognized.
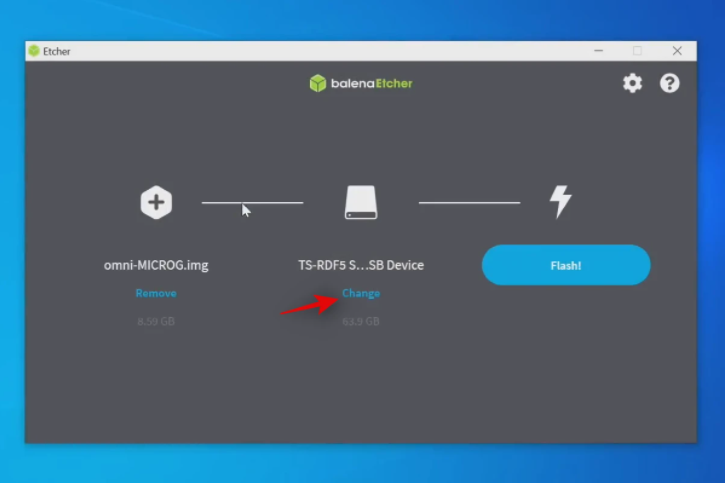
Check the box for your Pi 4 SD card.

At the bottom, choose the “Select”

Tap on “Flash”
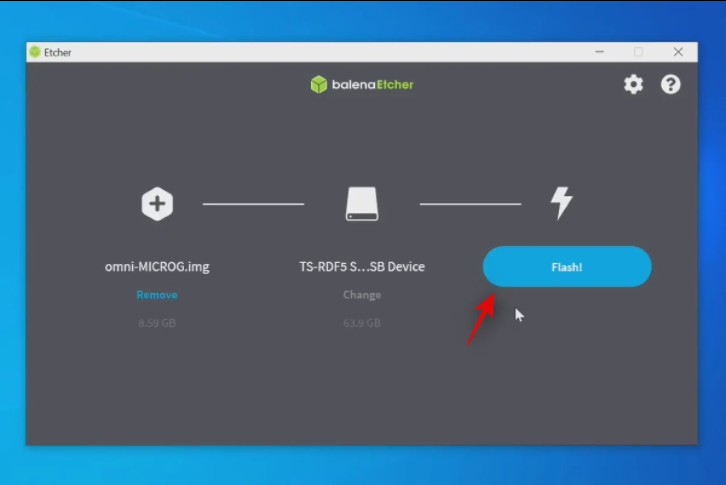
Your SD card will now be flashed with the OmniROM build. Depending on the data transmission speeds available on your SD card, this process may take some time. You’ll be able to utilize OmniROM on your Pi 4 once the process is finished.
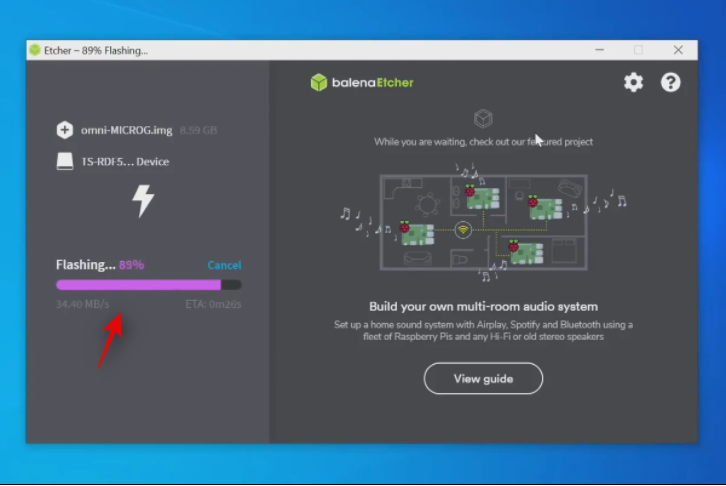
Your PC may display a few error messages, but this is normal because the card has been formatted to be recognized by your Pi 4, thus Windows will have trouble accessing its contents.
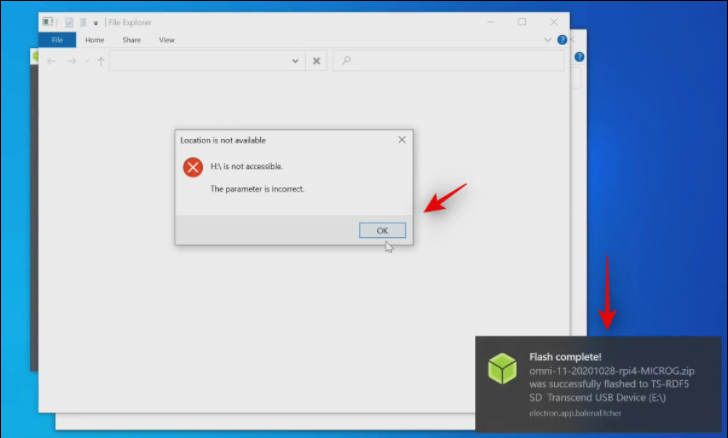
Note: Now is the moment to flash the.zip file to your SD card if you downloaded the weekly build. To flash the Gapps package you downloaded from OpenGapps to your SD card, use Etcher in the same way as before, but instead of selecting the OmniROM build at the start, simply pick the Gapps package you downloaded from OpenGapps.
When flashed, plug in your SD card to your Pi 4 and power it on.

That’s all there is to it! Your Pi 4 should now be running Android 11. The first boot-up may take some time, so be patient and don’t turn off the device in the middle. You will be directed to your device’s desktop after it has been booted. You may now utilize the new Raspberry Pi 4 with Android 11 in any way you choose.
Note: The current OmniROM release does not enable video hardware encoding or decoding, so you won’t be able to stream high-quality videos to your Pi 4. However, when streaming 720p content that requires hardware encoding, Firefox appears to perform admirably. For the time being, you can use Firefox as an option until OmniROM receives an update that includes hardware encoding and decoding capability.
We hope this article made installing Android 11 on your Raspberry Pi 4 a breeze. Please use the comments area to contact us if you have any concerns or encounter any problems.