How to Highlight in Excel
How to Highlight in Excel
Choosing to highlight cells in Excel can be a fantastic method to draw attention to specific data or words, or to improve readability in a large file. Excel allows you to highlight both cells and text, and the colors can be totally modified to meet your needs. Here’s how to use Excel to highlight text.
Note: This article’s instructions are applicable to Excel 2019, 2016, and Excel for Microsoft 365.
How to Highlight Cells in Excel
Within a Microsoft Excel document, cells are the boxes that hold text, albeit many are also completely empty. Excel cells, both empty and full, can be customized in a variety of ways, including having a colored highlight applied to them.
1. Go to the Microsoft Excel document on your device.
Note: In case you’re new to Excel and haven’t yet generated a document, you can start with one of the many free Excel templates available.
2. Choose a cell you want to highlight.
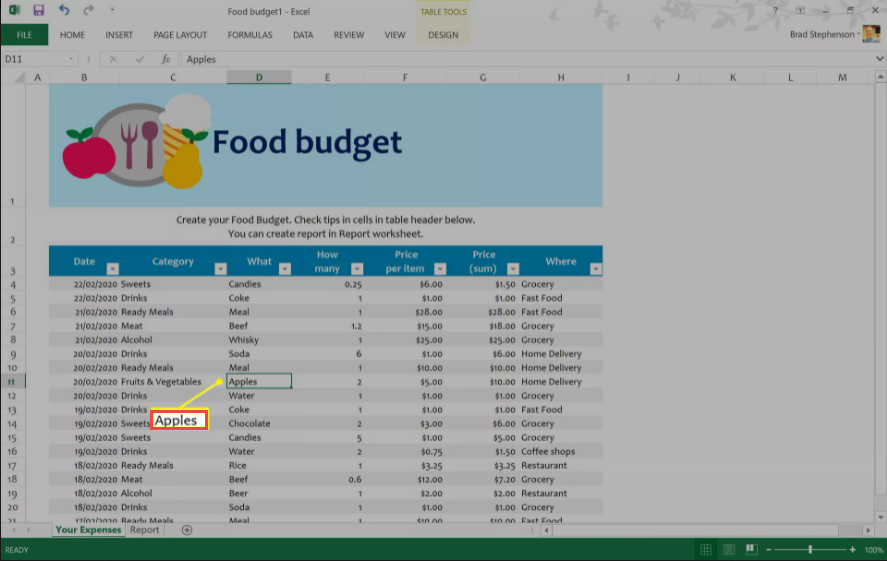
Tip: Let choose a cell, hold Shift, and then pick another in Excel to select a group of cells. Alternatively, you can pick individual cells that are not adjacent to one another by holding down Ctrl.
3. Choose Home, then choose Cell Styles at the top menu.
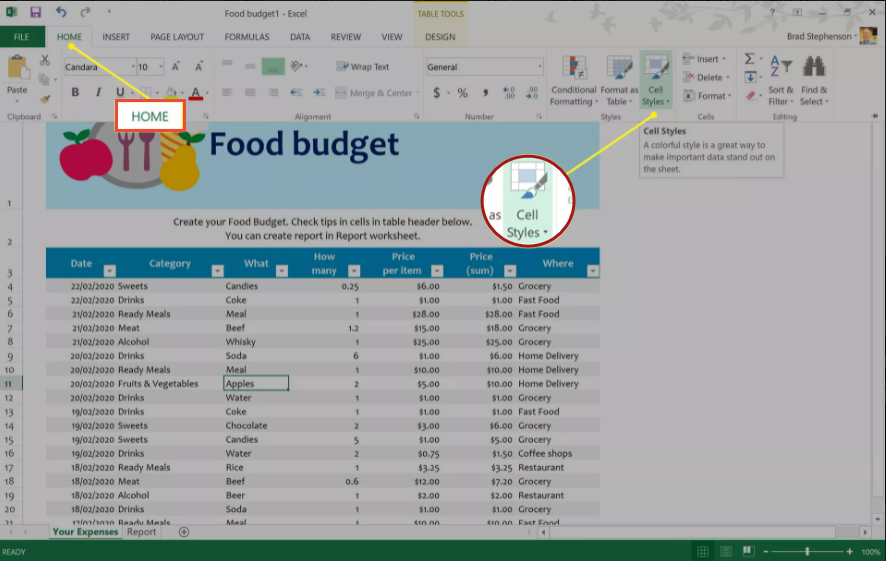
4. A menu appears with a choice of cell color selections. Hover your mouse cursor over each color to see a real-time preview of the Excel file’s cell color change.

5. Pick the highlight color you want when you’ve found it to apply the modification.
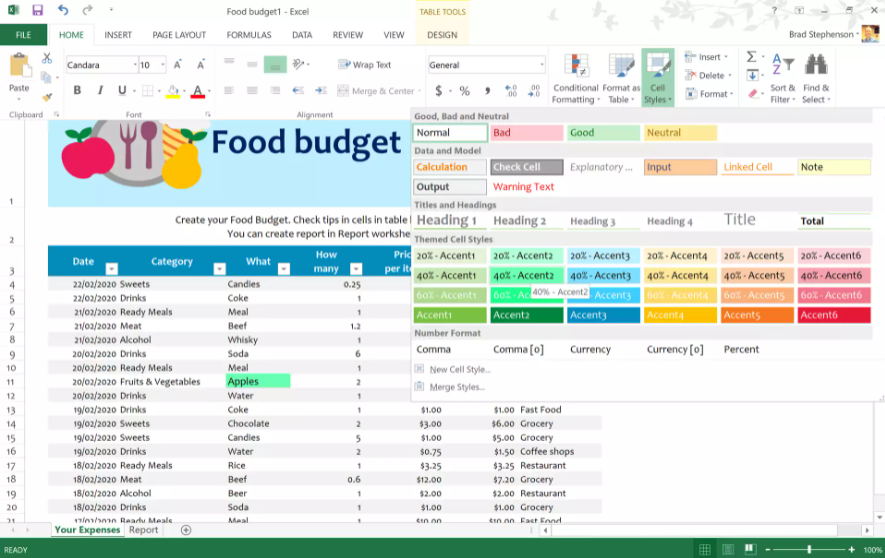
Tip: Press Ctrl+Z to restore the cell highlight if you want to change your mind.
6. Repeat the same for any other cells you want to highlight.
Tip: Choose the numbers on the document’s side or the letters at the top to choose all of the cells in a column or row.
How to Highlight Text in Excel
You can do that also to highlight words in Excel rather than the entire cell. When you merely want to modify the color of the words in a cell, here’s how to highlight them in Excel.
1. Go to your Microsoft Excel document.
2. Double-click the cell containing text you’d like to modify.
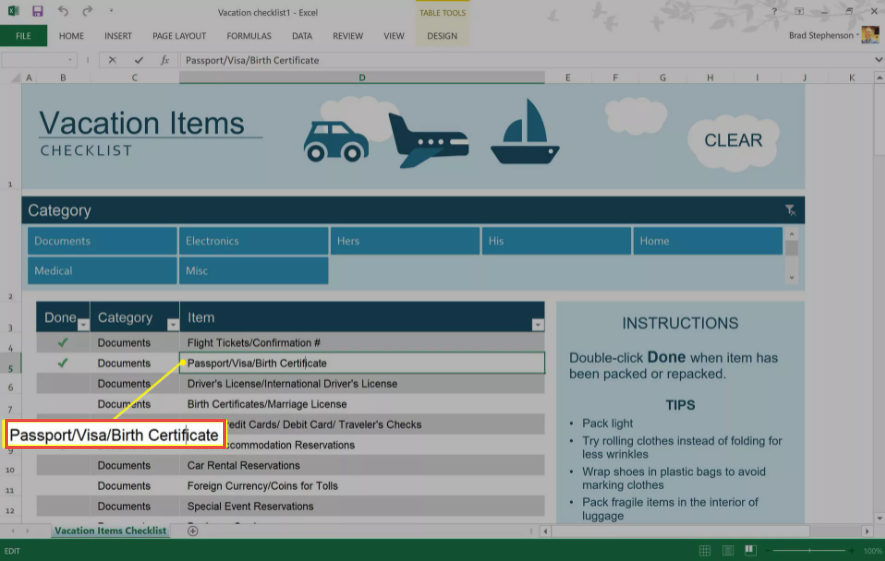
Tip: You may need to modify your mouse sensitivity if you’re having problems performing a double-click.
3. To highlight the words you want to colorize, hold down the left mouse button and drag it across them. A small menu pops up.
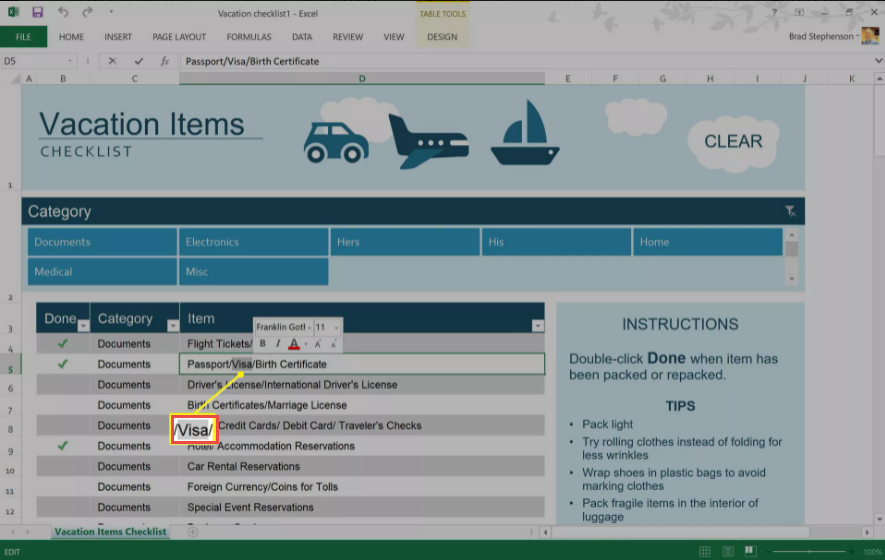
4. To utilize the default color choice, pick the Font Color icon in the tiny menu, or pick the arrow next to it to select a custom color.
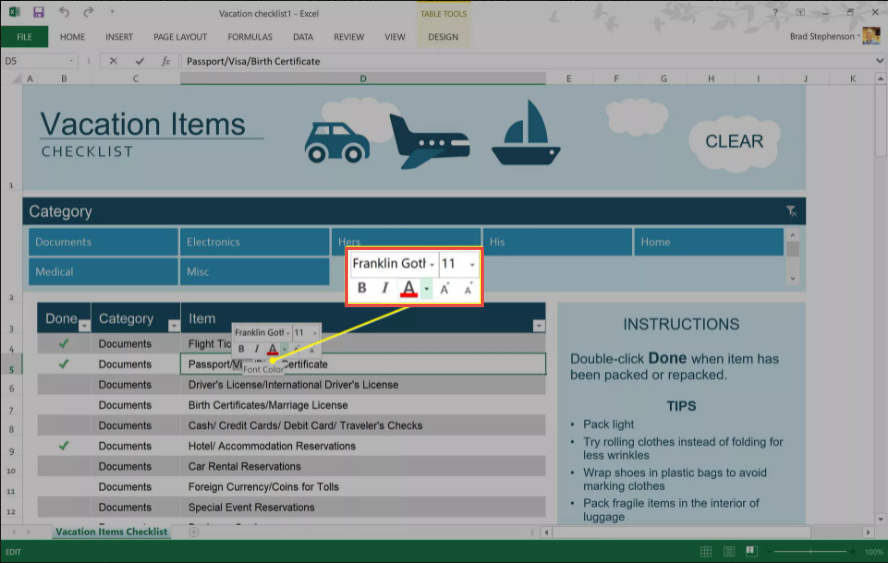
Tip: As in Microsoft Word and other text editing tools, you can utilize this menu to apply bold or italics style settings.
5. In the appear color palette, choose a text color.

6. The color is applied to the text that has been chosen. To deselect the cell, choose somewhere else in the Excel document.

How to Create a Microsoft Excel Highlight Style
In Microsoft Excel, there are numerous default cell style selections. If none of the current options appeal to you, you can develop your own particular style.
1. Go to a Microsoft Excel document.
2. Choose Home, then choose Cell Styles.
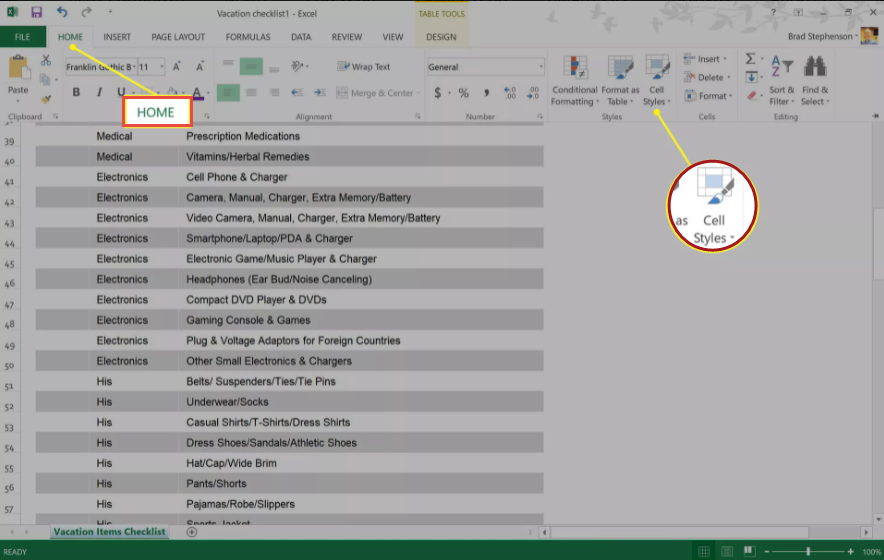
3. Choose New Cell Style.
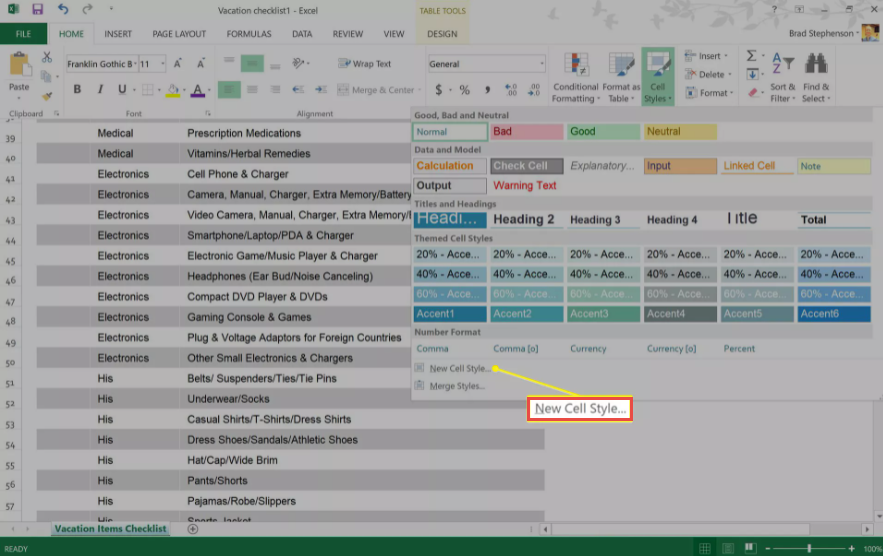
4. Write a name for the new cell style and then tap Format.
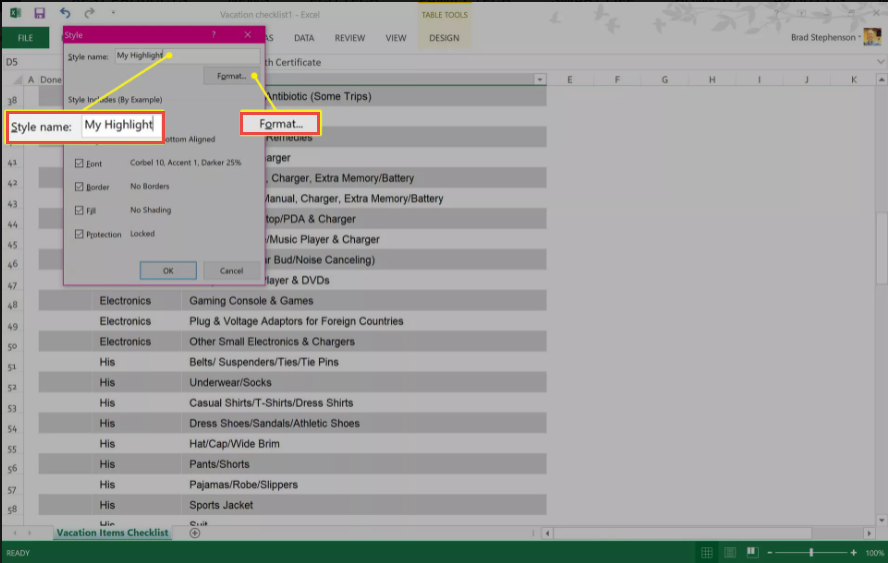
5. In the Format Cells window, choose Fill.

6. From the palette, select a fill color. To make more adjustments to the new style, click the Alignment, Font, or Border tabs, and then select OK to save it.
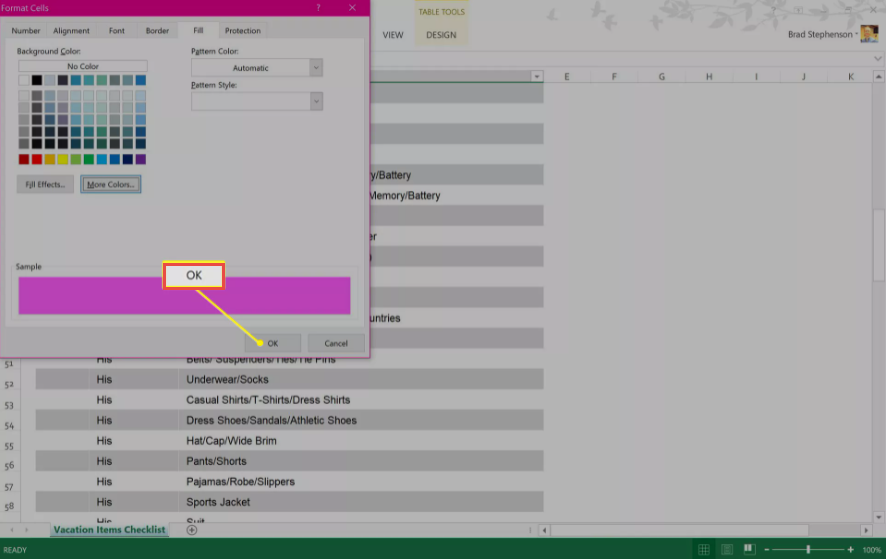
Note: Your own cell style should now appear at the top of the Cell Styles menu.
Hope this helps!