How to Fix Youtube Videos Black Screen [Easily]
How to Fix Youtube Videos Black Screen [Easily]

Method 2: Refresh the page or restart your web browser
Method 3: Check the status of your network connection
Method 4: Clear your browsing data
Method 5: Disable your browser extensions
Method 6: Disable hardware acceleration
Method 7: Update your web browser
Method 8: Test with another browser
Method 1: Sign out of your YouTube (Google) account
When a user watches a video with his or her account logged on, the YouTube black screen problem frequently happens. You can sign out of your account and try again to see if the video plays normally. To sign out, go to the YouTube page’s upper right corner and click the Account symbol, tap Sign out then.
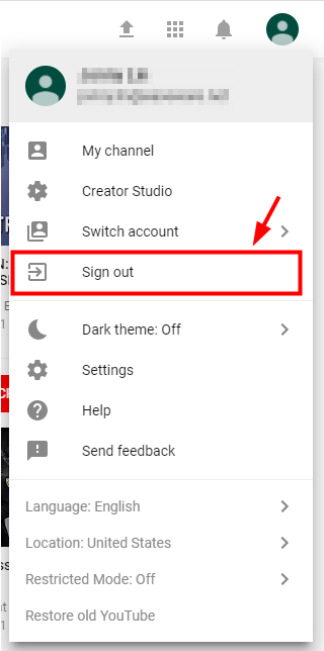
You won’t see the black screen on your YouTube video player again if this solution works for you.
Method 2: Refresh the page or restart your web browser
Your YouTube videos may appear dark from time to time as a result of a minor issue with your browser. Simply reloading the page may resolve the issue. Click the Reload button or icon on your web browser or press F5 on your keyboard to reload the video page. Then see if the video can play normally.

Method 3: Check the status of your network connection
If your network connection is down, you may be experiencing this problem. There are a couple of things you should try…
I. Use a VPN
Consider using a virtual private network (VPN). This allows you to work around any problems you may be having with your local Internet connection.
If you have your own VPN server and the ability to set up the connection, you can do it manually. However, if you don’t have a VPN, we recommend NordVPN.
For NordVPN services, you can receive a decent deal.
NordVPN is a simple-to-use VPN service that guarantees safe, fast, and dependable connections. To utilize it, follow these steps:
1. Install NordVPN on your computer.
2. Launch NordVPN, then select a location to connect to.
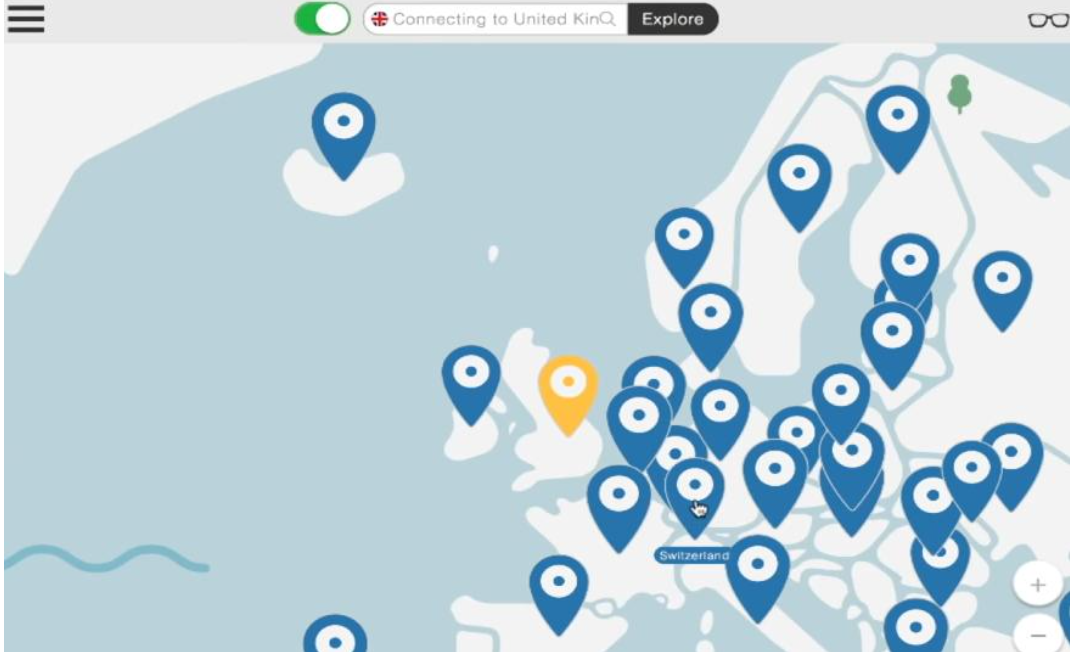
II. Check your Internet usage
Examine all of your computer’s programs, as well as any other devices linked to the same network. Disable the program or device that is slowing down your network’s network connection.
III. Check to see if your Internet connection is working properly
Check to see if your Internet connection is up and running.
After that, reload your YouTube video to see if the black screen issue has been resolved.
Method 4: Clear your browsing data
Your browser’s cache and history data may cause your YouTube videos to go dark. They may have accumulated and caused your browser to become stuck or interfered with. They can also alter your browser’s settings and prevent it from functioning properly. All of these things could be causing your YouTube or other problems. As a result, it is recommended that you clear the browsing data on your browser. You can clear this data by following the steps below if you’re using Google Chrome or Firefox:
Remember that this will delete all of your browser’s browsing history, passwords, and preferences. When you access all websites you’ve visited, you’ll have to re-enter your information and alter your settings.
1) On the keyboard, simultaneously press the Ctrl, Shift, and Delete keys. A window for data deletion will appear.
2) Delete all surfing history from your browser:
i. Select a time period that spans from the first time you used your browser to the present.
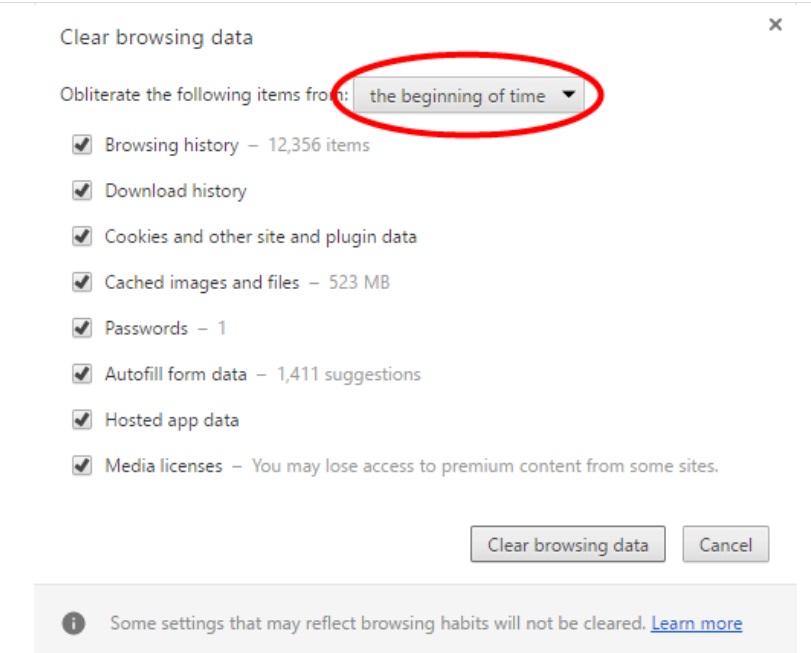

ii. Choose all the items to clear.
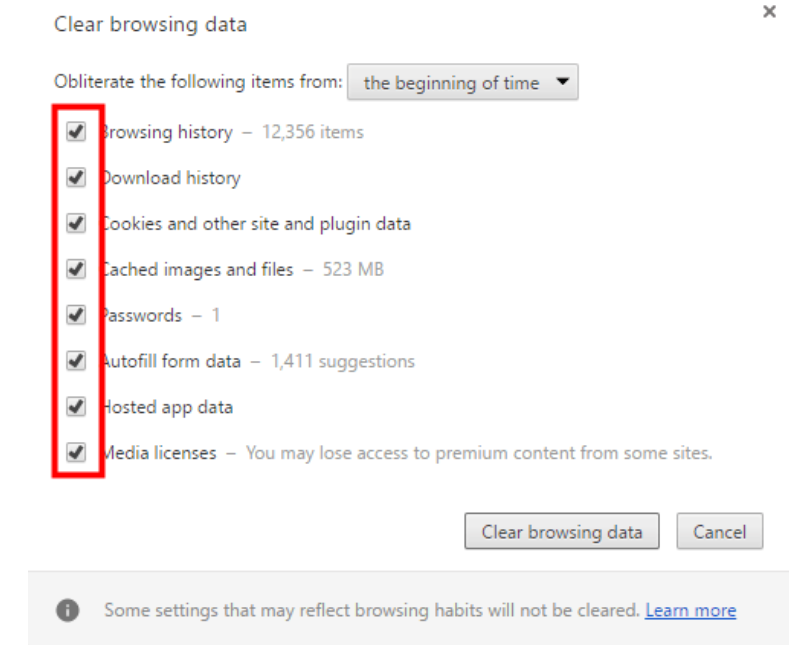
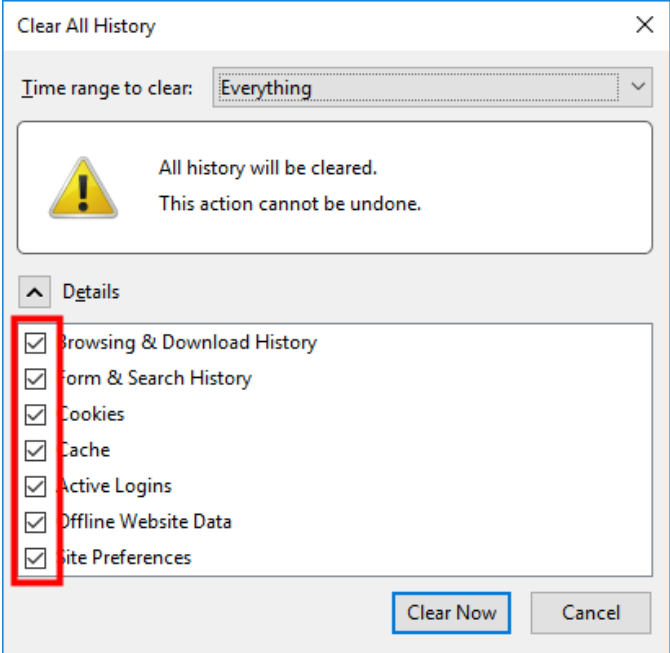
iii. Clear them all.

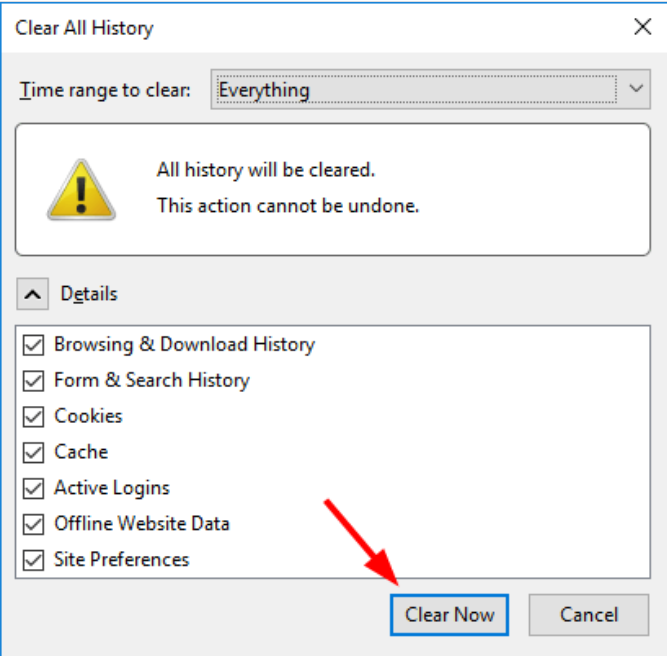
3) Check out YouTube to see if you can watch videos there.
Method 5: Disable your browser extensions
Your browser extensions, particularly ad blocking extensions, might sometimes interfere with the playback of YouTube videos. You might try temporarily disabling them to see if the problem goes away. To verify and disable extensions in your web browsers, follow the steps below (Google Chrome and Firefox specifically).
1) Go to the extensions settings:
i. Type “chrome:/extensions” in the address on Google Chrome and then hit Enter on your keyboard.

ii. Click the menu button in the upper right corner of Firefox, then Add-ons.
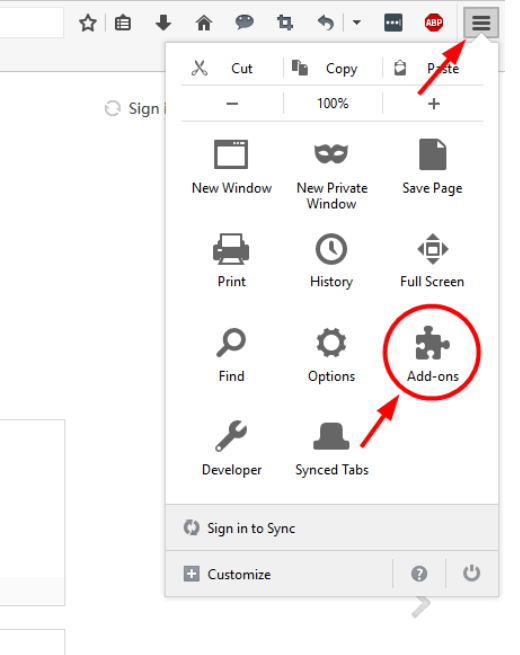
2) Disable the ad blocking extension in your web browser’s extensions settings, such as Adblock or Adblock Plus:
i. To stop your ad blocking extension in Google Chrome, clear the check box of
Enable next to it.

ii. On Firefox, click the Disable button to disable your ad blocking extension.

3) Check to determine if a YouTube video plays normally.
4) If the problem persists, use the procedure in step 2 to disable the remaining extensions. Disable each extension one by one (check if you can play your YouTube video before you go on disabling next). Work your way through the list of extensions until you find the one that’s causing the issue.
If this strategy does not fix your problem, contact the people that provide this extension and ask for advice, or install an other solution.
Method 6: Disable hardware acceleration
Assigning some processing duties to purpose-built computer hardware, such as a GPU, rather than your CPU, is known as hardware acceleration. This has the potential to improve the performance of linked software.
However, hardware acceleration can occasionally cause unexpected problems. YouTube videos may not play normally if you have enabled hardware acceleration in your web browser. So, try turning off hardware acceleration in your browsers and see if it helps.
(To disable hardware acceleration in Chrome and Firefox, follow the steps below.)
A. Use this way if you are Google Chrome user:
1. In the upper right corner, tap the menu button. Choose Settings then.

2. At the bottom, choose Show advanced settings.

3. Uncheck Use hardware acceleration when available in System section.

4. Reboot your internet browser
B. Use this way if you are Firefox user:
1) In the upper right corner, choose the menu button and the choose Options.

2) Tap Advanced. UncheckUse hardware acceleration when available then.
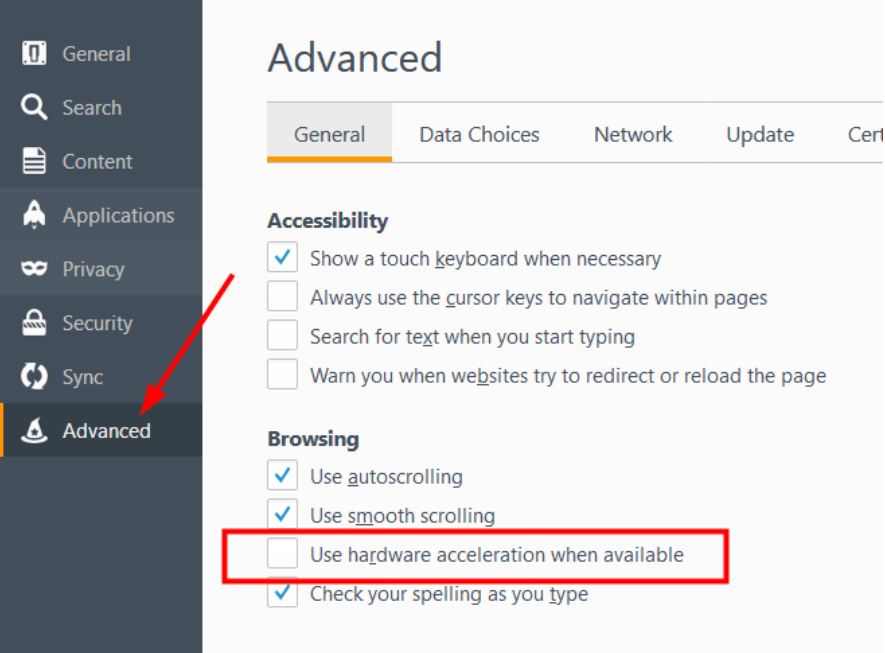
3) Restart your internet browser
Play a YouTube video after restarting your browser to see if this strategy works.
Method 7: Update your web browser
It’s possible that the black screen on YouTube videos is caused by an out-of-date web browser. It could still be utilizing the Adobe Flash Player plug-in, which isn’t supported by YouTube and can cause problems with video playback. Perhaps your previous web browser’s setting or features are interfering with the YouTube player.
You should avoid using an old web browser if you want to avoid problems with YouTube videos playing on your computer. To update your browser, first uninstall it. Then go to its official website and download the most recent version, which you should then install on your computer. After that, check to see if the black screen issue with YouTube videos has been resolved.
Method 8: Test with another browser
It’s possible that you’ll need to use a different browser at times. It’s possible that the YouTube web player is incompatible with the web browser you’re using right now. It’s possible that the configuration, extensions, or plugins (such as Adobe Flash Player) are preventing those videos from playing.
You can get a different browser from its official website and install it on your computer. Then, in that browser, play a YouTube video to see if that resolves your black screen issue. If none of this works, you may need to contact your browser’s support team for assistance.