How To Fix Roblox Not Launching [2021 Tips]
How To Fix Roblox Not Launching [2021 Tips]

Roblox is entertaining, but it’s not entertaining when you can’t even launch it. Roblox not launching is a regular issue, but the good news is that there are some recognized solutions. Continue reading to learn more about them…
Try these fixes…
You don’t have to try all of them; simply work your way down the list until you discover one that works!
3: Reset your Internet options
5: Reinstall Roblox desktop app
Fix 1: Restart your PC
A restart of your computer is the first and easiest thing you should try. Many gamers have reported being able to launch Roblox after restarting their PCs, so it’s worth a go.
If rebooting your computer does not solve the problem, move on to the next step.
Fix 2: Check your browser
When you select a game on Roblox’s website and click to play, a pop-up window should appear, allowing you to launch the Roblox app. If the pop-up window does not appear in your browser or does not allow Roblox to launch with your permission, try using another browser.
Also, check if your browser is up-to-date. If it isn’t already updated, do so and then test the problem. Some players have reported that clear the browser’s cache allows them to load Roblox, so it’s worth a go.
If your browser doesn’t appear to be the source of the Roblox not starting issue, proceed to the next step.
Fix 3: Reset your Internet options
The actions following must be completed in Internet Explorer, but they have been shown to work in other browsers as well. To reset your Internet Explorer options, follow these steps:
1. Start Internet Explorer. If it isn’t on your desktop, use the Start menu or the search box next to the Start button to look for it.
2. Select Internet Options from the gear-shaped icon in the top-right corner.
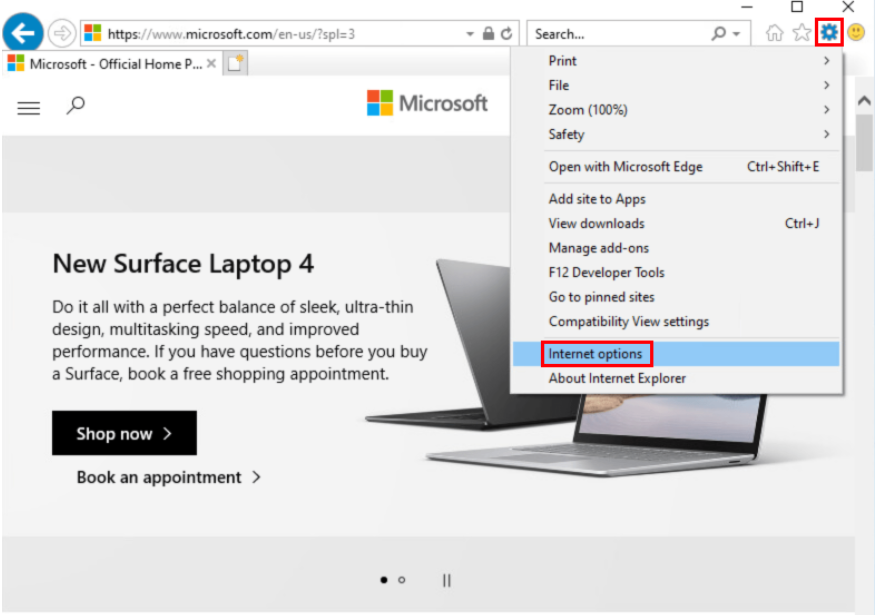
3. Move to the Advanced tab, tap Reset then.
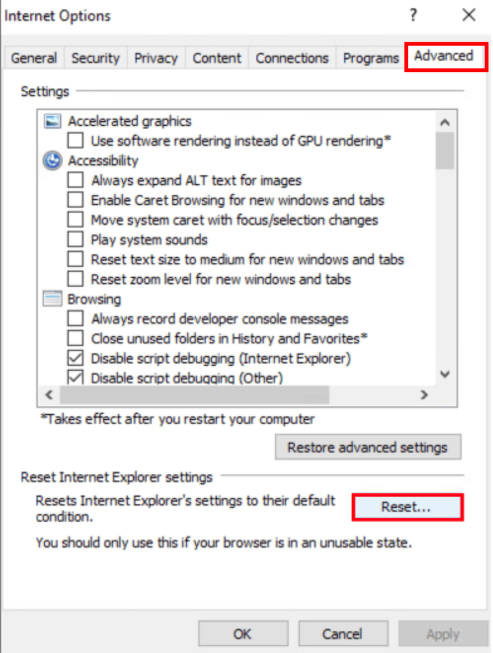
4. Select Delete personal settings, then tap Reset.
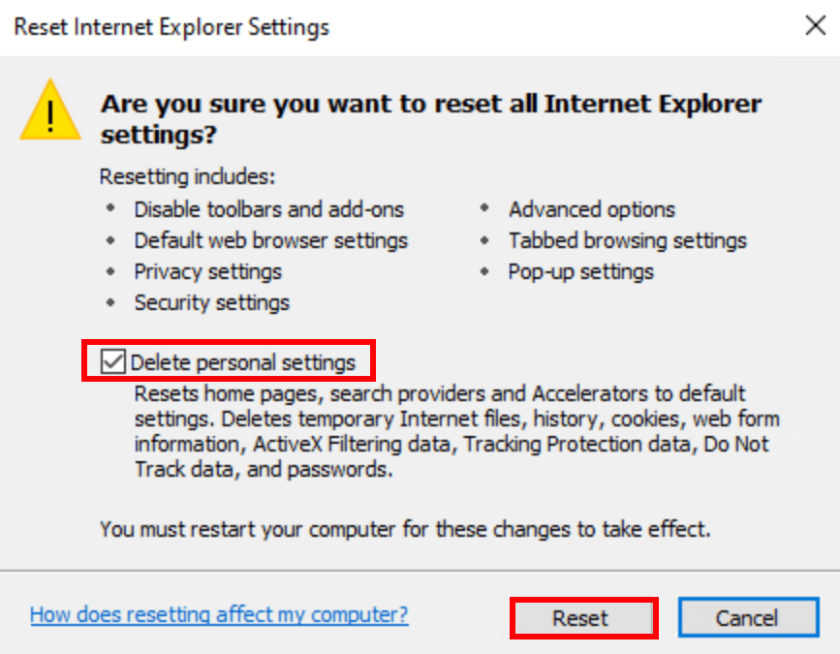
5. To make the modifications take effect, restart your computer.
You may now continue to test the issue in your preferred browser and use it. If this doesn’t work, move on to the next step.
Fix 4: Check your proxy settings
Roblox may not launch if your PC is trying to connect through a proxy server. The following steps will show you how to verify and configure your proxy settings:
1. Enter proxy then tap Change proxy settings in the search bar next to your Start button (or in the Start menu).
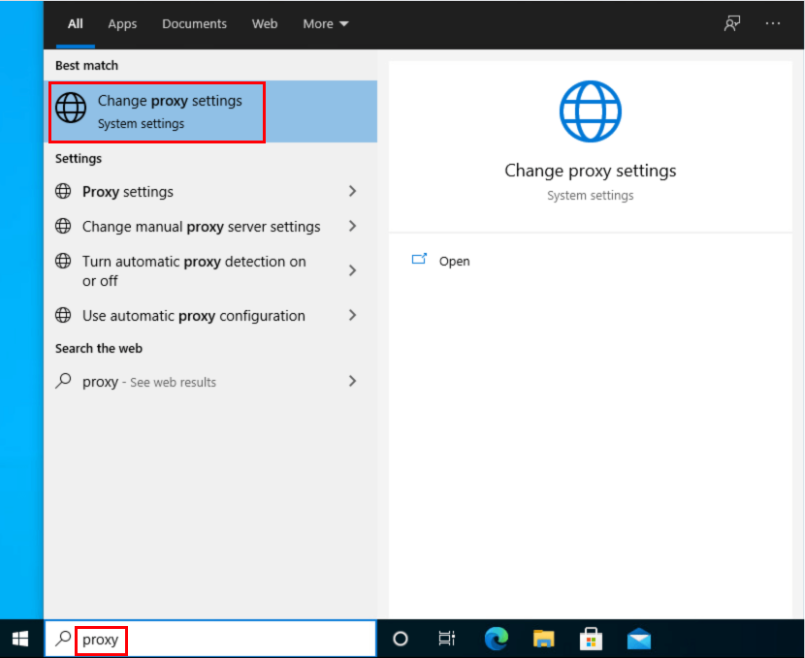
2. User setup script and Use a proxy server should both be turned off.
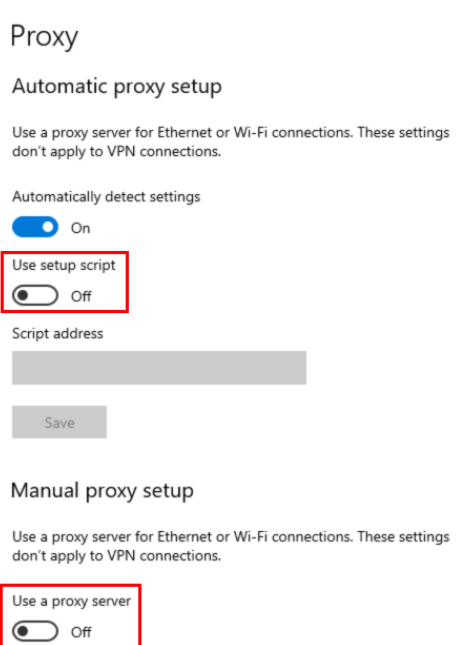
If this doesn’t work, try the last option.
Fix 5: Reinstall Roblox desktop app
Many gamers have found that reinstalling the Roblox desktop software solves the problem of the game not launching. Just make sure you delete the software completely before reinstalling it. All you have to do is follow these steps:
To uninstall the Roblox app:
1. To begin, ensure all other programs are closed and not running in the background to avoid anything that could interfere with the reinstallation.
2. Tap the Windows logo key and R on your keyboard to invoke the Run box.
3. Enter control panel, then tap OK.
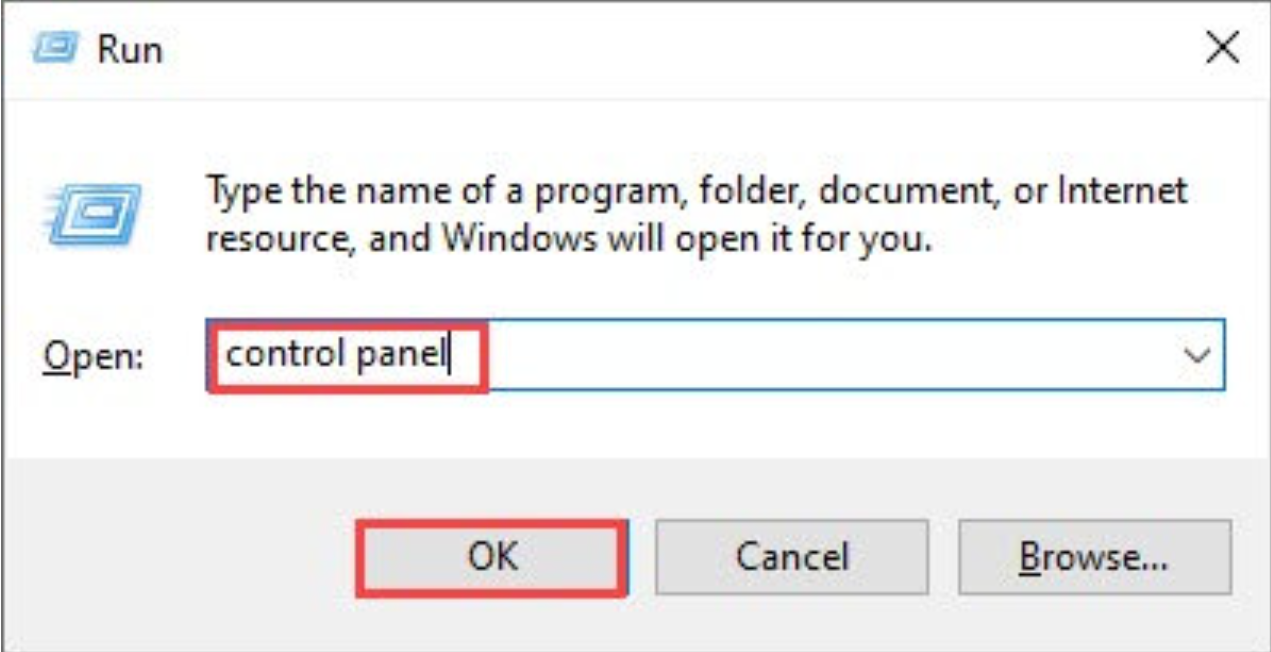
4. Move to View by: Small icons, then tap Programs & Features.
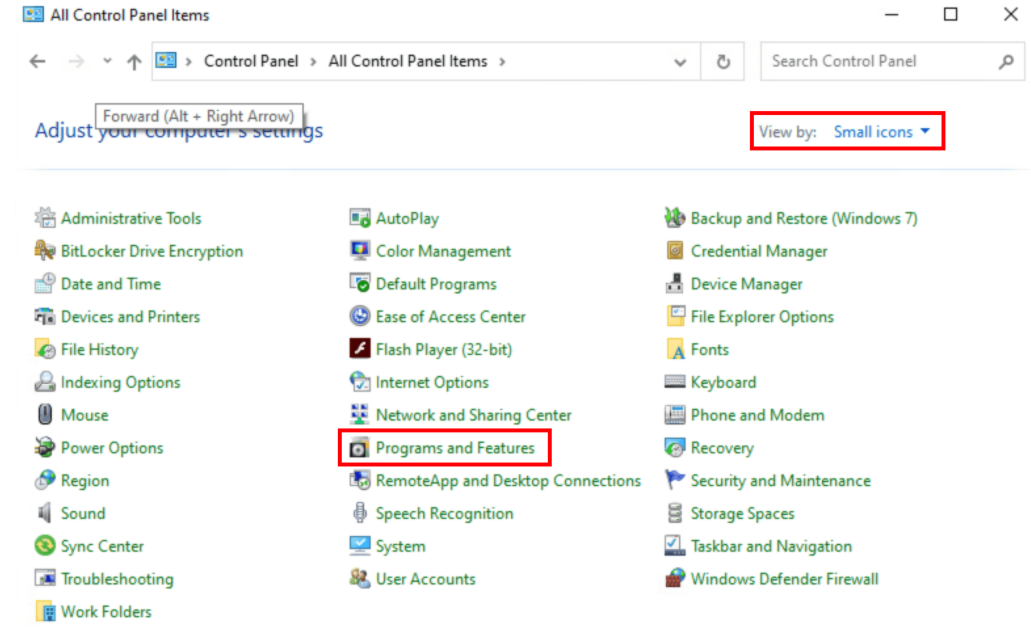
5. Locate Roblox, right-click it then tap Uninstall.
To remove the Roblox folder:
1. Tap the Windows logo key and E to open the File Explorer.
2. Go to C:\Users\(Your Username)\AppData\Local
3. Locate the Roblox folder and remove it.
To reinstall the Roblox desktop app:
1. Log in to your Roblox account on the website.
2. Select a game you enjoy and press the Play button.
3. As the Roblox software is immediately downloaded, a pop-up window will tell you.
4. After you’ve installed the app, you should see the game open and ready to play.
I hope, this guide has helped you address your issue, and you can now play Roblox! If you have any further questions or recommendations, please leave a comment.