How To Fix Lenovo Laptop Camera Not Working in Windows 10
In this tutorial, learn how to fix Lenovo laptop camera not working in Windows 10.
How to fix laptop camera not working in Windows 10
Here are three solutions that have benefited other Lenovo laptop camera not working users. Simply work your way down the list until you discover one that suits your needs.
- Adjust your camera privacy settings
- Update your camera driver
- Reinstall your camera driver
Method 1: Adjust your camera privacy settings
Windows 10 allows you to adjust the camera privacy settings to have a control over whether you allow access to camera on your Lenovo laptop and which apps are allowed or denied. Here are the steps to enable the camera in Windows 10.
1. Click on Start menu and select Settings. Then select Privacy and click Camera on the left pane.
2. Make sure to toggle On Allow apps to access your camera.
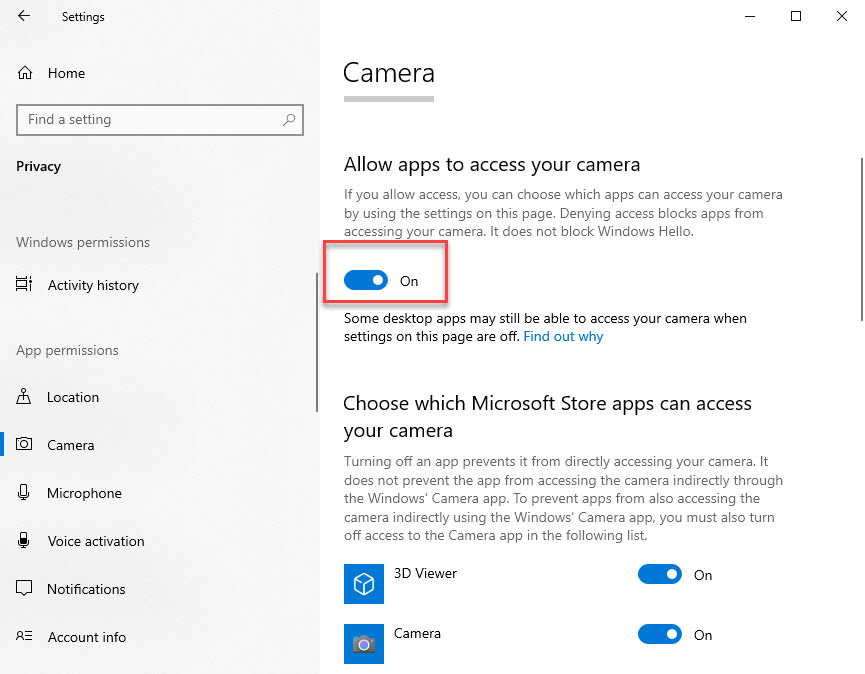
3. Scroll down to Choose which apps can access your camera and toggle On ALL the apps you want access to camera.
4. Close the window, open the camera and check if it’s working properly.
Method 2. Update your camera driver
This issue may happen if you are using the wrong camera driver or it’s out of date. Hence, you should update your camera driver to check if it fixes the issue. If you don’t have the time, patience or skills to update the driver manually, you can do it automatically with Driver Easy.
If you’re not confident playing around with drivers manually, you can do it automatically with Driver Easy. Driver Easy will automatically recognize your system and find the correct drivers for it. You don’t need to risk downloading and installing the wrong driver, you don’t need to know exactly what system your computer is running, and you don’t need to worry about making a mistake when installing.
1. Download and install Driver Easy on your laptop.
2. Launch Driver Easy and press the Scan Now button. Driver Easy will then scan your laptop and detect any problem drivers.
3. Click Update All to automatically download and install the correct version of ALL the drivers that are missing or out of date on your system (this requires the Pro version – you’ll be prompted to upgrade when you click Update All).
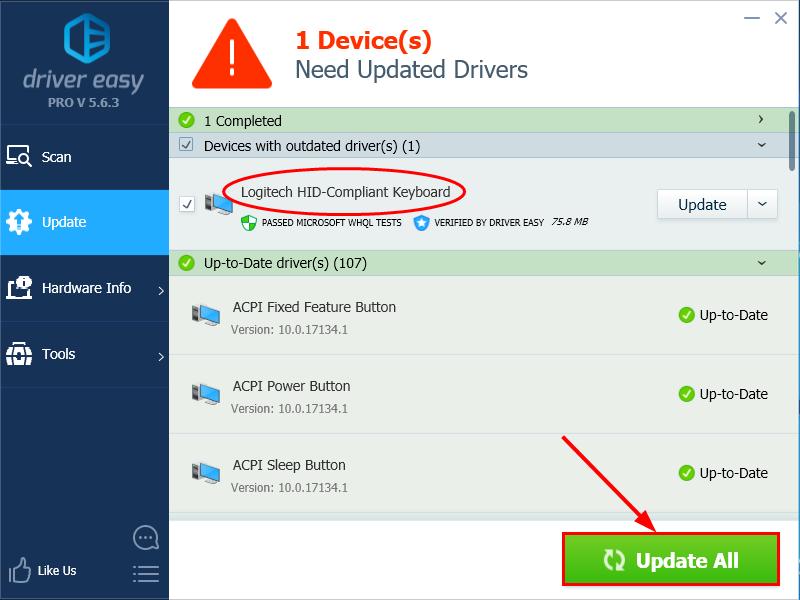
4. Restart your laptop.
Test your laptop camera to see if the issue is resolved.
Method 3. Reinstall your camera driver
It’s also possible that your current camera driver is corrupted or in conflict with Windows 10 and triggers the camera not working issue. We can try uninstalling the driver before reinstalling it to see if it fixes the problem.
Here are the steps:
1. Press Windows Key + R then type “devmgmt.msc” in the Run dialog box. Click OK to open Device Manager.
2. Double-click on either Cameras or Imaging devices to reveal your camera device.
3. Right-click on your camera device and select Uninstall device. Click Yes to confirm the uninstall.

4. Restart your laptop.
6. Now, open Device Manager.
7. Click Action > Scan for hardware changes so that Windows 10 can reinstall the driver for your laptop.
Open your camera and check if it’s working properly.
In this video, we are gonna show you how to solve Lenovo laptop’s camera problem:
By now, you should have resolved the Lenovo laptop camera not working issue. Please leave a remark below if you have any thoughts, recommendations, or questions. Thank you for taking the time to read this!