How to fix ‘iPhone Can’t Connect to iTunes’?
The two official Apple tools for connecting your iPhone to a Windows PC or Mac and transferring files, updating software, and more are iTunes and Finder. When you connect your smartphone to iTunes, though, you may receive an error message that says “Can’t connect iPhone to iTunes.” This could be due to a variety of factors, such as faulty cables or obsolete device software.
You’ve come to the right place if you’re having this problem! Here are several tried and true techniques for resolving this problem.
Before you begin: Make sure that only Windows PCs and Macs running macOS Mojave and earlier versions of macOS can use iTunes. Use Finder if you’re on a Mac running macOS Catalina or Big Sur.
- Unlock your iPhone and be on the Home screen
- Trust the Computer
- Restart your iPhone, Mac, or PC
- Update iTunes to the latest version
- Update your iPhone and computer to the latest iOS version
- Disable restrictions on your iPhone
- Other necessary checks
- Use System Information on Mac to check the connection
- Reinstall Apple mobile device USB driver on Windows PC
Unlock your iPhone and be on the Home screen
Check that your iPhone is turned on and unlocked. Second, close any apps that are open and return to the iPhone Home screen. Connect it to the computer now with the appropriate cable.
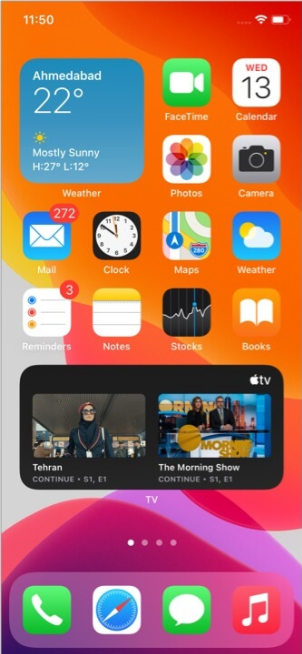
Extra info: Even if your iPhone is turned off, you can put it in recovery mode.
Trust the Computer
- Use a Lightning connector to connect your unlocked iPhone to your Mac or PC.
- Open iTunes and search for your iPhone. Follow along if a popup appears on your computer screen.
- After then, you may notice a popup on your iPhone. Press Trust and enter your iPhone passcode.
- Wait a few seconds, and the iPhone should appear in iTunes.

Restart your iPhone, Mac, or PC
This is an important solution that should not be overlooked. Restart both your iPhone and your computer if you’re having problems with connectivity.
- Turn off your iPhone with the physical buttons to restart it. Alternatively, go to Settings > General > Shut Down. Switch on the iPhone after a minute.
- Click the Apple logo in the upper left corner and select Restart to restart your Mac.
- On a PC, go to the bottom left corner and click the Windows icon. Then, on the power button icon, select Restart.
Update iTunes to the latest version
On Mac:
- At the top left, click the Apple logo and select App Store.
- Select Updates.
- Click UPDATE next to iTunes, if visible.
On PC:
- Launch the Microsoft Store and click the three dots icon at the top right.
- Choose Downloads and updates.
- Choose Get updates.
- Note: You can also open iTunes, click Help, and choose Check for Updates.
Update your iPhone and computer to the latest iOS version
It is suggested that your machines run the most recent version of compatible iOS, macOS, or Windows. Ensure that you have the most recent version of the operating system installed to resolve the connectivity issues.
- To update your iPhone: Go to Settings → General → Software Update.
- To update your Mac: Click the Apple logo → System Preferences → Software Update.
In System Preferences, if you do not see the Software Update option, open the App Store to download and install the most recent version of macOS. - To update your Windows PC: Tap the Start button → the gear icon (Settings) → Update & Security → Check for updates.
Disable restrictions on your iPhone
1. Go to the iPhone Settings app and tap Screen Time.
2. Turn it off on the next screen by tapping Content & Privacy Restrictions.
3. Note: If you don’t have Screen Time turned on, the options listed in step 2 won’t appear. Move on to the next solution in this situation.
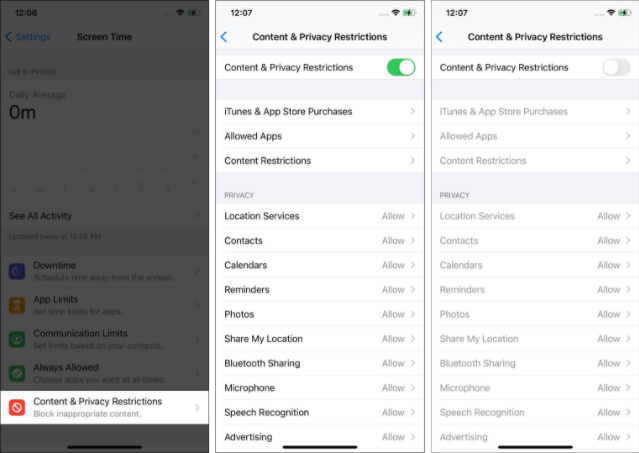
Other necessary checks
- Reconnect the iPhone to the Mac or PC after unplugging it.
- Change the USB port on your PC.
- Attempt using a different iPhone or computer. This will assist you in determining whether the issue is with the iPhone or the computer.
- If your present Lightning cable appears to be worn out, try a different one.
- Reset your iPhone’s settings to factory defaults: Go to the Settings app → General → Reset → Reset All Settings. (This will delete all settings you have changed or added. However, your data like apps, music, photos, videos, etc., won’t be affected.) Now try connecting your iPhone to your PC.
Use System Information on Mac to check the connection
1. Connect your iPhone to your Mac with a cord.
2. While you press and hold the option key, click the Apple logo at the top left.
3. Select System Information from the drop-down menu.
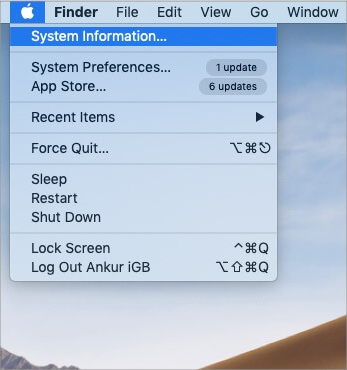
4. From the left sidebar, select USB.
5. If you see an iPhone linked here, ensure sure your Mac is updated to the most recent version.
6. If you don’t see iPhone here, restart your Mac and try the above steps again. If necessary, use a different cable or USB port. If nothing else seems to be working, contact Apple Support.
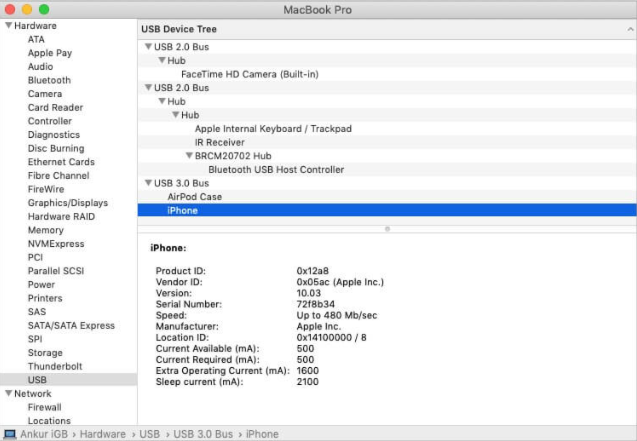
Reinstall Apple mobile device USB driver on Windows PC
If iTunes is downloaded from the Microsoft Store
- Begin by removing the iPhone from your computer.
- Stay on the iPhone’s Home screen after unlocking it. Connect it to your computer with the proper cable.
Close iTunes if it launches automatically. - Select Device Manager with a right-click on the Start button.
- Expand the Portable Devices section after that. Locate the connected iPhone, right-click on its name, and select Update driver → Search automatically for updated driver software.
- Last but not least, open iTunes. You should be able to see the iPhone that is connected here.
- Recommended: Make sure there are no outstanding updates in Windows Settings > Update & Security. After you’ve updated your PC, restart it to see if the connectivity problem has been resolved.
If iTunes is downloaded directly from Apple
- Begin by removing the iPhone from the computer. Go to the iPhone’s Home screen after unlocking it. Connect it to the PC once more. If iTunes opens automatically, close it.
- Enter the following command using the Windows + R keys: %ProgramFiles%\Common Files\Apple\Mobile Device Support\Drivers
- After that, click OK.
- Locate and right-click the files named
usbaapl64.inforusbaapl.inf. After that, select Install. Note: Even if you see similarly named files, make sure you install the one that ends with.inf. If you can not see which one ends with.inf, right-click an empty file explorer Window area and choose View → Details. - Restart your computer after disconnecting the iPhone.
- Finally, connect the iPhone to your computer and open iTunes. The iPhone can be seen here.
Still do not see your iPhone in iTunes?
If iTunes still doesn’t identify your iPhone after you’ve followed the steps above, make sure the Apple Mobile Device USB driver is loaded.
To do so, press Windows + R and type devmgmt.msc into the command prompt. After that, click OK. Expand the Universal Serial Bus controllers section in Device Manager. Is the Apple Mobile Device USB Driver visible? If the answer is affirmative, everything is well. If not, try a different USB cable or a different computer. Unfortunately, if nothing else works, you’ll need to contact Apple Support.
Restart your PC, disable any third-party security software, or reinstall the usbaapl64.inf or usbaapl.inf file if you notice any error symbols next to the Apple Mobile Device USB Driver (steps above).
Uninstall and Reinstall iTunes
Finally, if nothing else works, remove iTunes and reinstall it from the Microsoft Store on your Windows PC.
Frequently Asked Questions
- Why won’t my iPhone appear in iTunes?
If your iPhone is locked, the computer is untrustworthy, the cable is damaged, or iTunes is not updated to support the version of iOS on your iPhone, it may not appear in iTunes.
- How do I give permission to access my iPhone?
Launch iTunes after connecting your unlocked iPhone to your computer. Any popup you see on your computer screen should be followed. The iPhone screen will then display a popup. Press Trust and enter your iPhone passcode.
- How do you unlock an iPhone that won’t connect to iTunes?
Enter Recovery mode or DFU mode to update or restore a dead iPhone that shows nothing on the screen or is frozen and refuses to connect to iTunes.
- How do I connect my iPhone to iTunes without USB?
The first time you connect, you’ll need to use a USB cable. Once connected, open iTunes and click the box for ‘Sync with this iPhone over Wi-Fi‘ on the Summary tab. You may now sync data wirelessly whenever your PC and iPhone are connected to the same Wi-Fi network. However, some choices, such as Update and Restore, will still require a USB connection.
VIDEO TUTORIAL:
I hope the preceding solutions worked for you and that your iPhone and computer connection is now stable. If you have any further questions, please leave them in the comments section below.