How To Fix HP Laptop Keyboard Not Working in Windows 10
In this tutorial, learn how to fix HP laptop keyboard not working in Windows 10.
Here are 4 solutions that have helped many Windows 10 users resolve their keys not working on HP laptop problem.
1. Try an external keyboard
2. Reinstall keyboard driver
3. Adjust your keyboard settings
4. Update keyboard driver
HP Laptop Keyboard Not Working in Windows 10
Method 1. Try an external keyboard
Before jumping into any complicated methods, you should plug in a USB external keyboard and see if the second keyboard works.
If the external keyboard works perfectly then you need to consider searching and downloading the latest drivers, software, firmware, and diagnostics for your HP desktops from the official HP Support website.
Method 2. Reinstall your keyboard driver
Your HP laptop keys not working problem is probably being caused by driver issues. Hence, you can try reinstalling your keyboard driver to check if it fixes the problem. Follow these steps
1. Press Windows Key + R, then type “devmgmt.msc” in the Run dialog box. Click OK to open Device Manager.
2. Find and double-click on Keyboards, then right-click on your keyboard and select Uninstall device.
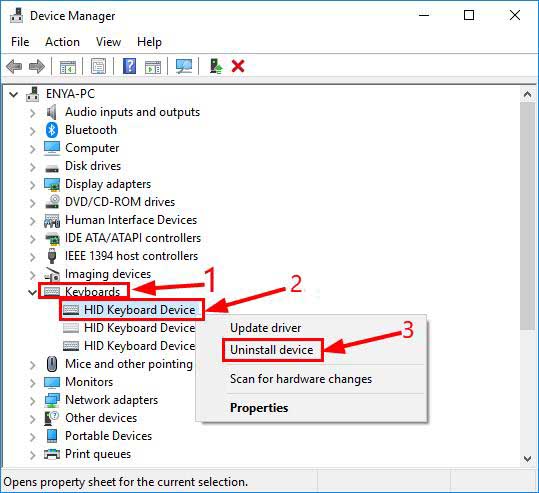
3. Restart your Hp laptop, your computer can auto-install the keyboard driver.
Check to see if your HP laptop keyboard works properly.
Method 3. Adjust your keyboard settings
FilterKeys is an Accessibility option that you can use to control the keyboard repeat rate and ignore repeated keys. Here are the steps to disable Filter Keys in Windows 10.
1. Click on Start menu, select Settings > click Ease of Access.
2. Click Keyboard, uncheck Turn on Filter Keys.
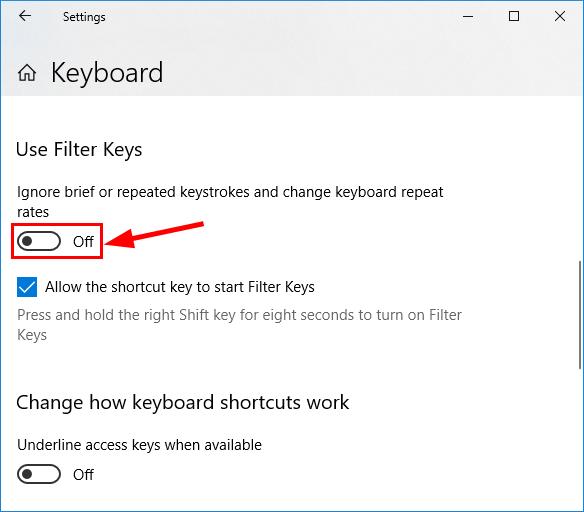
3. Check on your keyboard and see if this key not working on laptop issue has been sorted.
Method 4. Update your keyboard driver
This issue may happen if you are using the wrong keyboard driver or it’s out of date. Thus you should update your keyboard driver to check if it fixes the issue.
If you’re not confident playing around with drivers manually, you can do it automatically with Driver Easy. Driver Easy will automatically recognize your system and find the correct drivers for it. You don’t need to risk downloading and installing the wrong driver, you don’t need to know exactly what system your computer is running, and you don’t need to worry about making a mistake when installing.
1. Download and install Driver Easy on your laptop.
2. Launch Driver Easy and press the Scan Now button. Driver Easy will then scan your laptop and detect any problem drivers.
3. Click Update All to automatically download and install the correct version of ALL the drivers that are missing or out of date on your system (this requires the Pro version – you’ll be prompted to upgrade when you click Update All)
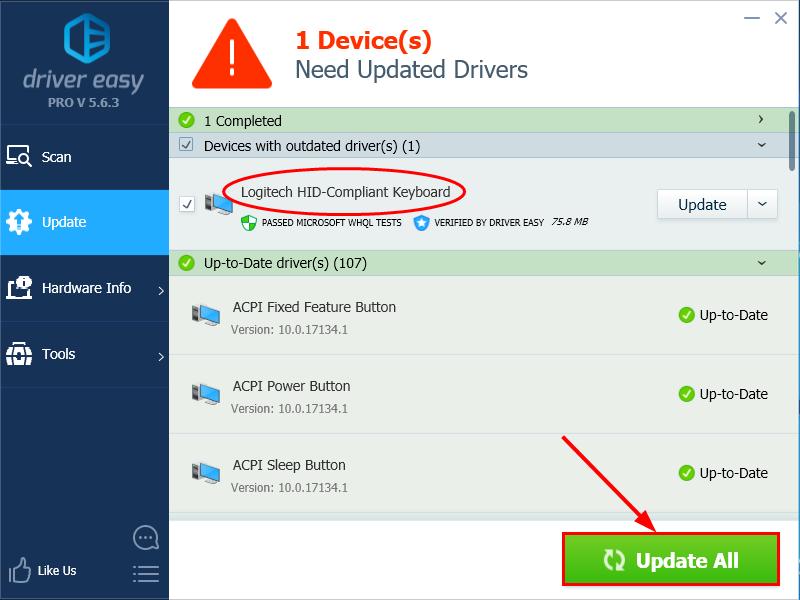
4. Restart your laptop.
Check the keys on your laptop to see if the problem has been resolved.
In this video, we are gonna show you how to fix HP Laptop Keyboard not Wworking issue in Windows 10
That’s about it.