How to fix Google meet camera not working on Android
In this tutorial, learn how to fix Google meet camera not working on Android.
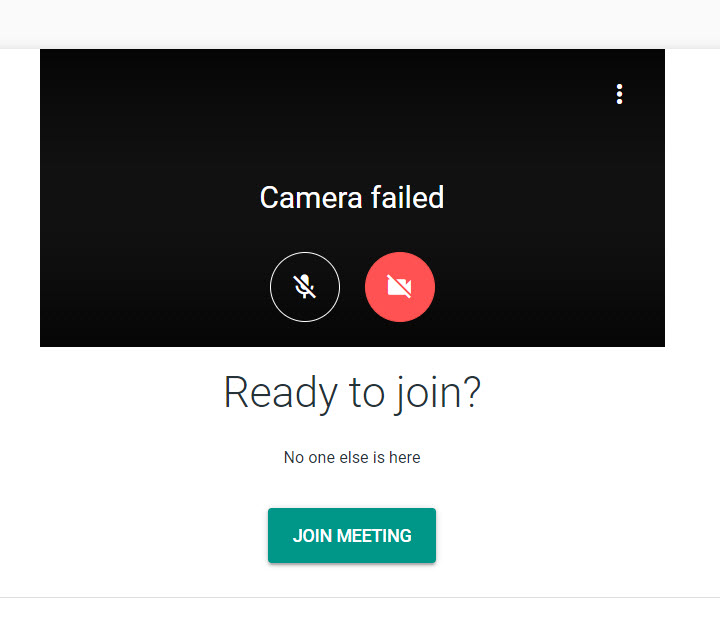
“I have a crucial meeting coming up, and my Google Meet camera isn’t working. “How should I proceed?” Someone recently reported the Google Meet camera not working in this manner.
While Google Meet is a fantastic video conferencing tool, it isn’t without flaws. Of course, any software might fail, but it’s especially frustrating when you’re about to attend a crucial meeting and your camera isn’t working.
However, this does not imply that you must remain anonymous or abandon the meeting. We’ve explored several methods for getting your camera operating again in this article.
See more: How to fix Google Meet Camera Failed
Check if your camera works normally
First and foremost, we must determine whether your phone’s camera is actually functional or if the issue is solely due to Google Meet. It’s possible that your phone’s camera is broken, preventing the Google Meet camera from working.
In such a scenario, perform a quick test by opening your phone’s camera app and seeing if it functions normally. You can use it to make a video or a photograph. If it’s working, you can use the fixes below to troubleshoot your camera not working in Google Meet.
Restart your device
Whether or not your phone’s camera is working, it’s a good idea to restart it to be sure the issue wasn’t caused by a momentary system error. When the system is overloaded, the functionality of an app may stop working. However, rebooting your device is an easy fix to attempt.
To force a restart on your Android device, simply hold down the Power key for around 10 seconds. If it doesn’t work, you can manually reset your Android device: Simply press and hold the Power key to bring up the power menu, then select Restart/Reboot.
Restart Google Meet to see if the camera is now operational.
Check camera permissions
Checking and confirming you’ve enabled camera permissions for Google Meet is a good repair you shouldn’t overlook when your Google Meet fails. When an Android app first launches, it will typically ask for permission to utilize various functionalities on the phone. You may easily re-enable it if you missed it or if you rejected the camera rights.
If you’re using Android 11 or later and haven’t used Google Meet in a while, the Android system may have revoked some of its rights for security reasons. In a nutshell, check and re-enable camera permissions for Google Meet by following these steps.
- Launch your device
- Click Apps & notifications(or whatever your OEM named it).
- Click See all apps
- Next, locate and choose Google Meet on the app list.
- Next, click
- Make sure that the Meet has access to your camera or enable the Camera permission
On a similar point, if the microphone on Google Meet isn’t working, make sure the Microphone permission is switched on.
If the camera continues to misbehave, try the next option below
Install the latest version of Google Meet
If the Google Meet camera continues to start but not work, it may be a problem with the app version you’re using rather than your device.
Google has stated that they will support the Meet app for 6 months after a new version is published to ensure that your meeting does not go as planned. However, this does not mean that the program will not be buggy, especially if you have an earlier version loaded on your device.
If you’re not sure if you’ve updated the Meet app recently, go to the Play Store right now and do so. This ensures that your Meet app is bug-free and has the newest up-to-date security features.
- Go to the Play Store and find Google Meet.
- In the search result, choose the official Meet app.
- If you see an Update button beneath the app name, it means your program is due for an update.
- To update Google Meet, click the button, then proceed to the next solution below.
Force restart Google Meet.
We recommend restarting the app after installing the latest version of Meet from the Play Store to ensure the new update is applied. This will necessitate a visit to your device’s settings.
- Go to your device Settings
- Press Apps & notifications
- Press See all apps
- Then, locate and choose Google Meet on the app list.
- Tap Force stop to shut down the app.
As a result, run Google Meet as usual and test the camera to check if it works.
Erase the Google Meet app’s cache
Is the camera in Google Meet still not working? It’s possible that you’ll need to clear the app’s cached data. Most of the time, data cached by apps is effective. However, they can be problematic at times.
The cache is useful in that it speeds up the loading of the program by avoiding the need to re-download content every time. When there’s too much or contaminated, though, it can be a source of the problem. You need to clear it to fix that:
- Go to the Settings app and choose Apps & notifications.
- Click See all apps and choose Meet from the list.
- Click Storage
- Pick Clear cache.
- Go back once and Force stop the app.
Launch Meet after removing the cached data and verify that the camera is now operational. If that doesn’t work, try the next option down below.
Update your device and other Google apps
It’s time for the next fix! If you’re still having trouble, consider updating your device as well as other Google programs such as Chrome and Android System WebView. Updating these apps and your device may also assist in resolving the Google Meet camera not working issue.
To keep your device current;
- Go to the Settings app and pull to the bottom.
- Choose System
- Choose System Update (or Software Update)
- Next, click Check for update. And if there’s an available update, download and install it ASAP.
To update Google Chrome and Android System WebView;
- Open the Play Store
- At the upper-right corner, press the circular Profile picture.
- Choose My apps & games to fetch available update.
- Pull through the list. If you find Chrome and Android System WebView on the list, simply update them
- restart your device afterward.
Uninstall and Reinstall Google Meet
If everything else fails, remove Meet from your Android smartphone and reinstall it from Google Play. This will usually clear the app’s data and, in some cases, resolve the problem you’re having.
This’s how to go about it:
- On your launcher, locate the Meet app icon and long-tap it.
- Click
- Restart your device.
- Go to the Play Store to find and reinstall Google Meet.
After reinstalling the program, try to allow all of the requested permissions. After that, try scheduling a meeting to see if the camera is now operational.
If it doesn’t work, you’ll have to find another means to use Google Meet on your smartphone. On Android, using Meet through the Gmail app is a more convenient way to accomplish this. It’s much easier to host or join a meeting now that Google has integrated Meet inside Gmail.
To do so, make sure Gmail is up to date or get an update from the Play Store. When you first open it, you’ll notice a Meet tab at the bottom of the screen. To start or join a meeting, press it. Furthermore, Google Meet invitation links will now lead you to Gmail.
In this video, we are gonna show you how to fix Google Meet camera & microphone not working in Android phone:
Hope something helps you.