How to Extract Images from PDF Files

You can extract the images embedded in PDF files and store them in a folder if you want to utilize them elsewhere. We’ll teach you how to accomplish it on Windows 10 and Mac using two distinct techniques.
Extract Images from a PDF with Adobe Acrobat Reader DC
The Adobe Acrobat Reader DC app provides a simple and free way to extract photos from a PDF. Not only can you open PDFs with this program, but you can also extract their multimedia content. You can save selected photos from a PDF to a folder on your computer in this manner.
Download and install the free Acrobat Reader DC program for Windows 10 or Mac if you haven’t already. Then use this app to open your PDF.
Click the selection tool (an arrow icon) in the toolbar towards the top of the window when Acrobat Reader opens. This tool will be used to select images from your PDF.
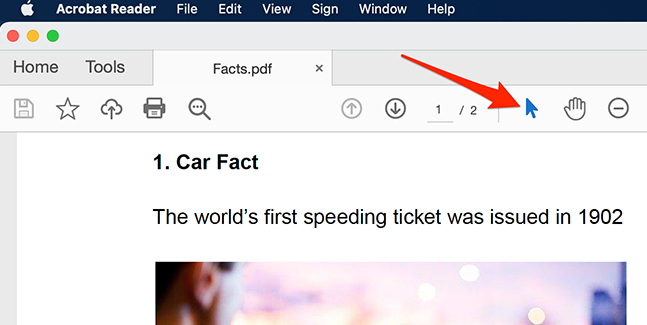
Next, navigate to the page in your PDF that contains the image you wish to extract. To select an image, click it.

Then, From the menu, right-click the image and choose “Copy Image”.
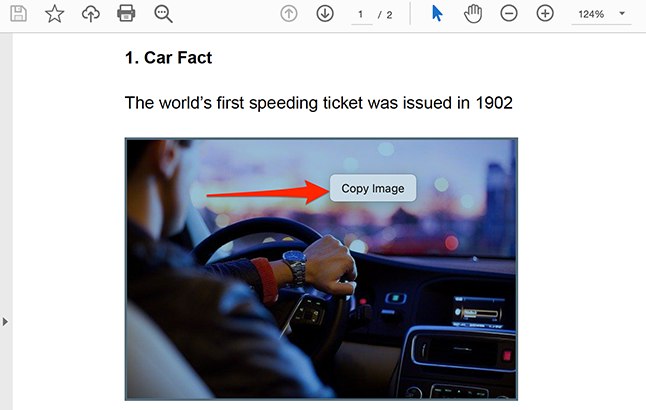
The image you’ve chosen has now been copied to your clipboard. This image can now be pasted into any image editor on your pc.
If you’re using Windows, use the Paint app and paste the image using Ctrl+V. Then, in Paint’s menu bar, go to File > Save to save the image.

Open the Preview software on your Mac and go to File > New from Clipboard in the menu bar. Then, to save the image, go to File > Save.
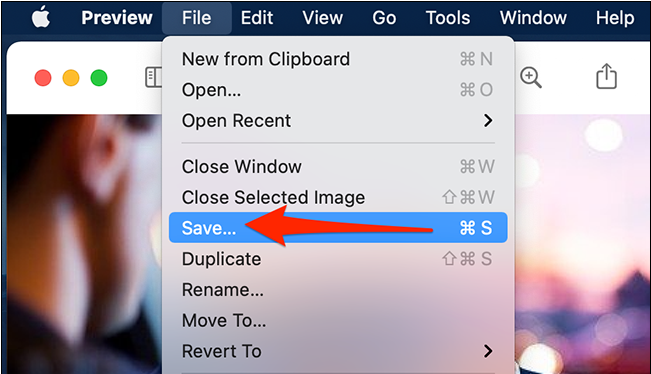
Your saved image file functions in the same way that any other image on your computer. It’s possible to add it in documents, upload it to websites, and more.
Use Adobe Photoshop to Extract Images from a PDF
A custom feature in Photoshop allows you to import the contents of a PDF file. You can use this to load your PDF and extract all of the photos.
To utilize this strategy, open Photoshop on a Mac or Windows 10. Click File > Open in the menu bar in Photoshop, then browse to the PDF file from which you wish to extract photos.
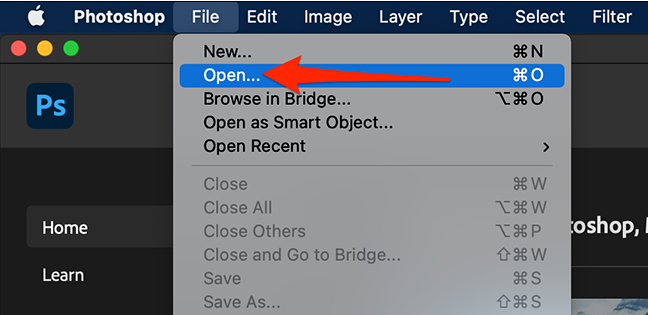
The “Import PDF” window in Photoshop will appear. To view all of your PDF images, pick the “Images” radio button at the top of this window.
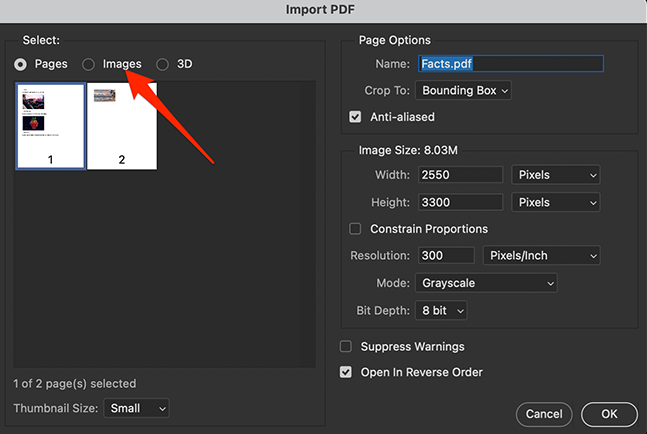
All of the images in your PDF files will be displayed in Photoshop. Select the image you want to extract. Press and hold Shift and then click the photos to choose multiple images.
After you’ve made your selections, click “OK” at the bottom of the window.
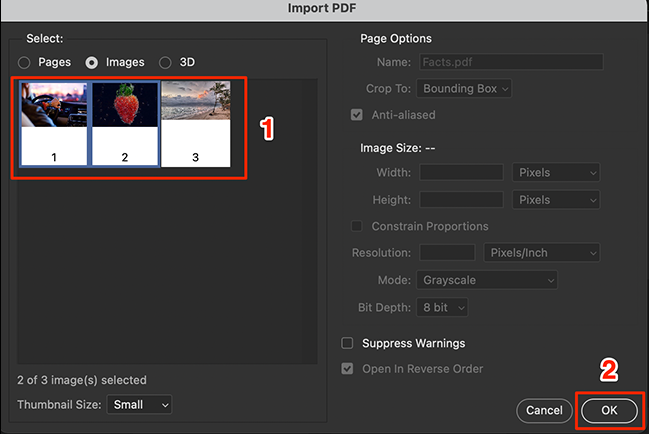
Each image will be opened in a new tab in Photoshop. Select File > Close All in Photoshop’s menu bar to save all of these photos to a folder on your computer.

Photoshop will ask whether you want to save changes to your images. Enable the “Apply to All” option in this popup, then click “Save.”
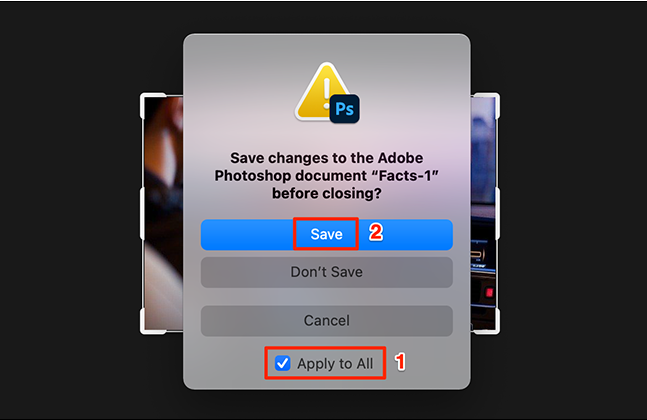
The typical “Save As” window in Photoshop is next. At the top, click the “Save As” box and give your image a name. Then select a format for your image from the “Format” drop-down option. Finally, at the bottom of the window, click “Save.” Each image must go through this process.
If you’re unsure about the picture format, go with “PNG,” as it will work in most circumstances.
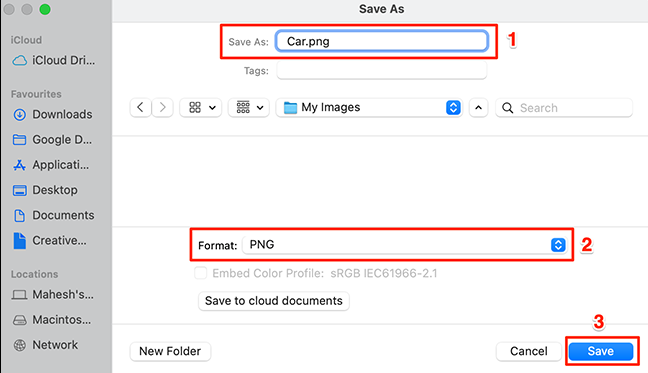
Now, the images that you selected are free from their PDF prison!