How to Enable TPM 2.0 Chip on Your PC if It’s Supported
A Trusted Platform Module (TPM) chip is a required component of the Windows 11 upgrade. It’s very likely that your computer has a TPM chip if it’s not too old. However, just because your computer contains a TPM chip doesn’t mean it’s activated. This TPM chip is required for more than only the Windows 11 upgrade. Security features like BitLocker and device encryption require it as well. If your PC supports TPM 2.0, I’ll show you how to enable it in this article.
Enable TPM 2.0 Chip
This chip, which is normally found on the motherboard, is responsible for storing, generating, and protecting encryption keys. This chip has been deemed a prerequisite for upgrading to Windows 11, so if you’re interested in doing so, check sure your device fulfills the requirements. TPM is sometimes turned off, giving the appearance that your device isn’t ready for the Windows 11 update. The good news is that it’s simple to enable via UEFI. You can enter UEFI mode and enable TPM in one of two ways.
Enable TPM 2.0 Chip via Settings
Step-1: Navigate to the Start Menu and choose the Settings option. (Shortcut Keys: Win + I)

Step-2: Choose Update & Security.
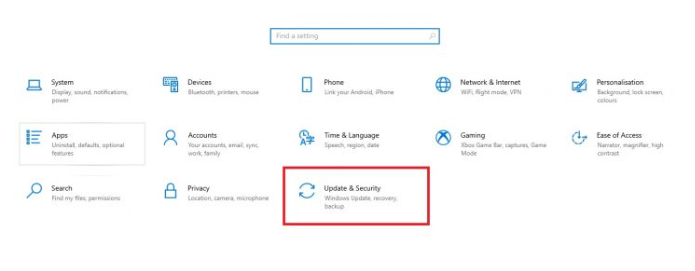
Step-3: Choose the Recovery option on the left side of your screen.
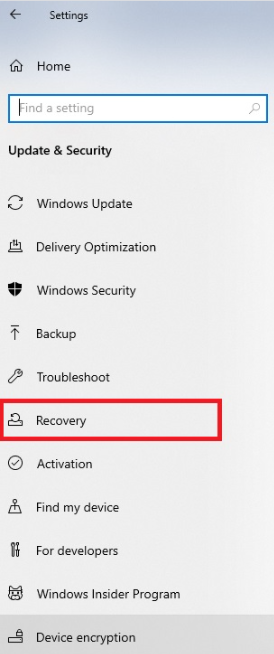
Step-4: Choose Restart in Advanced start-up.
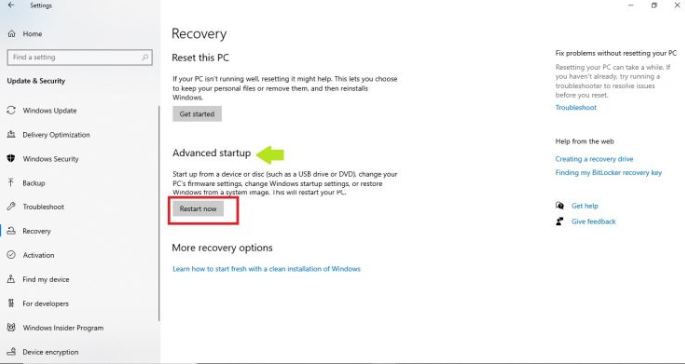
Step-5: Choose Troubleshoot.
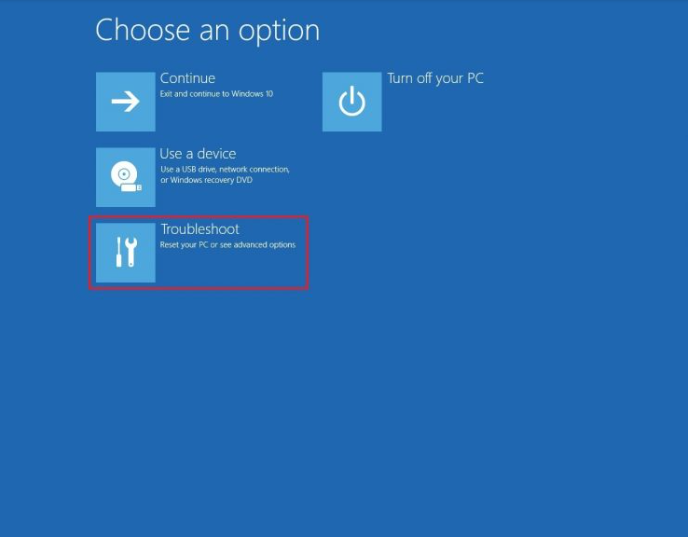
Step-6: Choose Advanced options.
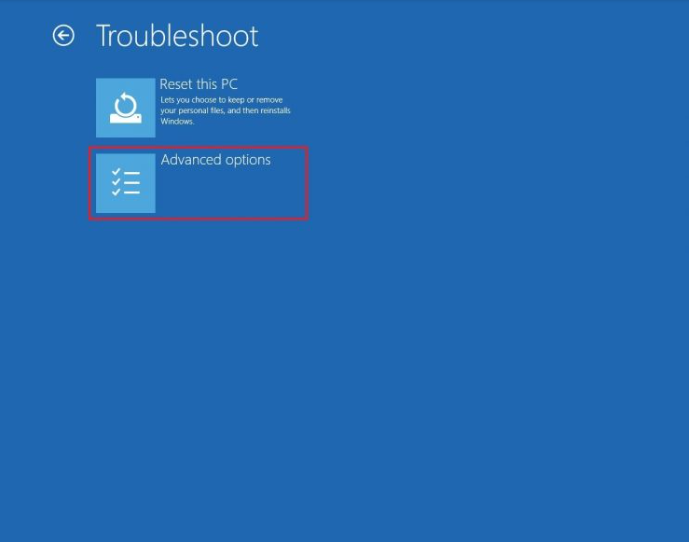
Step-7: Choose UEFI Firmware Settings.
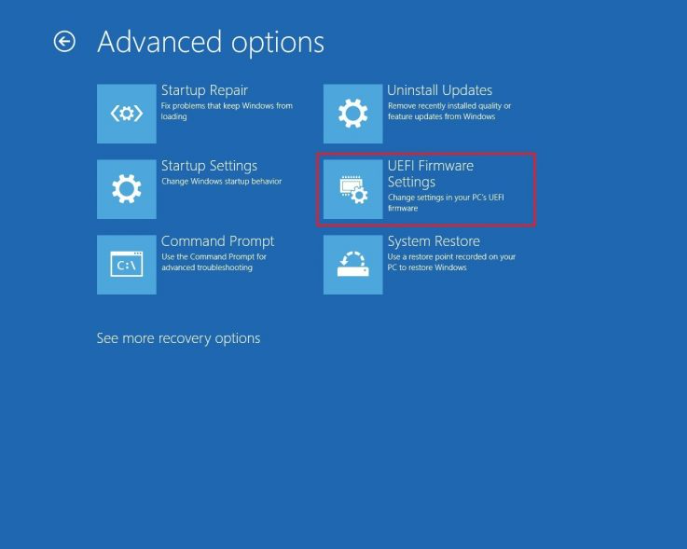
Step-8: Choose Restart.

Step-9: Find Security Settings.
[TPM settings may differ depending on the manufacturer of your UEFI. To locate the TPM settings, go to the support page of the device maker. You can discover the support website for your computer by clicking on this link.]
Step 10: Go to the TPM settings configuration option and select it.
Step 11: If TPM is disabled, enable it.
Step 12: Close the settings window and restart your computer.
Boot Sequence
1. Tap the Power button.
2. When you boot your computer, you can select UEFI mode by hitting a few dedicated keys. The manufacturer of the motherboard determines which keys are used. The following are the keys to some well-known brands:Dell: F2 or F12.
HP: ESC or F10
Acer: F2 or Del
MSI: Del
Lenovo: F1 or F2
ASUS: F2 or Del
Samsung: F2
Toshiba: F2
Microsoft Surface: Press and hold the Volume Up button
3. Navigate to the Security Settings page now.
4. Look for the option to configure TPM settings.
5. If the TPM is deactivated, enable it.
6. Restart your computer after exiting the settings.
[If your computer boots too quickly and you don’t have time to enter the keys to enter the UEFI mode in this 2nd method, restart your computer and as soon as the booting process begins, continually press the dedicated key until you reach the UEFI mode. Personally, I like the first way since it is simpler and more fluid, and it eliminates the need to search for computer-specific keys.]