How to Enable Dark Mode in Microsoft Teams
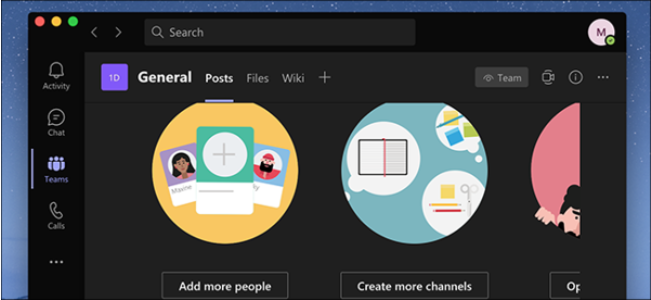
Microsoft Teams, like many other modern programs, has a dark mode. It is compatible with all versions of Teams, including those for Windows, Mac, web, iPhone, iPad, and Android. Here’s how to enable dark mode—and how to disable it if you prefer bright mode.
Table of Contents
Activate Dark Mode in Microsoft Teams for Windows, Mac, and Web
On both the desktop and the browser, the methods to enable dark mode in Microsoft Teams are the same. This is due to the fact that the desktop software and the web version have nearly identical user interfaces.
To begin, open Microsoft Teams in your browser or on your desktop. Log in to your account if you haven’t already.
Now, in the top-right corner of the window, click your profile icon and choose “Settings.”
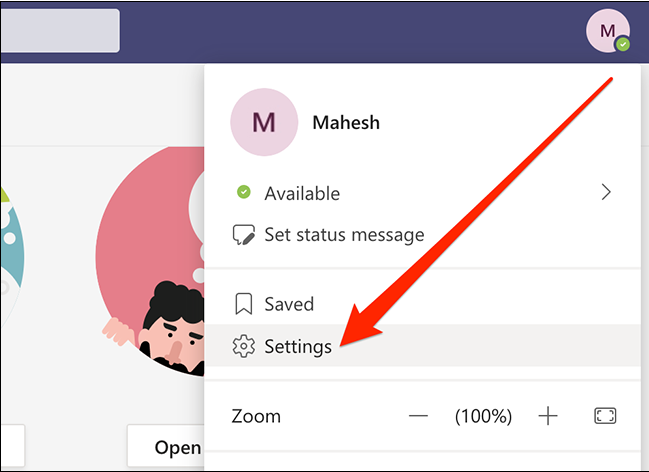
In the left sidebar, press “General”, then tap “Dark” on the right.
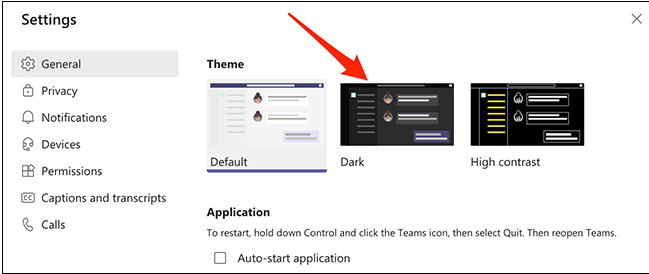
Without any prompting, Microsoft Teams will darken immediately.
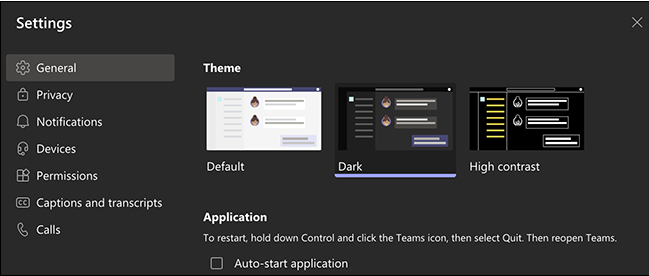
If you ever need to disable dark mode, go back to the same screen where you selected Dark and select “Default.” The default light theme will now be enabled.
Turn on Dark Mode in Microsoft Teams for Android
If you want to use dark mode in Microsoft Teams on Android, you’ll have to close and restart the app. So, before you go ahead and turn on this mode, make sure you save any unsaved work in the program.
Start by launching the Microsoft Teams app on your device when you’re ready.
Then, in the top-left corner, tap the hamburger menu (three horizontal lines) and choose “Settings.”
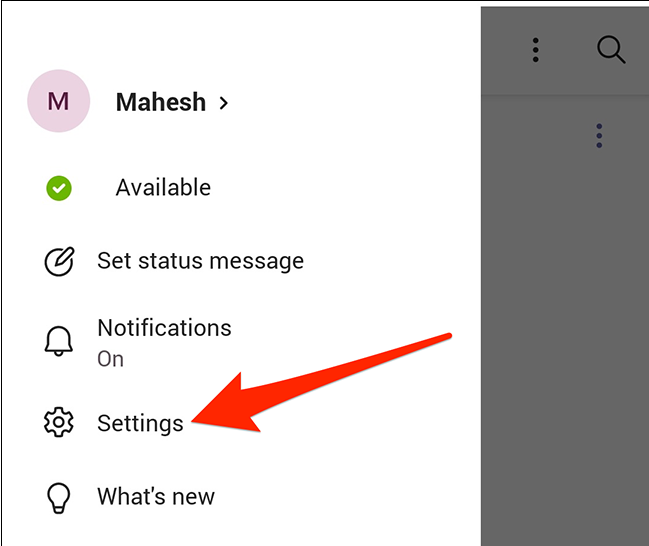
Toggle on the “Dark theme” option in the General section.
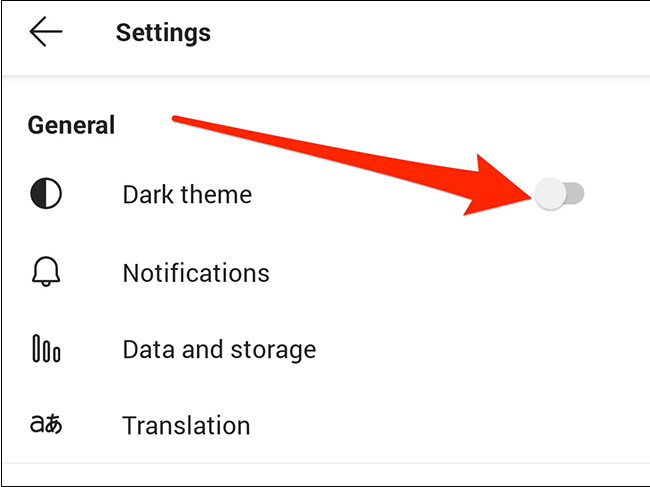
A prompt will display, requesting that the app be restarted. Press the “Restart” button. This will force the app to close and then reopen.
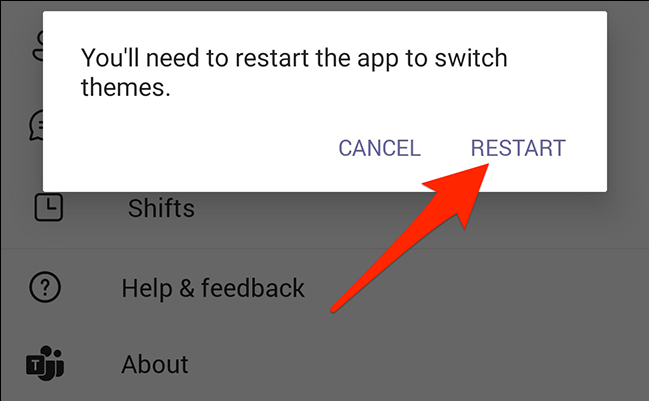
The app’s dark mode is now enabled.
Toggle off the “Dark theme” option you enabled above to return to light mode. You’ll be returned to the original light theme after that.
Enable Dark Mode in Microsoft Teams for iPhone and iPad
To modify this setting in Microsoft Teams on an iPhone or iPad, first open the Mocrosoft Teams app.
When the app opens, go to the top-left corner and tap your profile icon.
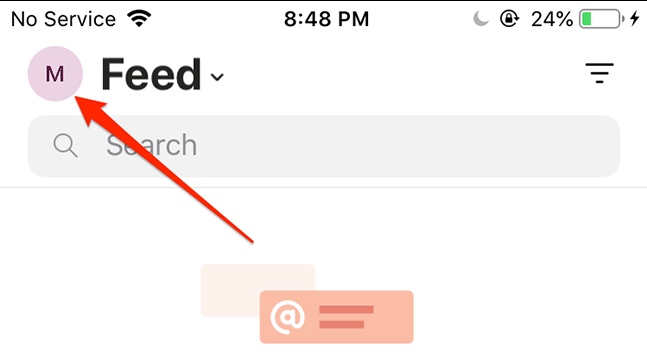
To open the settings menu, choose “Settings”.
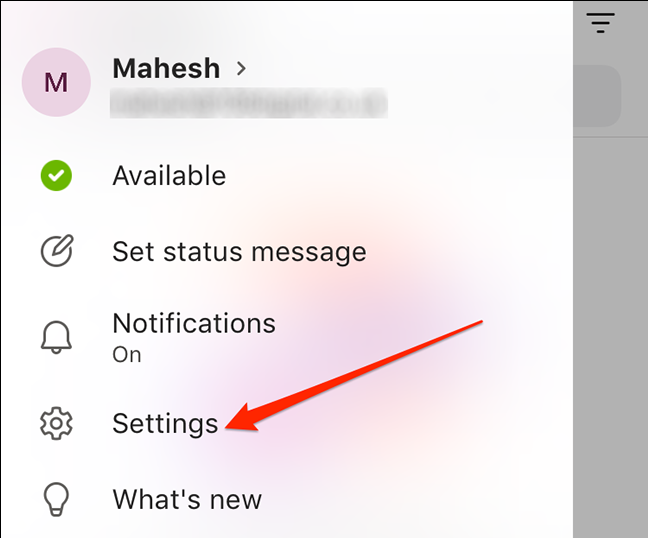
In the “General” section, select “Appearance.”
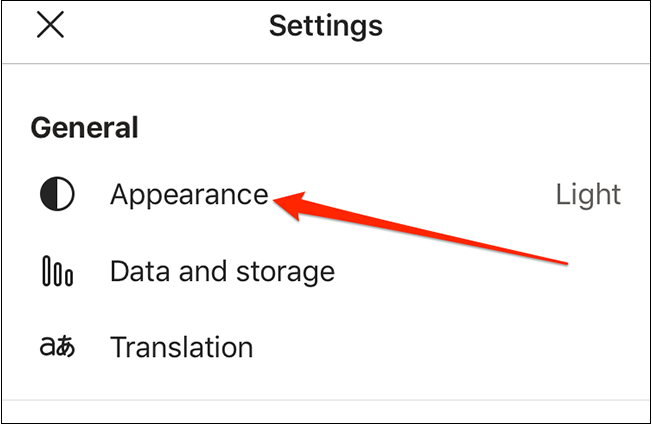
Press “Dark” to turn on dark mode in the app.
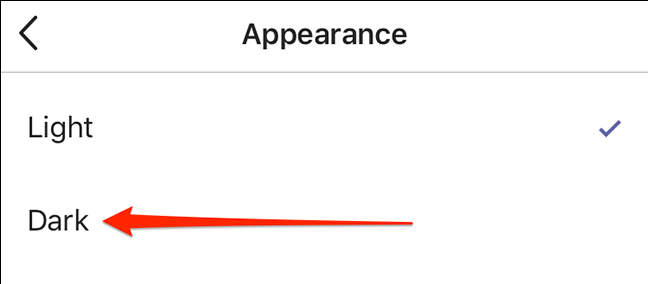
A prompt will display, requesting that you exit the app. The Microsoft Teams app will be closed after you tap “Close app.” To see the app in dark mode, you’ll have to manually open it.
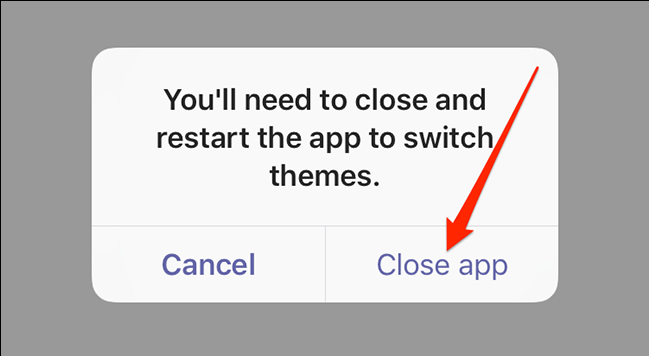
If dark mode isn’t working for you, press “Light” where you selected Dark in the previous steps to return to the default light theme.
That’s all.