How to Download and Watch Google Drive Movies
How to Download and Watch Google Drive Movies
What to Know:
The simplest method is to conduct a Google search using the following terms: site:drive.google.com movies.
Then select the link > Play to see a movie.
Choose Download > Add to My Drive to see later. Choose Download from your Google Drive and view with a program like VLC.
This post will show you how to discover, download, and view films from Google Drive. The steps are applicable to both Windows and Mac computers.
Where to Find Google Drive Movies
Users can share movies directly with friends or openly on the web using Google Drive. With this in mind, a variety of websites and online communities may have movie listings for you to look for. To share or download content, be sure you have the necessary rights.
A Google search using this search: site:drive.google.com movies is one approach to find movies on Google Drive.
Warning: The Terms of Service for Google Drive state that all users must follow local laws, including copyright limitations. Google expressly forbids posting anything for which you do not have the necessary sharing rights, and violations may result in account suspension. Adding copyrighted files to your Drive or downloading them to your computer could result in legal action.
How to Play, Save, and Download Google Drive Movies
You’re only a few steps away from playing your movie, saving it to your Google Drive, or downloading it directly to your computer if you find the link to a film you want to view.
Important: When you download a Google Drive film to your computer, Google scans the file for viruses. Many files, however, are too huge for Google to examine, resulting in an alert message. It’s a good idea to be cautious and only download movies from reputable sources.
1. To open a Google Drive movie file, click the link. You are immediately directed to the player screen.
2. Choose the Play icon to watch the film.
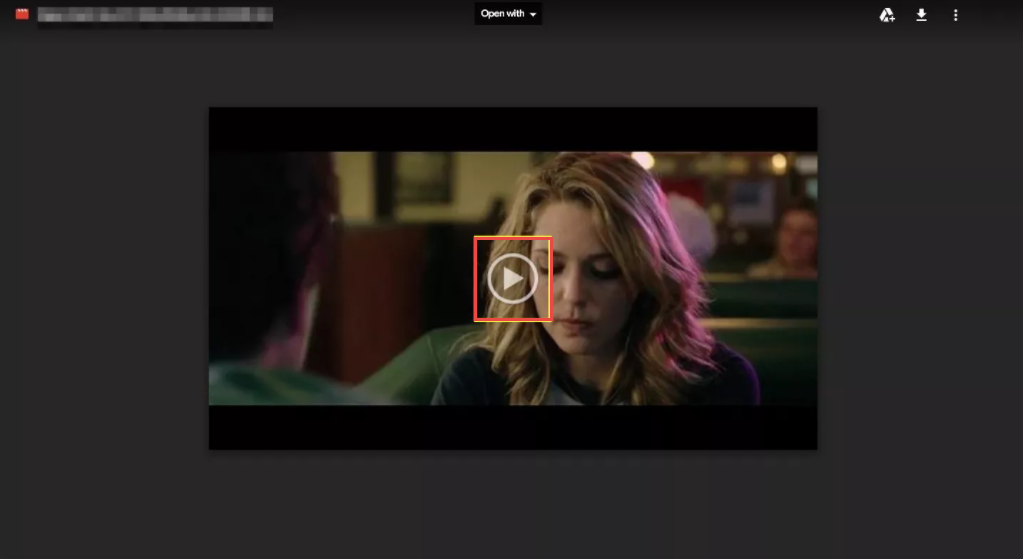
3. Choose the Download button to save the film to your computer.
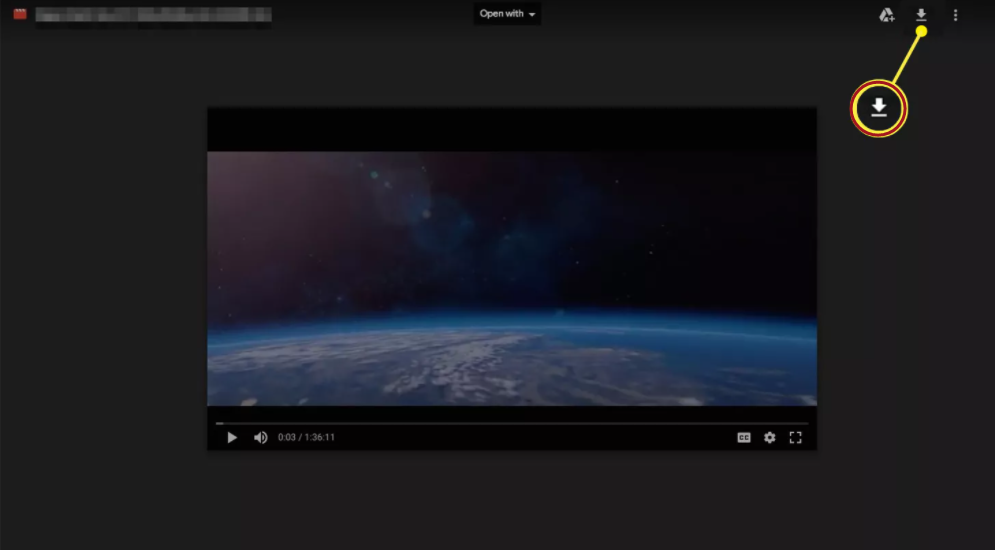
4. Choose the Add to My Drive button to save the film to your Google Drive.
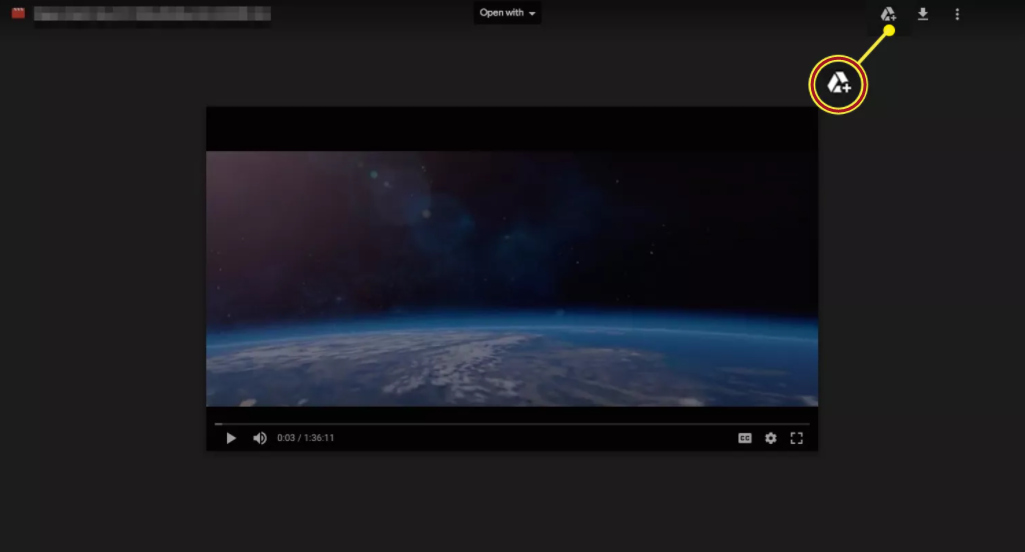
5. You can always choose to download the film later after it has been added to your Google Drive. To do this, find the file in your Google Drive and either right-click or double-click it to activate the additional options menu. Choose Download and navigate to the location on your computer where you want to save it.
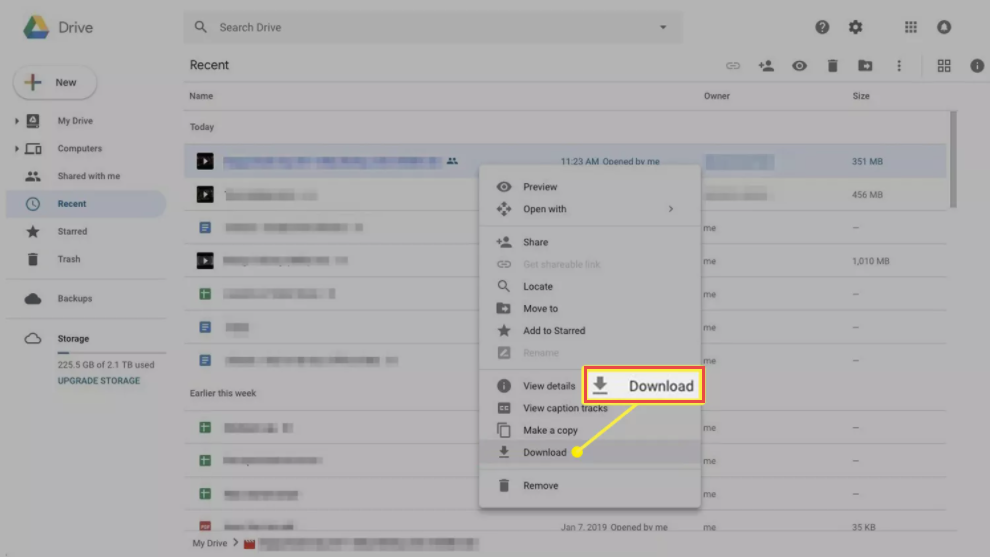
Tip: Not all videos that can be streamed can also be downloaded; if the file has been downloaded by a large number of people recently, you may see a “quota exceeded” screen.
How to Download Google Drive Movies Using Google Backup and Sync
You can download film files saved to your Google Drive with Google’s Backup and Sync desktop program if you’d like. It’s also a convenient way to download a group of movies or other files from your Google Drive.
1. Download the Back up and Sync app from Google.
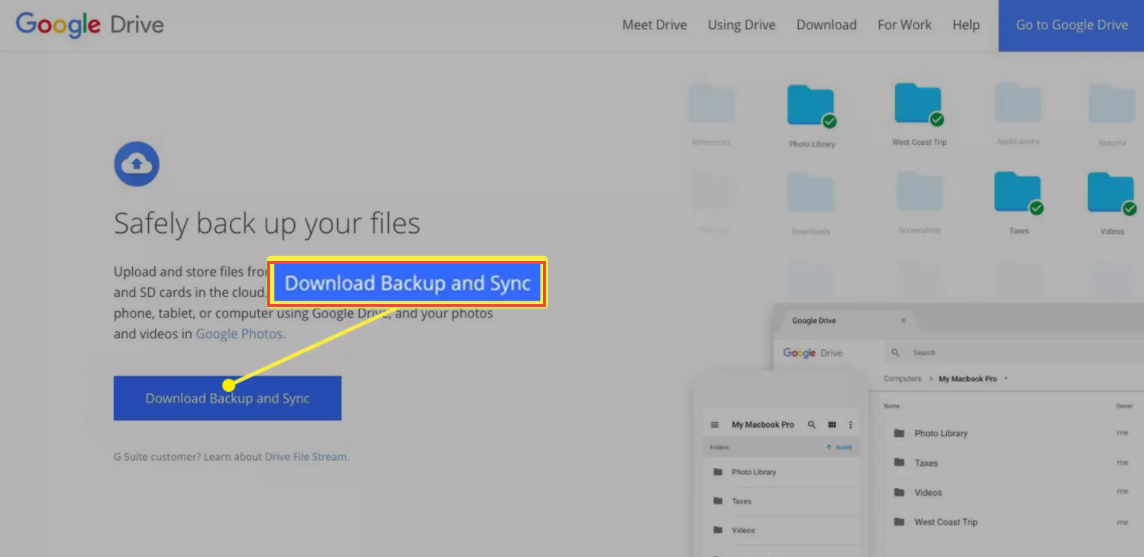
2. Install the app.
3. You’ll see the program icon in the system tray area of the taskbar (Windows) or in the menu bar (Mac) once Backup and Sync is fully configured (Mac). Select it to obtain a summary of activities as well as quick launch icons.
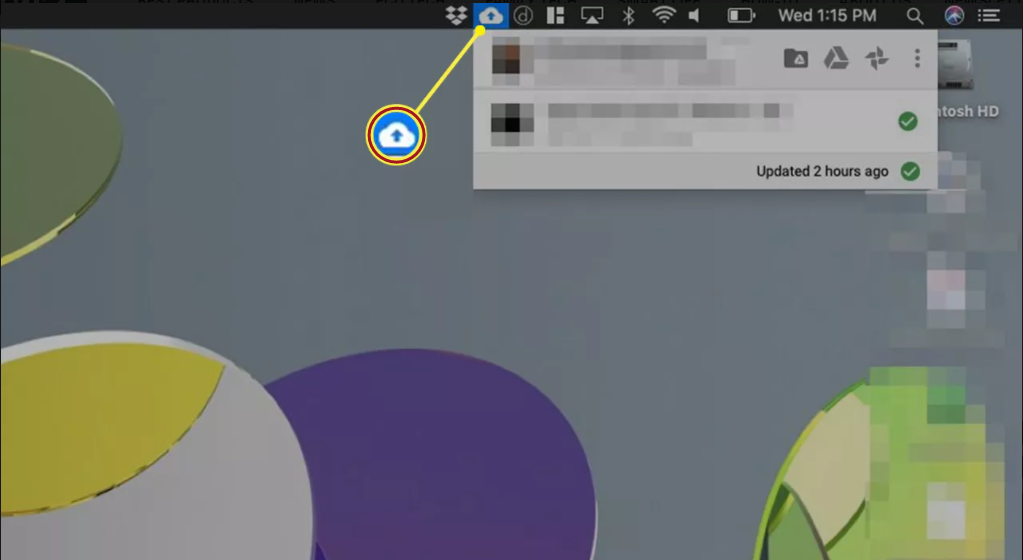
4. Choose the three-dot options menu and choose Preferences then.
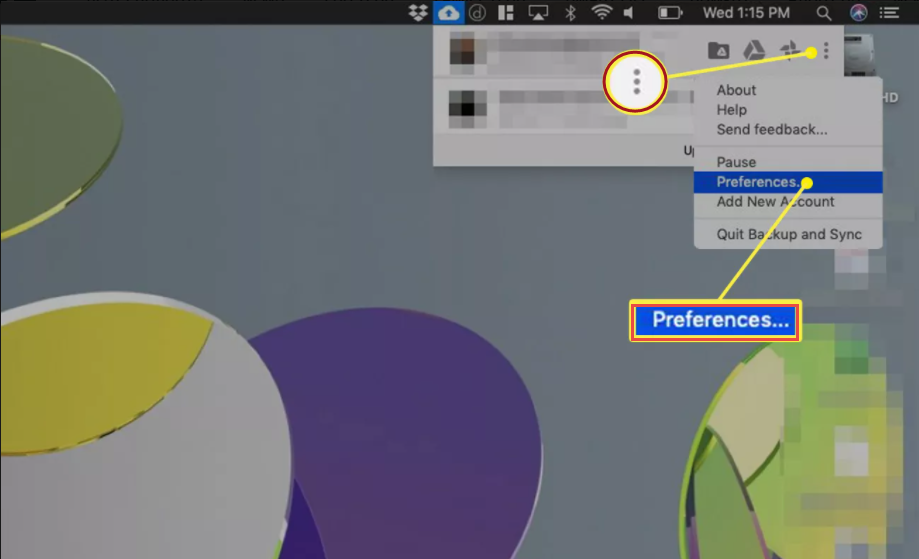
5. Choose Google Drive from your Backup and Sync settings. Choose the folder or directories where your movies are saved, then Choose Sync only these folders and OK.
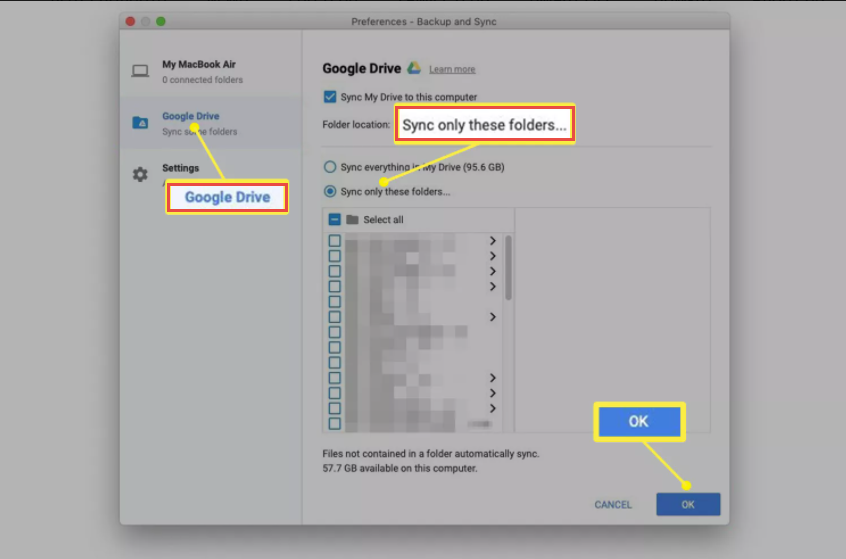
Your Google Drive films download in the background to PC.
How to Play Google Movies Saved to Your Computer
There are a variety of video formats available, but not all of them are supported by desktop media players. VLC is a media player that supports a wide range of file types and is available for Windows, macOS, Linux, Android, and iOS.
To use VLC to open a movie file on a Mac, follow these steps:
1. Launch the VLC website and choose Download VLC.
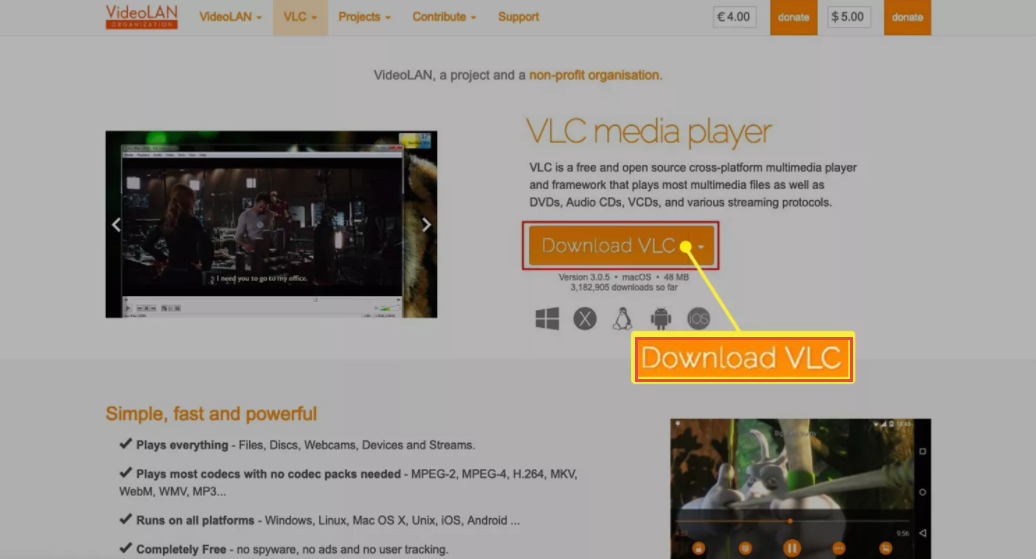
2. Install the app.
3. Open VLC.
4. Locate the movie on your computer and drag it into VLC, or selecting Open media on a Mac (or Media > Open File in Windows) to open the file selection.

Your movie will start playing instantly once you’ve added it. Until you remove your movie from the VLC playlist, it will remain there.
You can add more movies by dragging and dropping files or using the file selector in File > Open file.