How to Downgrade to an Older Version of Android
Have you installed a new version of Android on your phone and wish to revert to an older version? Here’s how to downgrade once more.
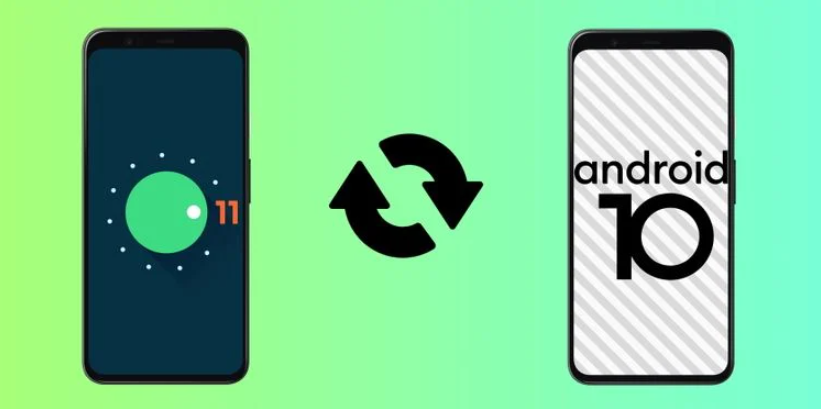
It’s advisable to keep your devices up to date in general. Updates, on the other hand, can sometimes break software, change features in unintended ways, or introduce flaws that the manufacturer may or may not repair.
It’s not a good idea to revert to an older version of Android, but it’s not impossible. Here’s how to go about it.
Before Downgrading Your Device
Downgrading is not an official practice recognized by manufacturers. It’s not simple to do, and you risk voiding your warranty and bricking your device. You should only attempt this if you’ve previously modified the software on your device.
If you can unlock the bootloader, you’ll be able to downgrade your device at all. Unlocking Google or OnePlus devices is simple, however unlocking Huawei, Samsung, or Nokia devices can be complex or impossible.
You’ll have to do your own research on your device, especially if you purchased it via a carrier. Some carriers need you to first obtain an unlock token from them, or they will not allow you to unlock the bootloader at all.
Your internal storage will be wiped if you unlock the bootloader. Before you begin, make sure you have a complete backup of your data.
Things You’ll Need Before You Can Downgrade
You’ll need to download an Android factory image of the version you want to go back to once you’ve backed up all of your data, and it must be particularly created for your device.
Google supplies a list of factory images to Pixel customers. If you utilize other phone carriers, you’ll have to look for an approved factory picture for your phone makers. If you can’t locate them on the manufacturer’s website, the XDA Developers forums are a fantastic place to look.
To utilize the ADB and fastboot tools, you’ll also need to download and install the Android SDK.
Finally, you’ll need to connect your phone to your computer through USB, so make sure you have the original USB cable. Use a high-quality cable alternative if you don’t have the original.
How to Downgrade Your Android Phone
To demonstrate, we’re utilizing a Pixel phone. Most phones that can be downgraded should be able to work the process, but each device is different. Some require different tools or follow a distinct set of instructions.
Before you go any further, double-check that this is the case with your device. This information may be found on the XDA Developers forums, which we discussed earlier.
Step 1: Enable USB Debugging
The first step is to enable Developer options on your phone by heading to Settings, finding the About phone section, and then clicking the Build number until you see “You are now a developer!” written on the screen.
Next, enable USB debugging and OEM unlocking under Developer settings.



Step 2: Connect Your Phone to Your Computer
Use a USB cord to connect your phone to your computer.
Navigate to the Android SDK folder on your PC and drop the Android factory image you downloaded into it. Factory images are normally delivered as ZIP files containing IMG files; simply unzip the factory image in the Android SDK folder.
Hold Shift and right-click inside the window while remaining in the Android SDK folder, then choose Open PowerShell window here.

Type adb devices in the PowerShell box that appears to see if your phone is being detected. If it is, the serial number should be listed. If that doesn’t work, try an alternative USB cable.
Now you must launch fastboot mode on your device. In PowerShell, enter adb reboot bootloader to accomplish this.

Step 3: Unlock the Bootloader
We’ll unlock the bootloader once your device is in fastboot mode.
Type fastboot oem unlock, and if that doesn’t work, try fastboot flashing unlock, depending on your device. If everything goes properly, you should receive confirmation that the bootloader has been unlocked on your smartphone.
Step 4: Install the Older Version of Android
Some manufacturers include a “flash-all” script in the factory image download that will automatically flash everything for you. If this is the case, the script, along with the IMG files you extracted, should be in the Android SDK folder.
Double-tap the flash-all.bat script. A box should appear, displaying the flashing process as it works. DURING THIS PROCESS, DO NOT UNPLUG YOUR PHONE!

You’ll have to manually flash everything if you don’t see a flash-all script. To do so, type the commands in the following order:
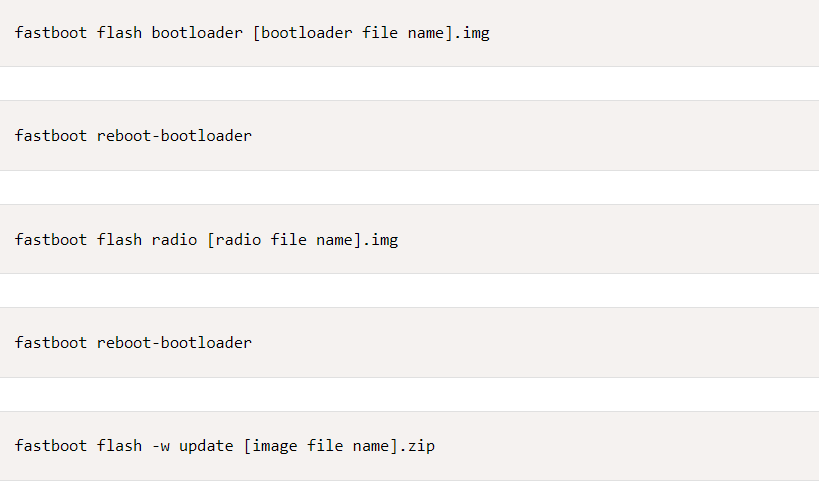
Now your phone should reboot. You should now be running a downgraded version of Android if everything went correctly. You’ll have to reset your phone from the beginning.
Alternatives to Downgrading You Should Consider
Because unlocking your device’s bootloader entails erasing all of your data, you might want to opt for a factory reset instead.
It’s a lot less complicated and riskier than downgrading, and any bugs or performance issues you’ve had are sure to go away following a factory reset. Moreover, you may also take advantage of all the latest Android features.
You might try installing a custom ROM if you’re dead set on downgrading to an older version of Android though. Custom ROMs frequently include enhancements over your device’s original software, and developers will occasionally keep older versions updated with security fixes.
If your phone’s manufacturer doesn’t give you with pictures of older Android OS, this is an option worth considering.
Going Back to the Past by Downgrading
While a factory reset should normally solve any issues, if you have no other choice than to revert to an older version, you now know how to do so.
Please keep in mind that the method we describe may or may not work with your device. This procedure always has the danger of bricking your phone, so make a backup of everything!