How to Convert Microsoft OneNote Notes to a PDF
How to Convert Microsoft OneNote Notes to a PDF
Convert your OneNote notes to a PDF file if you want to share them with someone who doesn’t have OneNote or if you want to avoid unintentional alteration. Here’s how to accomplish it.
PDF Saving Behavior Varies by Platform
OneNote notebooks are divided into one or many parts, each of which has one or more pages. Here’s a diagram of a OneNote notebook’s structure to help you understand what I mean:
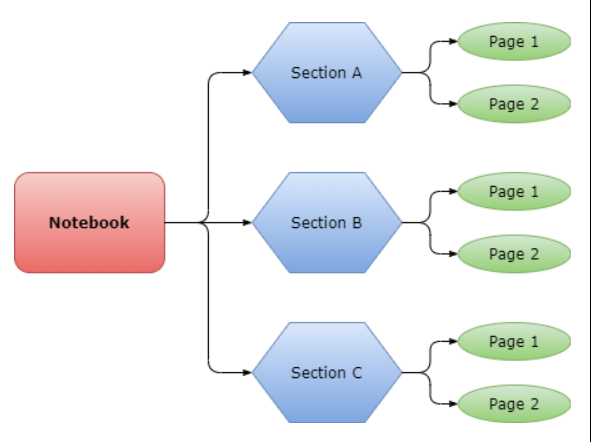
What you can save as a PDF in OneNote is determined by the operating system you’re running. You can save a page, a portion, or the complete notebook as a PDF with OneNote for Windows 10. OneNote for Mac, on the other hand, only allows you to save the current accessing page as a PDF.
The procedures for converting OneNote notes to PDF vary depending on whether you’re using Windows 10 or a Mac. We’ll demonstrate how to do both.
How to Convert OneNote Notes to a PDF on Windows 10
Run OneNote for Windows to get started. Open the OneNote notebook you want to convert to PDF in OneNote. Tap the “File” tab on the ribbon once it has loaded.
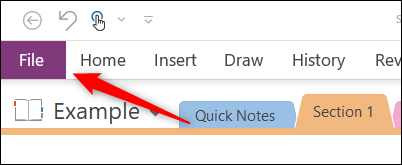
Tap “Export” in the left-hand menu.
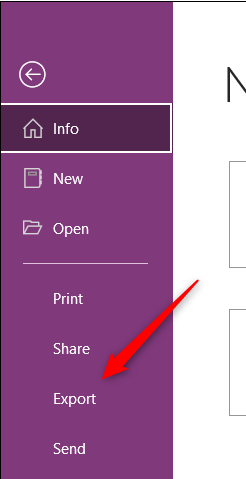
Then, in the “1. Export Current” group, choose which part of the notebook you want to export. You can select the current “Page,” “Section,” or “Notebook” which you are working in.

Choose “PDF” from the list of file types in the “2. Select Format” group, and tap “Export” then.
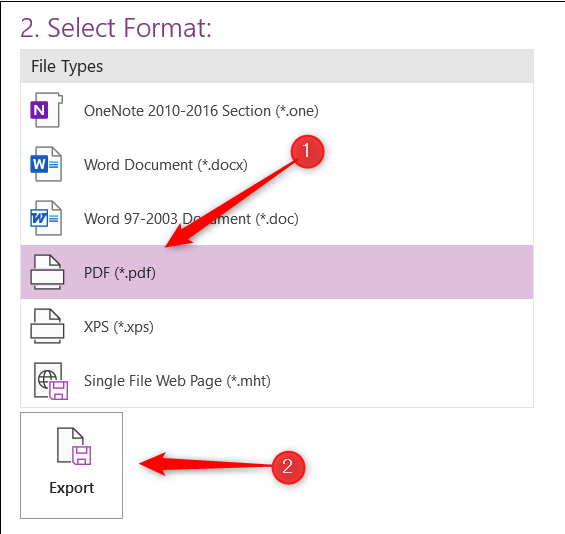
The File Explorer program will launch. Choose the location where you want to save your file, give it a name, and then tap “Save.”
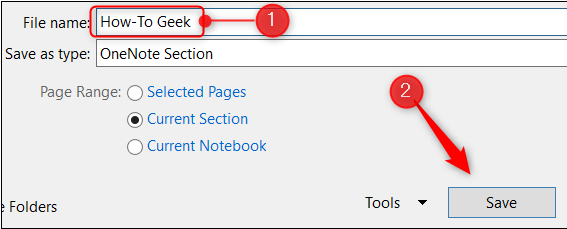
Your PDF file is now ready to download. It can be viewed in a web browser or with your preferred PDF viewer.
How to Convert OneNote Notes to a PDF on Mac
On a Mac, exporting OneNote notes is quite simple, however as previously said, Mac only allows you to save the current accessing page—you can’t save a part or the full notebook.
To convert a page to a PDF, launch the OneNote app and then load the notebook that contains the page you want to convert. Then, on the menu bar, choose “File.”
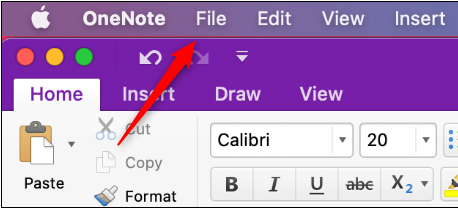
In the drop-down menu, tap “Save as PDF”.
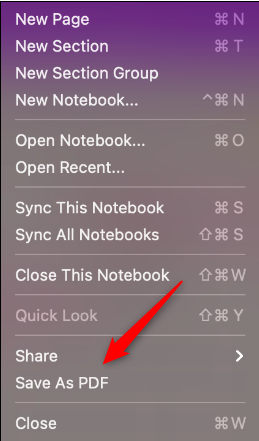
A popup called “Save As” will appear. Give your file a name, select a location for it to be saved, and then press “Save.”

Your PDF file is now ready to be viewed later. To export more OneNote pages to PDF files, repeat the process as needed.