How to Add Add Borders in Excel
How to Add Add Borders in Excel
What to Know:
Choose the cells, tap and keep Ctrl + Shift + &
Another way, you can choose the cells, launch Home tab > Font > Borders, then choose a border type.
In addition, You can launch Home > Borders arrow > Draw borders. Choose line color and style. Tap Draw Border and draw around cells.
Borders in Excel will help you emphasize or isolate details in your Excel spreadsheet, making it easier to read and use. This post will show you how to do it with keyboard shortcuts and ribbon options in Excel versions 2019, 2016, 2013, and 2010.
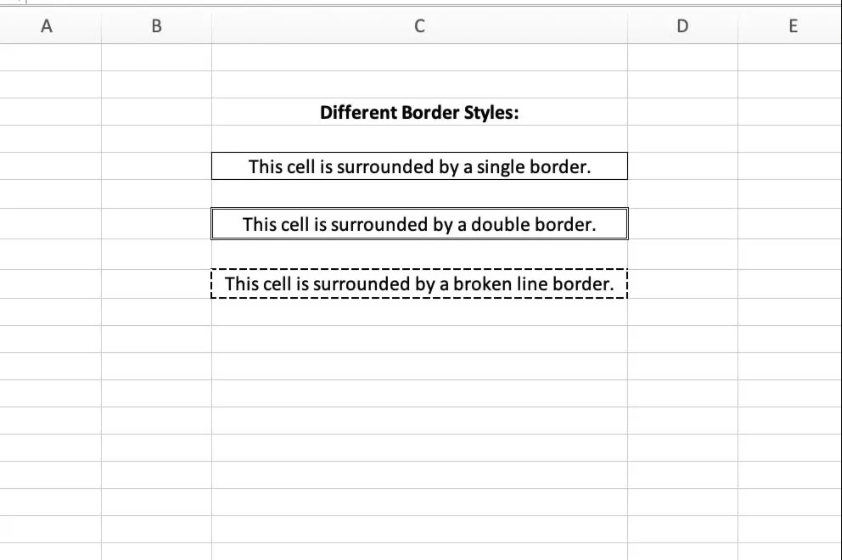
Add Borders Using a Keyboard Shortcut
To easily add a border to the outside edges of one or more selected cells, use a keyboard shortcut.
1. In the worksheet, highlight the desired set of cells.
2. Tap and keep Ctrl + Shift + & (The default line color and thickness are used in this shortcut.)
3. A black border will be drawn around the selected cells.
Add a Predefined Border From the Ribbon
Under the Home tab, you’ll find the Borders selection. It allows you to add predefined borders to your worksheet’s cells.
1. Highlight the range of cells in the worksheet on which you want to add a border
2. Click the arrow next to Borders in the Font group on the Home page.
3. Choose a border style for your document. The selected cells are surrounded by the chosen border.
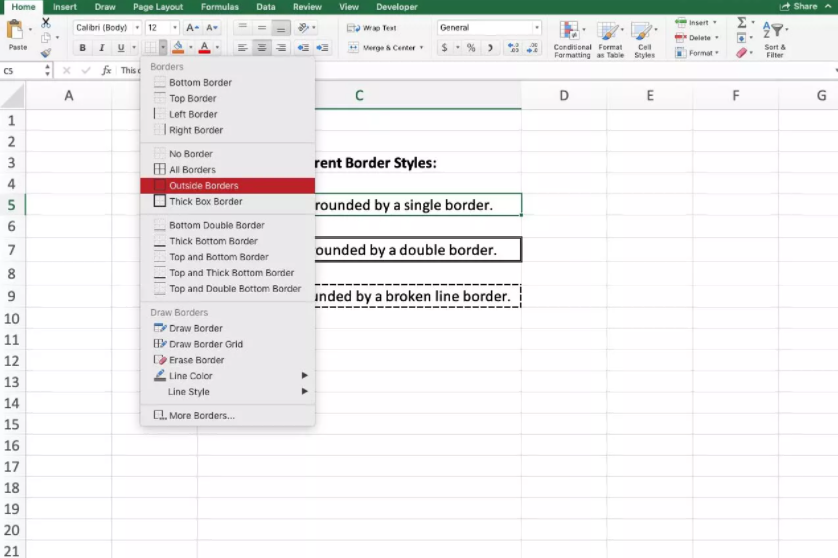
Tip: The Borders button shows the most recent border form that has been used. To apply the type, click the Borders icon (not the arrow).
How to Draw Borders
At the bottom of the Borders drop-down menu is the Draw Border selection. One benefit of using Draw Border is that doesn’t have to pick cells first. Instead, after selecting the Draw Border option, add borders to a worksheet directly.
Tip: Draw Border provides line color and design choices, making it simple to customize the appearance of borders used to highlight important data blocks. Use a variety of line thicknesses, dotted and dashed lines, and double lines to create borders.
1. Choose Home and tap Borders arrow then.
2. Choose Draw Borders.
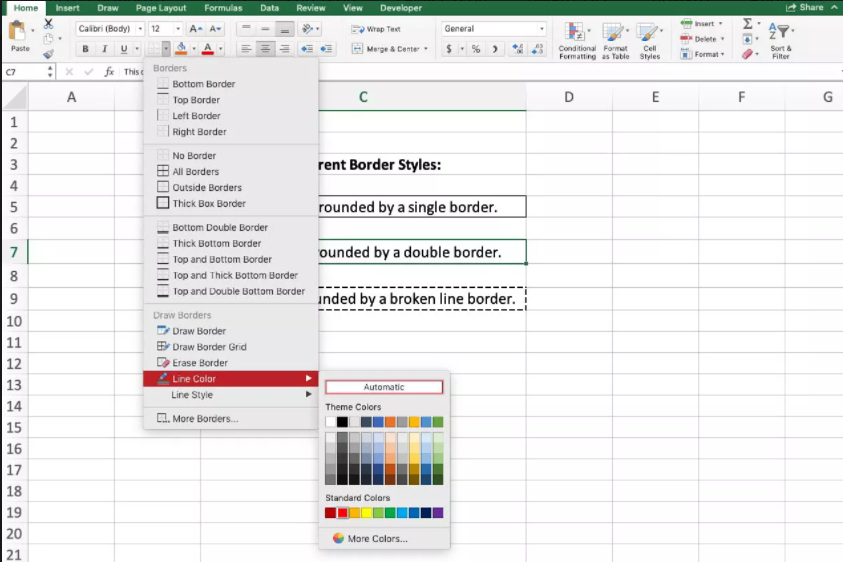
4. Choose Line Style and the line thickness you’d like to use for the border.
5. Choose Draw Border. The pointer on the cursor transforms into a pencil.
6. Choose which side of each cell you want to add a single border to.
7. To finish your border, drag the pointer to add an outside border to a cell or group of cells.