Google Play Store not working? Fixes and solutions
Google Play Store not working? Fixes and solutions.

Google Play Store not working? Does Google Play Store keep stopping? I am sure we’ve all experienced a Google Play Store problem at some point in our lives. No matter what the problem is, rest assured there are solutions. Below, we have listed a bunch of solutions that could potentially fix several annoying issues you may face with the Google Play Store.
There are a number of variables that could have an impact on the Play Store. We’ll go over the various troubleshooting approaches, starting with the most basic and progressing to the most complex.
Jump to:
- Check if the problem is more widespread
- Check internet connectivity
- Check date and time settings
- Check Google Apps
- Install latest version of Google Play Store
- Clear cache, storage on Google Play Store
- Clear cache on Google Play Services
- Install latest version of Google Play Services
- Reset Google account(s)
- Check interference due to disabled apps
- Disable VPN/ VPN apps
- Enable download manager/downloads (Android 9 and below)
- Drastic solutions
- Solution for rooted devices
- Uninstall updates on Google Play Store
- Perform factory reset
1. How to pinpoint the problem
First and foremost, be sure the issue is on your end and not a Google-wide issue. Use a service like downdetector to check the status of the Play Store. If a large number of users are experiencing the same issue, it’s likely that the issue is on Google’s end, and you’ll have to wait for them to resolve it.
If you feel the issue is with the user, you should first restart your phone. This may seem self-evident, but it can be a quick fix for a variety of problems. If the issue persists, it’s time to go to work.
To begin, we’ll look into a few easy factors outside of Google Play that could be hurting its performance.
Check your Internet connection
Checking your Internet connection may seem overly basic or easy, yet it may be the answer to your troubles. If the problem persists, try switching from Wi-Fi to mobile data or vice versa. You should also try turning off and on your phone’s “airplane mode.” Finally, resetting your router will ensure that you have a stable connection.
Check your date and time settings
Google checks the date and time on your smartphone for the Play Store on a regular basis. If there is a time difference between what is displayed on your phone and what is displayed on Google’s servers, the latter may have trouble syncing with your device, causing Google Play Store to malfunction.
To resolve this issue, open the Settings on your Android device. Date and Time should be found under System. If you tap here, you’ll be able to see if your phone is set to your network’s Automatic date and time. You should turn it on if it isn’t already on.
If your device is set to automatic and your Google Play Store still doesn’t work, manually set the date and time. You must first disable Automatic date and time. Then, with as much precision as possible, input the date and time. Don’t worry if this doesn’t work; there are plenty of other ways to get your Google Play Store back up and running.
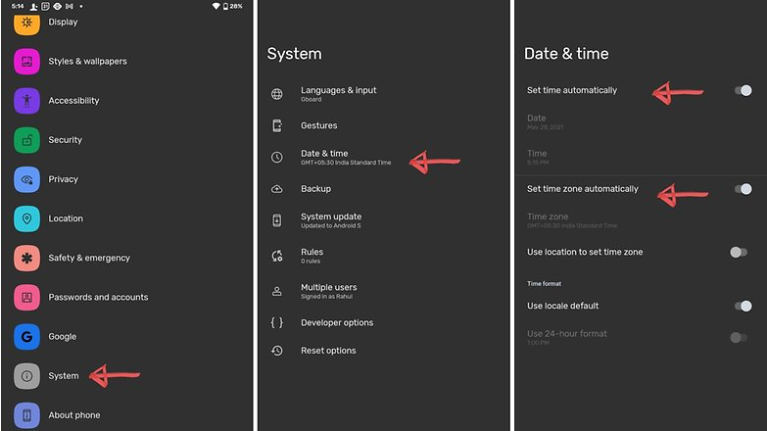
2. Check your Google apps
Force shut the Play Store by swiping it away or navigating to Settings > Apps & notifications > See all apps if it’s frozen or glitching. Select Google Play Store and press the Force Stop button.
Then you’ll want to check sure Google Play is up to date and free of malware. This entails making sure you have the latest version of Google Play loaded, which is especially important if the Google Play Store continues crashing. If your difficulties persist, you’ll need to clean up your act. This entails clearing the Google Play Store cache and, if that doesn’t work, going further and clearing out your Play Store data.
If the problem persists after cleaning up the Play Store, we’ll have to go a little deeper and clear data and cache on Google Play Services, as well as make sure we’re running the most recent version of Google Play Services. If the problem persists, you’ll need to reset your Google account on your device (be careful to save your passwords, etc.).
Install the latest version of Google Play Store
It’s ridiculous, but occasionally a Google Play Store update is available but won’t download until days after it’s been released. However, if you download the APK, you will have access to the most recent version right away.

Clear the Google Play Store cache
You may be able to restart the Play Store by simply clearing the cache. The cache is a temporary storage place where data can be quickly retrieved without having to reload it. This may cure your issue, and emptying it is simple.
- To begin, go to your smartphone’s home screen and select Settings.
- Then, depending on your device, head to your Apps or Application Manager.
- You’ll need to tap on See all apps on stock Android.
- You’ll now see a list of the apps that have been installed on the phone. Tap Google Play Store when you reach the bottom of the page.
- You’ll now see a screen with the words “App Info” on it. Select the option for “storage and cache” from the drop-down menu.
- Clear cache by tapping the option.
- Return to the previous step to see if the problem has been resolved. If it still doesn’t work, restart the process, but this time hit the option that says Clear storage instead.

Clear Storage on the Google Play Store
If clearing the cache doesn’t solve the problem, you can try the alternative option, Clear storage. The steps are the same as before, however, this phase removes a lot more. It resets the app to its default settings and deletes all of your saved data, ideally including whatever faulty data was causing the issue. Keep in mind that you will lose all of your files, settings, accounts, databases, and other information if you do this. You should double-check that you have the account’s log-in details, as it will be removed from the Google Play Store account.
Clear data and cache on Google Play Services
Google Play Services is the soul of your Android smartphone, if Google Play Store is its heart. Play Services is a mysterious background process that allows apps to interface with various aspects of your device, allowing them to sync, deliver push notifications, and other functions. If deleting the cache and data in your Google Play Store didn’t work, you may need to clear the data and cache in your Google Play Services. It’s simple to do.
- Go to Apps under the Settings menu.
- Select See all apps from the drop-down menu.
- You’ll now see a list of the apps that have been installed on the phone. Tap Google Play Services when you reach the bottom of the page.
- You’ll now see a screen with the words “App Info” on it. Select the option for “storage and cache” from the drop-down menu.
- Clear cache by tapping the option.
- Return to the previous step to see if the problem has been resolved.

Install the latest version of Google Play Services
Downloading and installing the most recent versions of Google Play Services and the Google Play Store may also be beneficial. Because the most recent version of the program is likely to be the most stable, keeping it up to date is beneficial.
To begin, ensure that your Google Play Store is up to date. Here’s how to go about it.
- Tap on your profile photo in the top right corner of the Google Play Store app.
- Select General from the drop-down menu under Settings.
- Make sure the option Do not auto-update apps isn’t chosen when you tap on the Auto-update apps option.
If this option doesn’t work, see our tutorial for a step-by-step guide on how to download the most recent version.
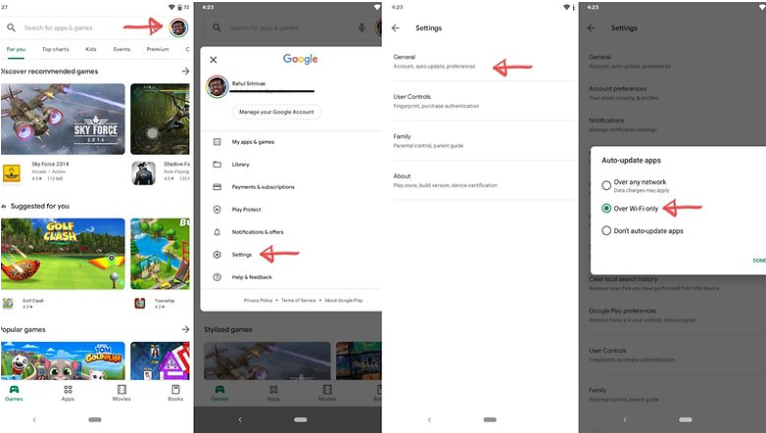
Reset your Google account on your device
We’re now approaching solutions that are a little more radical. If your Play Store app is still not working, your Google account on your Android device may need to be refreshed. This means that your Google account will be reset across your entire phone, not just in the Google Play Store. Before you begin, double-check that you are familiar with the account(s). If you’re not careful, you could lose your entire account.
To do so, delete your account and then re-add it. It’s not difficult to do.
Tap Passwords Accounts in your Settings menu. Now tap the Google account you wish to delete, then tap the menu icon (three dots in the upper right corner) and select Remove account. This should be done for each Google account on your device.
Your Google account must now be re-entered. Return to your Settings and tap on Account once more. Add Account should be the only thing you see. If you see an account, it’s because you forgot to delete it. To re-add your account, tap Add Account and follow the on-screen instructions.

Check third party apps
The procedures above should rule out a problem with the Google Play system, but the problem could also be caused by a different, related app that is interfering with the Play Store. Check your disabled apps first, and make sure Download Manager is enabled. If you have a VPN, you should also turn it off.
Check your disabled apps
Many apps require the use of additional apps to work properly. This is particularly true when it comes to system programs like the Google Play Store. This could be the case if you recently disabled an app. Fortunately, this is a simple repair.
Scroll to the bottom of your Settings and Application Manager or Apps. This is where you’ll find disabled apps. If you notice any disabled services, simply go into them and choose enable them to see if it helps.
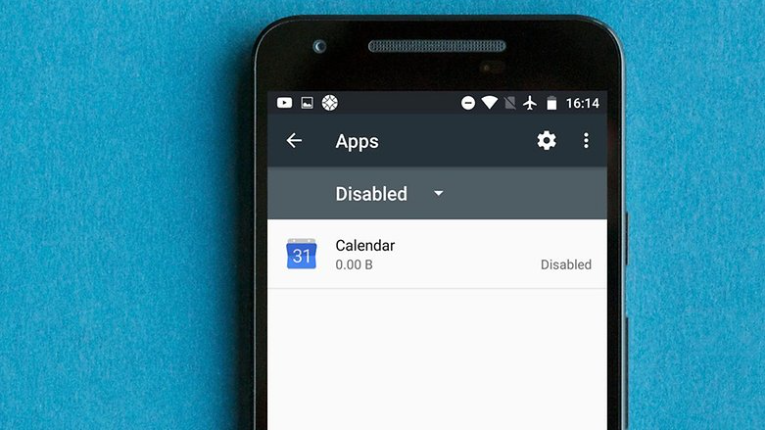
Disable your VPN
Using a VPN allows you to access all of your favorite media from anywhere in the world. You can even use a VPN to download an app from a different country’s Play Store. However, in the country you’re now in, your VPN could be having issues with your Google Play Store.
If your Android device has a VPN installed, you should turn it off. Tap Network and internet in your Settings menu. Check to see whether you have a VPN enabled.
If you’ve installed a VPN app from a third-party app. That will have to be disabled separately.

Enable Download Manager (Applicable only for older Android phones)
If your download manager is turned off, it’s possible that the Play Store will cease working. If this is the case, there is a simple solution. This is no longer an option on Android smartphones running version 10 or higher.
Tap either Apps or Application Manager in your Settings menu (depending on your device). Either you’ll be able to see all of your apps or you’ll have to select All. Then look for Downloads or Download Manager and click it.
If Download manager is disabled, you should be able to see it. If that’s the case, you’ll notice an Enable button. To turn Download Manager back on, simply hit this button. If you just see Force Stop and Disable buttons (perhaps grayed-out, as shown below), Download Manager is not deactivated, and you may rule this out.

3. Go for the drastic solution
Now we’ll go on to some more technical solutions that should be approached with caution, so be sure you’ve tried the ways listed above first. If your device has been rooted, you should delete the file “hosts.txt” from your system directory. Return to the Play Store and uninstall prior updates if this doesn’t work or you don’t want to root your phone.
Finally, you can always conduct a factory data reset on your smartphone as a last option. Because this will wipe all of your data, make a backup first.
Delete the file “hosts.txt” (requires root)
Open your root-privileged file explorer of choice for advanced users who have already rooted their device. Then, in your root/system directory, look for the file “hosts.txt” and remove it. Make sure you don’t mess with any of the other system files!
Uninstall updates on Google Play
When you have an issue with an app, you can usually just uninstall it and reinstall it. That may be true for some apps, but the Google Play Store is an Android system app. Instead, you can delete earlier program upgrades, which may help you solve your problem. Here’s how to go about it.
- Open Settings and select Apps.
- Scroll down to Google Play Store and tap on See all apps.
- To view Uninstall updates, press on the three dots in the top right corner after opening it.
- Check to see if the problem has been repaired by tapping Uninstall updates.

If your Google Play Store still doesn’t work, you’ll need to uninstall and reinstall the updates. After that, go to our final solution.
Perform a factory data reset on your smartphone
If you’re still having issues after doing everything else, you may have no alternative but to perform a factory reset. This is a severe step with serious repercussions. Your entire data will be lost. As a result, you should make a comprehensive backup beforehand. When you log back into your Google account, your data will be recovered.
Here’s how to factory reset an Android phone that’s been running for a while.
- Open the Settings menu.
- Scroll down to System and tap it.
- After selecting Reset options, select Erase all data (factory reset).

In this video, we are gonna show you how to fix Google Play Store not working on Android phone:
Did these suggestions help you? Do you have any other suggestions for getting the Google Play Store back up and running? Please let us know in the comments section.