How To Get The Bitmoji Keyboard On Android
Popular smartphone software Bitmoji lets you build a custom avatar using your real-life photos and traits. Emojis known as Bitmojis may then be created using this human-like avatar and sent to pals just like ordinary emojis. Bitmoji is a popular Android app that is owned by the same firm that runs Snapchat.
With Bitmoji, you may send and receive Bitmojis with your pals on chat and social networking networks. The Bitmoji keyboard must be enabled in order to transmit Bitmojis from the app of your choosing – whether it be Facebook Messenger, WhatsApp, Snapchat, or another – so that you may send them. There are detailed instructions for this at hand.
Before You Start
You must first download the Bitmoji app in order to share your custom emoticons with others. Install the app by downloading it from the Google Play Store and following the on-screen instructions.
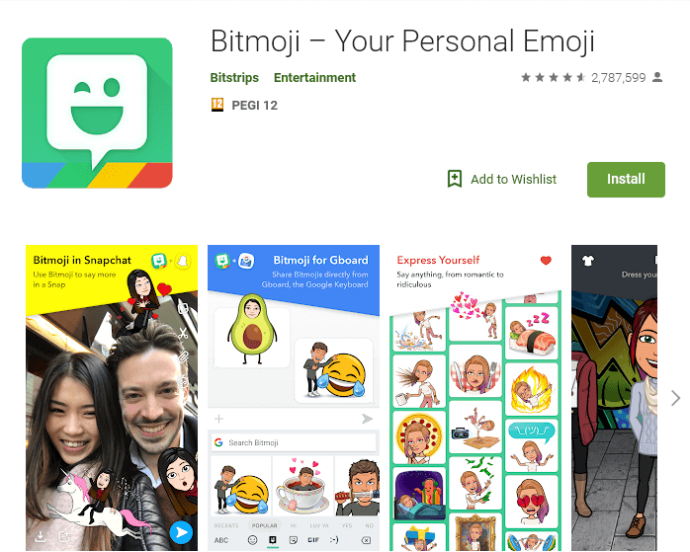
Next, open the app and check in with your Snapchat credentials, if you haven’t already. To create a Bitmoji avatar, you’ll need to create a profile and choose your gender, skin tone, hair and facial characteristics, and clothing. Save your avatar by tapping the checkmark in the upper-right corner of the screen after you’re finished. You may now use this avatar as the basis for all of your Bitmojis.
Enabling the Bitmoji Keyboard
Bitmojis may be sent directly from the Bitmoji app, which is convenient if you only want to send a couple of photos. A more practical approach if you wish to utilize Bitmojis in every online chat is the Bitmoji keyboard. Bitmojis may now be sent directly from your keyboard, saving you the trouble of opening the Bitmoji app every time you want to send one.
Here are the steps to enable the Bitmoji Keyboard:
1. Launch the Bitmoji app and tap the three dots icon in the upper-right corner.
2. In the drop-down box, select “Settings.”
3. Tap “Bitmoji Keyboard” in the Settings menu.
4. Tap “Enable Keyboard”.
Language and Settings may be accessed by clicking on this link. To utilize Bitmoji Keyboard in your mails, turn the switch next to “Bitmoji Keyboard” on. To use your ordinary textual keyboard, you’ll have to go back to the same menu and uncheck the box.
Installing and configuring Google’s Gboard keyboard will streamline the procedure.
Configuring Gboard
You may get Gboard for free from the Google Play Store if you don’t already have it.
Here’s how to set up Gboard and the Bitmoji keyboard after they’ve been installed:
1. Open Settings.
2. Select “Language & Input”.
3. Choose “Current Keyboard”. It is called “On-Screen Keyboard” on Samsung Galaxy phone.
4. Select “Choose Keyboards” or “Manage Keyboards” from the pop-up menu on Samsung Galaxy phones.
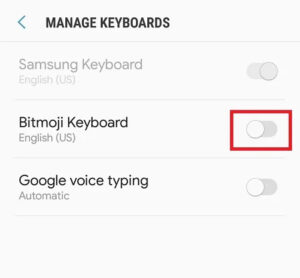
5. Your phone’s keyboards will now be shown in a list. Activate both the Bitmoji and the Gboard keyboards by turning on the toggles adjacent to them.
After that, launch the Gboard app and set Gboard as your default keyboard by tapping on the following options: Choose Input Method > Gboard > Set Permissions > Allow > Done.
Now that Gboard has been fully installed, you may start sending messages using the Bitmoji keyboard.
Using the Bitmoji Keyboard
In order to use the Bitmoji keyboard, open your preferred messaging app and perform the following steps:
1. To bring up the keyboard, simply tap on a text box.
2. Enter a smiling face by tapping it on the keyboard. There it is, just to your right of the space bar, at the bottom-left corner of the screen.
3. At the bottom-center of the screen, tap the small Bitmoji icon.
4. After that, you’ll get a list of all of your Bitmojis. It’s possible to search for a certain Bitmoji by entering a term in the “Search Bitmoji” section.
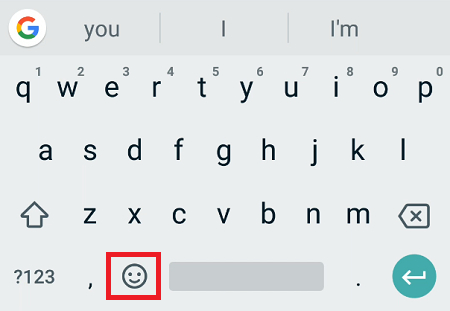
5. Tap to incorporate a Bitmoji into your message after you’ve identified the one you wish to send.
6. To send your message, simply use the “Send” button. If you’re using an app, you may see an arrow or a checkmark next to this selection choice.
A Few Notes on Bitmoji and Gboard
You will be able to add captions to your Bitmojis before sending them in apps that enable you to paste photos into the text box (Snapchat, WhatsApp, Messenger, Hangouts, and a few more). Your Bitmoji will appear as a sticker in other chat apps.
At least 5% of your device’s total storage capacity is required for the Bitmoji keyboard to work with Gboard. Use the most recent version of the Bitmoji app in order to avoid any problems with it.