Fix: USB Mouse Not Working on Windows 10
In this tutorial, learn how to fix USB mouse not working on Windows 10 PC or laptop.
On Windows PCs, the mouse is an input device that allows us to work with the GUI (Graphical User Interface). Working without a mouse and solely with a keyboard takes more effort and knowledge, and it might be difficult for inexperienced users. There are various sorts of mice, including wired and wireless mice. The installation of the mouse on a Windows PC is very straightforward; simply insert the mouse into a USB port and install the driver. Windows can install the driver for you automatically, or you can download it from the vendor’s website.
Few people reported troubles with USB mice because it stopped working due to a variety of reasons, including hardware and system issues, driver issues, incorrect configuration, and so on.
This problem affects PCs and notebooks running Windows XP through Windows 10. We devised ten strategies to assist you in resolving this problem. If your USB mouse isn’t operating properly on your Windows PC, how will you fix the problem? Don’t worry, we’ve devised techniques that work with your keyboard perfectly. So, let’s get started.
See more: How To Fix Mouse not detected in Windows 10
How To Fix Windows 10 USB Mouse Not Working Issue
Method 1: Turn off your machine
You’ll need to use Command Prompt to turn off your Windows system in a first way. We’ll teach you how to do that with keyboard shortcuts on Windows 10. This approach is backward compatible with prior versions of Windows.
1. Keep Windows logo and tap R key on your keyboard.
2. Type “cmd” and press Enter to open Command Prompt
3. Type “shutdown /s /f /t 0” and press Enter to shut down your Windows PC.

4. Turn on your Windows PC.
See also: How to Remotely Turn On Your PC Over the Internet
5. Test your USB mouse.
Method 2: Enable USB mouse
You will not be able to use your USB mouse if it is disabled. Go to Device Manager and check whether the USB mouse is enabled or disabled. You must enable your USB mouse if it is currently disabled. We’ll teach you how to do that with keyboard shortcuts on Windows 10. Previous operating systems are compatible with the same procedure.
1. Press Windows logo + R, then type “devmgmt.msc” and tap Enter to open Device Manager
2. To select a computer name, choose Tab. We put it is DESKTOP-CLKH1SI in our example.
3. To navigate on Mice and other pointing devices, click the down arrow.
4. To expand the group, tap Alt + right arrow on your keyboard.
5. To go to HID-compliant mouse, click the down arrow. In our example, it is disabled and can not be used on Windows machine.
6. To open properties list, tap Shift + F10 or Fn + Shift + F10. These combination keys are simulating right-click on your mouse.
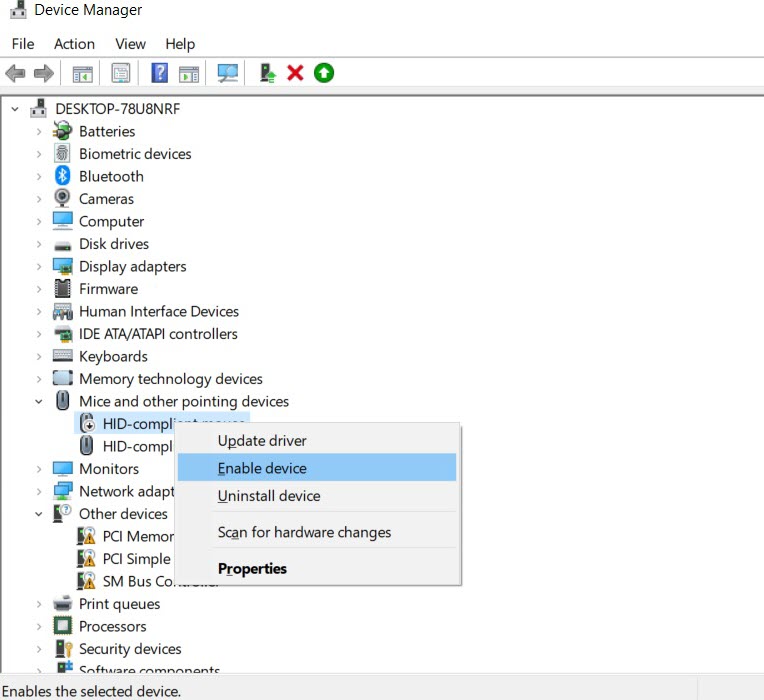
7. Click the down arrow and choose Enable device and tap Enter on your keyboard.
8. Test your USB mouse.
9. Close Device Manager
Method 3: Test your USB mouse
It’s time to put the mouse to the test as a hardware component. We’ll use this way to see if there’s a hardware or software issue with the USB mouse and Windows. You’ll need to test USB ports on your Windows computer first. Please disconnect your mouse from the current USB port and connect it to another USB port on the same computer. If the mouse works well on another USB port, it suggests the USB port is the problem, not the mouse.
If the problem persists, your mouse is most likely broken, and you’ll need to perform the second test. The second test will involve you trying your mouse on a different machine, or you testing a different mouse on your present machine if it isn’t operating properly. If the mouse doesn’t work on another PC, you’ll have to buy a new one.
Method 4: Reinstall mouse driver
If any hardware components aren’t working properly, you should reinstall the drivers that allow your hardware and operating system to communicate. You’ll need to reinstall your mouse through Device Manager as a result of this. Mouse drivers will be downloaded and installed automatically from the Microsoft driver repository.. We’ll teach you how to do that with keyboard shortcuts on Windows 10. Previous operating systems are compatible with the same procedure.
1. Keep Windows logo and tap R
2. Enter devmgmt.msc and tap Enter to open Device Manager
3. To select a computer name, choose Tab. In our example it is CLT
4. Click the down arrow to head to Mice and other pointing devices
5. Tap Alt + right arrow to expand Mice and other pointing devices
6. Click the down arrow to head to HID-compliant mouse. It is a USB mouse.
7. Tap Shift + F10 or Fn + Shift + F10 to open properties list. These combination keys are simulating right-click on your mouse.
8. Click the down arrow, select Uninstall device and press Enter on your keyboard.

9. Tap Enter to confirm uninstalling mouse driver.
10. To close mouse properties and Device Manager, tap Alt + F4.
11. Keep Windows logo + R, type “cmd” and press Enter to open Command Prompt.
13. Type “shutdown /r /f /t 0“and press Enter to restart your Windows PC.
14. Test your mouse.
Method 5: Download mouse driver from official vendor’s website
Official drivers for professional and gaming mice can be downloaded from the vendor’s website. As a result, you’ll need to download and install the most recent driver for your operating system. Assume you’re using a Logitech G403 mouse. You’ll need to go to the Logitech website to get the most recent driver for this mouse. Other vendors will be able to use the same technique.
You’ll need access to another Windows machine and a USB flash driver to transfer the driver to your present machine to use this procedure.
Method 6: Change USB Power Management settings
You’ll need to adjust the Power Management settings of USB ports on your Windows PC for this method to work. We’ll teach you how to do that with keyboard shortcuts on Windows 10. Previous operating systems are compatible with the same procedure.
PRO TIP: If the issue is with your computer or a laptop/notebook you should try using Restoro Repair which can scan the repositories and replace corrupt and missing files. This works in most cases, where the issue is originated due to a system corruption.
1. Keep Windows logo + R, type “devmgmt.msc“and press Enter to open Device Manager.
3. Go to Tab to choose a computer name. In our example it is CLT
4. Use the down arrow to navigate to Universal Serial Bus Controllers
5. Press Alt + right arrow to expand Universal Serial Bus Controllers
6. Use a down arrow to navigate to USB Root Hub (USB 3.0). It is a USB port where the USB mouse is connected
7. To open USB Root Hub (USB 3.0) Properties, press Enter on the keyboard. Please keep in mind that this is an example of my system; yours may differ, but the logic and language remain the same.
8. Choose the Tab key to go to the General tab
9. Press the right arrow to go to Power Management tab
10. Choose Tab to select Allow the computer to turn off this device to save power.
11. Tap Ctrl + Space to uncheck Allow the computer to turn off this device to save power.
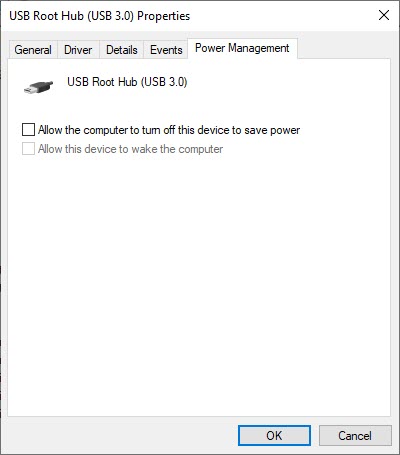
12. Tap Enter.
13. Tap Alt + F4 to close Device Manager.
14. Press Windows logo + R, type “cmd” and tap Enter to open Command Prompt.
15. Type “shutdown /r /f /t 0” and press Enter to restart your Windows PC.
16.Test your mouse
Method 7: Uninstall MotioninJoy
MotioninJoy is a tiny application that allows you to play all of your computer games using the PlayStation 3 controller, which many users consider to be one of the most pleasant of all time. MotioninJoy can sometimes prevent your USB mouse from working, therefore you’ll need to uninstall it to see whether there’s a problem with MotioninJoy and your mouse. We’ll teach you how to do that with keyboard shortcuts on Windows 10. Previous operating systems are compatible with the same procedure.
1. Keep Windows logo + R, type “appwiz.cpl” and press Enter to open Program and Features
2. Choose Tab key to head to the first application in the list. In our example it is 7-Zip.
3. Use the down arrow to navigate to MotioninJoy DualShock 3.
5. Press Enter on your keyboard to uninstall MotioninJoy DualShock 3.
6. Press Tab and choose Yes to confirm uninstalling MotioninJoy DualShock 3.
7. To confirm uninstallation procedure, press Enter.
8. Tap Alt + F4 to close Programs and Features.
9. Press Windows logo + R, type “cmd” and tap Enter to open Command Prompt.
10. Type “shutdown /r /f /t 0” and press Enter to restart your Windows PC.
11. Test your mouse.
Method 8: Scan hard disk for malware
Malware is disliked by everyone since it is destructive and capable of ruining operating systems, programs, drivers, and data. You’ll need Malwarebytes to scan your hard drive for malware with this manner. If you don’t already have Malwarebytes installed on your computer, you’ll need to do so.
Method 9: Change BIOS or UEFI settings
Let’s make some modifications to your BIOS or UEFI. We’ll activate USB Virtual KBC Support in BIOS using this way. On the Lenovo IdeaCentre 3000, we’ll teach you how to do it. This strategy was used by a few individuals to fix their problems. Another machine’s procedure is the same or comparable to this one. We recommend that you read your motherboard’s technical documentation.
1. Restart or turn on your computer.
2. Press F12 to access BIOS or UEFI.
3. Select Devices and then choose USB Setup.
4. Go on USB Virtual KBC Support and select Enabled.
5. Save BIOS configuration and restart your computer.
6. Test your mouse
Method 10: Reinstall Windows
You will have to reinstall Windows in this approach. We recommend that you back up your data to an external hard disk, network-attached storage, or cloud storage at first. You’ll need to reinstall your operating system, drivers, and programs after that. By reinstalling Windows, any system, driver, or program issues will be resolved.
Method 11: Running Hardware Troubleshooter
The problem could be caused by the way the mouse is configured by the hardware drivers in some circumstances. It could be set up in such a way that it is unable to function appropriately. As a result, we’ll run the hardware troubleshooter in this step to see if it can discover and fix this specific fault. As a result:
1. Tap “Windows” + “R” to open the Run prompt.
2. Type in “Control Panel” and press “Enter” to open it.
3. Choose “Large” in the “View as:” dropdown.
4. Tap on the “Troubleshooting” button.
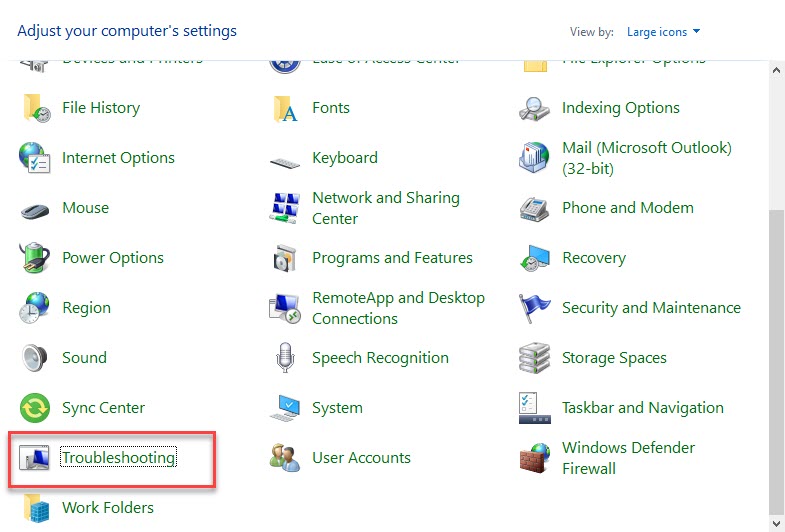
5. Choose the “Hardware and Devices” option to initiate the troubleshooter.
6. Check to see if the problem persists.
Method 12: Update Windows
In most situations, the issue was resolved by installing an update that totally resolved the USB mouse not working issue. As a result, we’ll start a thorough update of Windows Components at this phase. To do so, follow the instructions below.
1. Tap “Windows” + “I” to open the settings.
2. Tap on the “Update & Security” option on the lower right side
3. Choose “Windows Update” from the left side.
4. Tap on the “Check for Updates” option and wait while Windows checks for updates.
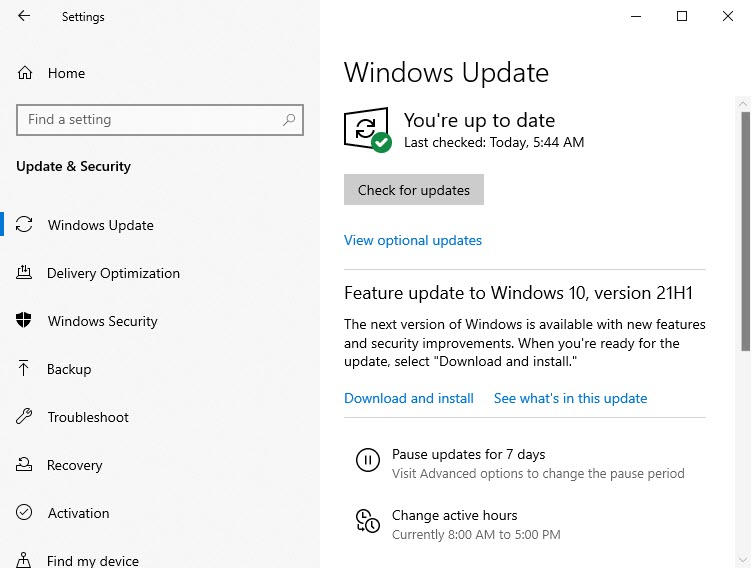
5. Follow the on-screen directions to download and install updates after the update check has completed.
In this video, we are gonna show you how to fix Windows 10 USB mouse not working issue:
That’s about it.