Top 3 Ways to Fix Lenovo Touchpad Not Working on Windows 10
Many Lenovo consumers have recently complained that their touchpads have stopped working after upgrading to Windows 10.
Don’t be irritated if your Lenovo touchpad not working in Windows 10. For Windows 10 Creators Update, Fall Creators Update Version 1709, April 2018 Update Version 1803, October 2018 Update Version 1809, May 2019 Update Version 1903, and November 2019 Update Version 1909, here are two workable solutions.
Three Methods to Fix Lenovo Touchpad Not Working in Windows 10
Your Lenovo touchpad may not work in Windows 10 due to two main causes: the touchpad is disabled, and the touchpad driver is old or corrupted.
Method 1. Enable Your Lenovo Touchpad
First and foremost, ensure that your Lenovo touchpad is not deactivated. Follow these steps to get started:
Step 1: Select Start > Settings > Devices.
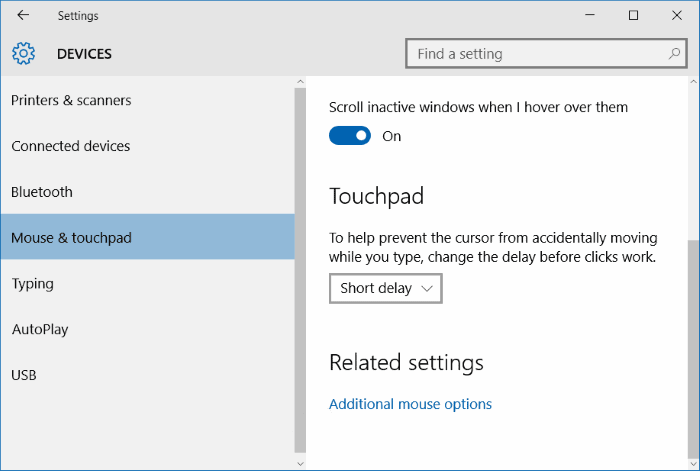
Step 3: The Mouse Properties box will open when you click Additional mouse options.
Step 4: Select Device Settings from the drop-down menu.
Step 5. Go to Devices > Touchpad settings and make sure your touchpad is turned on. Click Enable if it isn’t already enabled.
Method 2. Update the Lenovo Touchpad Driver for Windows 10
If your Lenovo touchpad has been enabled but is still not working, you will need to upgrade your outdated touchpad driver for Windows 10. You can do this by going to the Lenovo website, using Device Manager, or using a reliable driver update software like Driver Talent.
Way 1. Device Manager
To update the Lenovo touchpad driver in Windows 10 using Device Manager, follow the steps below.
Step 1: Open Device Manager by typing “Device Manager” into the search box.
Step 2. Navigate to Mice and other pointing devices.
Step 3: Find your Lenovo touchpad device, right-click it, and choose
Step 4. Choose Browse my computer for driver software.
Step 5. Choose Let me pick from a list of device drivers on my computer and tap on the Have Disk button.
from the menu.
Step 6: Download and install the appropriate touchpad driver version.
Way 2. Driver Easy
If Windows can’t find the available Lenovo touchpad drivers for you, you can use a professional drivers download utility such as Driver Easy tool, which can search for and find all your faulty Lenovo drivers in seconds and then automatically update them in minutes, including the exact Lenovo touchpad driver (i.e. Lenovo IdeaPad 320 touchpad driver) for Windows 1. All of the drivers have been gathered from legitimate sources (the Lenovo website and Microsoft), and they have been thoroughly tested.
1. Download and install Driver Easy on your laptop.
2. Launch Driver Easy and press the “Scan Now” button to find your outdated, corrupted, or faulty touchpad driver.
3. Click Update All to automatically download and install the correct touchpad driver for Windows 10.
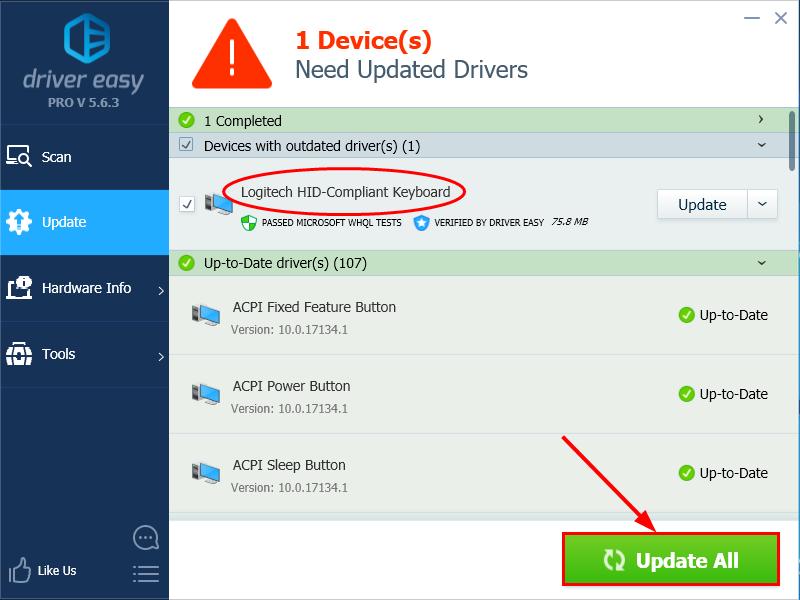
Note: You should back up your drivers before installing a new Windows 10 touchpad driver to avoid driver crashes. Driver Talent may also be used to restore your drivers to a prior version from a backup.
Method 3. Contact Lenovo support
If none of the preceding ways work, the issue could be a hardware issue or one that you can’t handle on your own. In any scenario, you should seek the assistance of a professional to resolve the issue. It is strongly advised that you contact Lenovo’s customer service department. They can assist you in finding practical solutions, as well as repair or replace your laptop.
In this video, we are gonna show you how to fix Lenovo laptop touchpad not working:
If your Lenovo touchpad not working issue in Windows 10 after attempting the methods above, please leave a comment for additional assistance.