FIX: Google Meet Camera Failed
How aggravating is it when you try to join a Google Meet meeting and get a Camera Failed error on a dark screen? Don’t worry if this happens to you; we’ll help you get back on your feet.
The purpose of this article is to address the most common causes of camera failure. We’ll teach you how to enable camera and microphone access from your desktop using a variety of operating systems and browsers.
See more: How to fix Google meet camera not working on Android
What to Check When You See Camera Failed in Google Meet
Here are a few things to verify before we look at your permissions:
- Check to see if your camera is connected.
- Check the Task Manager to see if any other programs are actively accessing your camera.
- If you have more than one camera, double-check that the one you want to utilize is turned on.
- Make sure you’re using Google Meet’s most recent version.
- Before you attend the meeting, make sure your camera is turned on.
How to Fix Camera Failed in Google Meet on Windows 10
Follow these steps to give Google Meet access to your webcam on Windows 10:
1. Select Settings from the list of options in the Start menu; it’s the cog icon.

2. Tap on Privacy.

3. Tap on Camera from the left side of the menu.
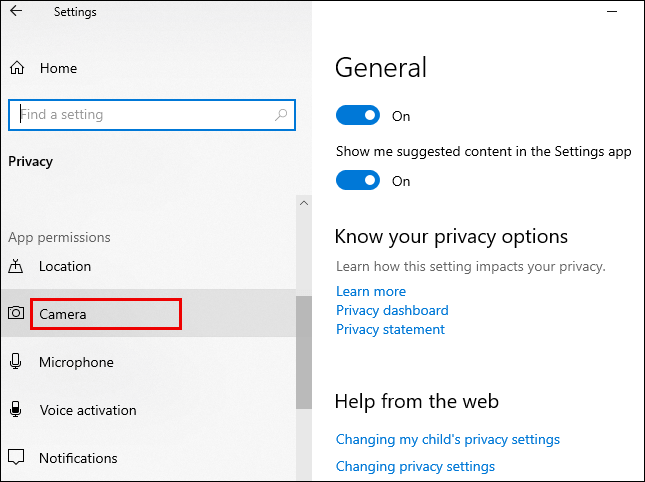
4. Choose Change found in Allow access to the camera on this device.
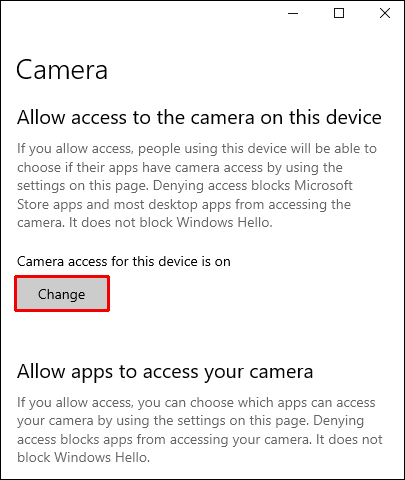
5. Tap the toggle turn to On for Camera access for this device.

6. Switch on Allow apps to access your camera from the Camera settings.
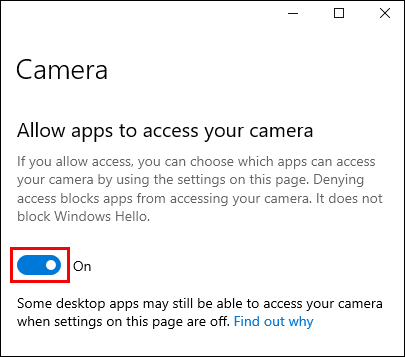
7. Turn on the Google Meet app and choose which Microsoft apps have access to your camera.
To enable microphone access, follow these steps:
1. Go to Settings > Privacy from the Start menu one more time.

2. Tap on Microphone from the left side of the menu.

3. Choose Change under Allow access to the microphone on this device.

4. Tap the toggle turn to On for Microphone access for this device.
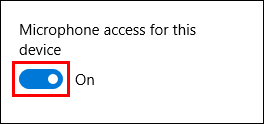
5. Likewise, switch on Allow apps to access your microphone from the Microphone settings.
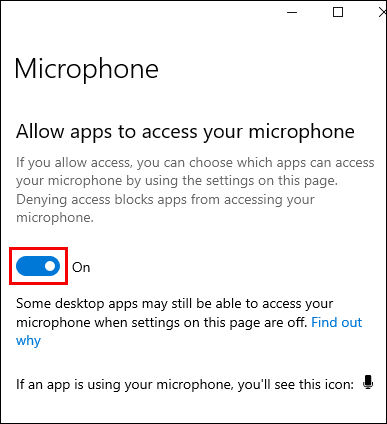
6. Turn on the Google Meet app and choose which Microsoft apps can use your microphone.
In this video, we are gonna show you how to fix Camera Failed in Google Meet on Windows 10:
How to Fix Camera Failed in Google Meet on Windows 8/8.1
Follow these steps to grant Google Meet access to your camera on Windows 8/8.1:
- Head to the Charms bar then tap on the Search icon.
- Tap on the downward arrow to change Everywhere to Settings.
- In the Search bar type in Webcam.
- Choose Webcam privacy settings from the list of options.
- Besides the Google Meet app, put the slider to On.
To enable microphone access, follow these steps:
- Open the Charms bar once more, then click the Search icon.
- To switch from Everywhere to Settings, click the downward arrow.
- In the Search bar, enter Microphone this time.
- Select Microphone privacy settings from the drop-down menu.
- Set the slider next to the Google Meet app to On.
How to Fix Camera Failed in Google Meet on Chromebook
To give Google Meet access to your camera on your Chromebook, take these steps:
- Tap on Settings in the system tray.
- Choose Privacy and security.
- Choose Site Settings.
- Tap on the arrow to the far left of the Camera option.
- Pull down to https://meet.google.com/ in the Block section.
- Change the permission to Allow by clicking the downward arrow in the Camera.
- Under the Allow area, https://meet.google.com/ will now display.
To enable microphone access:
- Tap on Settings in the system tray again.
- Privacy and security.
- Choose Site Settings.
- Tap on the arrow to the far left of the Microphone option.
- Pull down to the https://meet.google.com/ in the Block part.
- Click on the downward arrow and change the permission to Allow at Microphone
- https://meet.google.com/ will open in the Allow section.
How to Fix Camera Failed in Google Meet on MacOS
To grant Google Meet access to your camera on MacOS, follow these steps:
1. From the Apple Menu, choose System Preferences.

2. Choose Security & Privacy > Privacy.

3. Choose Camera.

4. By checking the box next to it, you provide Google Meet access to your camera.
To enable microphone access:
1. Go to the Apple Menu and select System Preferences.

2. Choose Security & Privacy > Privacy.

3. Choose Microphone.
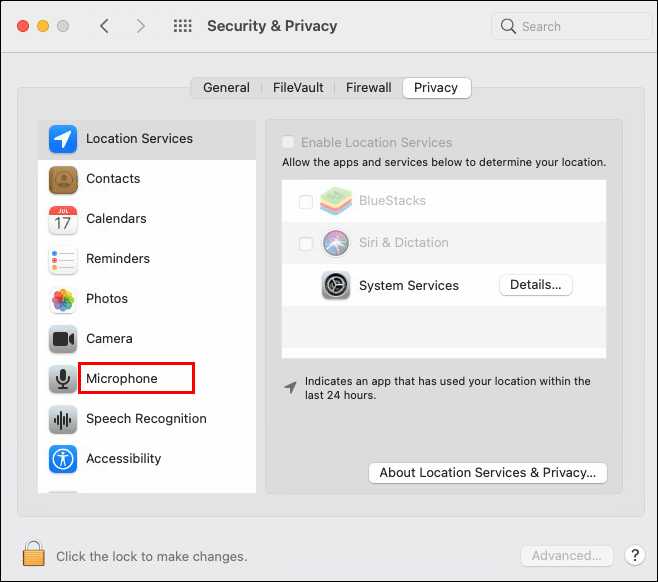
4. By checking the box next to it, you provide Google Meet access to your microphone.
How to Fix Camera Failed in Google Meet in Microsoft Edge
Do these steps to allow Google Meet access to your camera via Microsoft Edge
1. Head to https://meet.google.com/.

2. Next to the link in the address bar, click the lock icon

3. Choose Site permissions.

4. After that, tap on the Camera drop-down menu and choose Allow from the permission list.

To enable microphone access:
1. Head to https://meet.google.com/.

2. Next to the link in the address bar, click the lock icon

3. Choose Site permissions.

4. Tap on the Microphone drop-down menu and choose Allow from the list of permissions.

How to Fix Camera Failed in Google Meet in Chrome
Do these steps to enable Google Meet access to your camera from Google Chrome.
1. Navigate to the Chrome browser.

2. Choose More > Settings from the top right.

3. Choose Site settings in Privacy and security

4. Choose Camera from Permissions.

5. In the Block section select the arrow for https://meet.google.com/.

6. Click on Camera and change the permissions to Allow.

To enable microphone access:
1. Go to More > Settings from the top right.

2. Choose Site Settings in Privacy and security.

3. Choose Microphone in Permissions.

4. In Block select the arrow for https://meet.google.com/

5. Choose Microphone from the drop-down menu and change the permissions to Allow

How to Fix Camera Failed in Google Meet in Firefox
To grant Google Meet access to your webcam while using Firefox, follow these steps:
1. Open Firefox and select Settings from the menu in the upper-right corner. You can alternatively type “about:preferences” into the search bar without the quotes and push Enter.

2. Choose Privacy & Security from the menu on the left-side of the screen
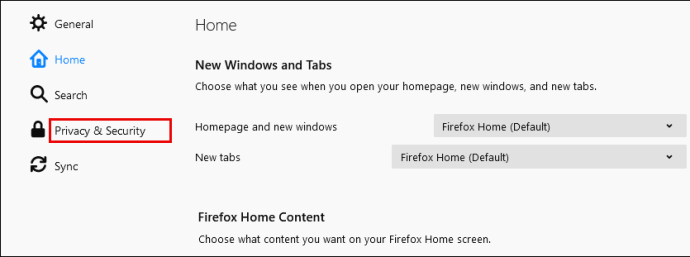
3. Then, for the Camera option, click Settings…. in the Permissions section. The current websites that are Allowed or Blocked will be listed.

4. Select Allow from the Allow/Block selection for https://meet.google.com/.
5. Finally, press the Save Changes button.

To grant microphone access, follow these steps:
1. From the menu in the top-right corner, select Settings.

2. Select Privacy & Security from the left-hand menu once more.
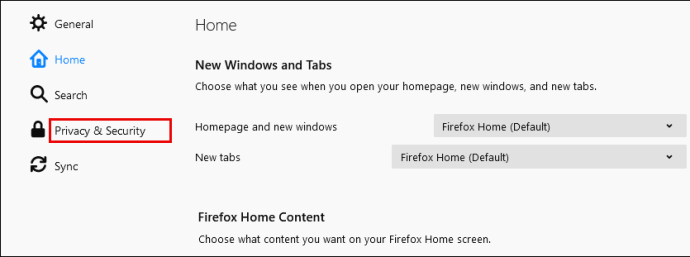
3. Click Settings… for the Microphone option in the Permissions section.

4. Select Allow from the Allow/Block selection next to https://meet.google.com/.
5. Then press the Save Changes button.


How to Fix Camera Failed in Google Meet in Safari
Follow these steps to grant Google Meet access to your webcam from Safari:
1. Go to https://meet.google.com/ to get started.
2. Select Safari from the drop-down menu.
3. Select Preferences > Websites from the drop-down menu.
4. Select Camera from the left-hand side of the General menu.
5. Select Allow by clicking the downward arrow next to Google Meet.
To enable microphone access:
1. Head to https://meet.google.com/ once more.
2. Select Safari from the drop-down menu.
3. Select Preferences > Websites from the drop-down menu.
4. Then, on the left-hand side, pick Microphone under General.
5. Select Allow by clicking the downward arrow next to Google Meet.
Additional FAQs
What Is the Difference Between Google Meet and Google Hangout?
Both are popular web video conferencing software, but let’s compare and contrast some of their features:
- Google Meets costs money, but Google Hangouts is free.
- Google Meet permits up to 250 participants in a single meeting, whereas Google Hangout has a limit of 150. Only 10 video participants are allowed, therefore the rest will have to participate by voice.
- To utilize Google Meets, you must be a G Suite user. Anyone with a Gmail account can use Google Hangouts.
- You can join a meeting without using the internet by phoning the meeting number and entering the code provided by Google Meets. This feature is not available in Google Hangouts.
How Do I Turn My Camera on in Google Meet?
Once you’ve received permission to use your camera and microphone, do the following:
1. Attend a meeting or organize one yourself.
2. Select the camera symbol to the right of the phone icon from the call control options at the bottom center of the screen.
3. When the camera is turned off, the symbol will be red with a line across it, and when it is turned on, only the camera will be visible against a white background. During meetings, you can toggle between ON and OFF as needed.
How Do I Fix “Google Meet Failed to Join a Meeting?”
If you still can’t join a meeting after making sure your camera and microphone have access permissions, try the following:
• Make sure you’re trying to attend the meeting using your signed-in account; otherwise, you’ll have to ask the host for permission to join.
• Double-check that you were given the correct meeting code, and if you had to manually input it, make sure you did it correctly.
• You should verify with the host to see if you were removed from the meeting.
• The meeting’s maximum number of attendees may have been reached; again, verify with the host.
Now We Get to See You Google Meet
As more of us become accustomed to virtual meetings and conferences, video calling apps have become increasingly popular. There’s no need to be concerned about people not being able to see or hear you now that you know how to fix the camera failure issue.
Have you ever experienced a problem with the camera on your Google Meet? If that’s the case, how did you overcome the problem? Please share your thoughts in the comments box below.