3 Methods to Export iPhone Contacts to Gmail | Sync iPhone Contacts to Gmail
Do you want to sync your iPhone contacts to Gmail? Here are a few options for backing up and syncing all of your contacts to a Google account.
One of the most common reasons for syncing iPhone contacts to Gmail is to transition from iPhone to Android. But this isn’t the only reason. Maybe you should back up your contacts so they don’t just live on your phone. Perhaps you want to change email providers and need a quick way to import your existing contacts into Gmail.
See more: How To Transfer Contacts From iPhone to Android
You’ve come to the right place if you’re wondering how to sync contacts from your iPhone to Gmail. Continue reading to find out about three different approaches you can take. If necessary, we’ve also demonstrated how to transfer contacts from iPhone to iPhone.
1. Set Your iPhone’s Default Contact Location
Given how frequently we use contacts, it’s surprising how complex the process of syncing iPhone contacts to Gmail can be. To begin, it is critical to investigate what happens to new contacts.
All newly created contacts are saved in your iCloud account by default on your iPhone. You can, however, change the setting so that every new entry instead syncs with your Google account.
Make sure you’ve added your Google account in Settings > Passwords and Accounts > Add Account > Google if you haven’t already. You should also ensure that Google Contacts is set up to sync with your iPhone (tap on your Google account and make sure the toggle next to Contacts is in the On position).
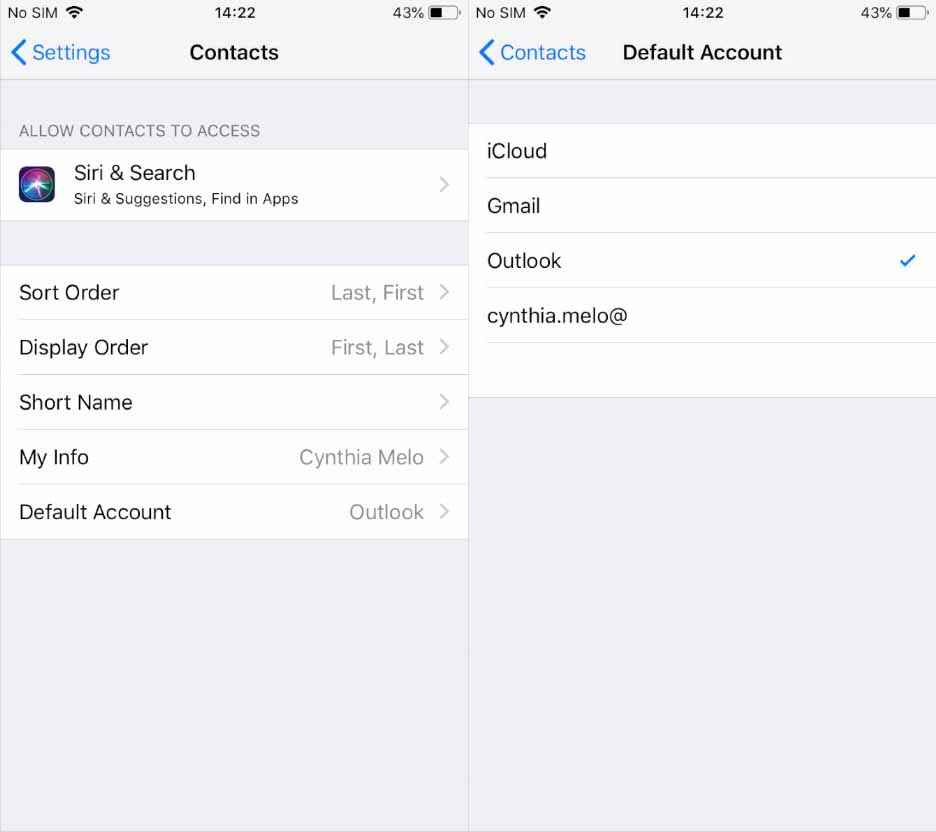
Then go to Settings > Contacts > Default Account and select Google. By making the change, every new contact will be saved to your Google account instead of your iCloud account.
2. Manually Sync Old iPhone Contacts to Gmail
You can sync your old iPhone contacts to Google using one of two methods. If you do not want to use any third-party apps or tools, you must complete the entire process manually. Don’t be concerned; the procedure is simple.
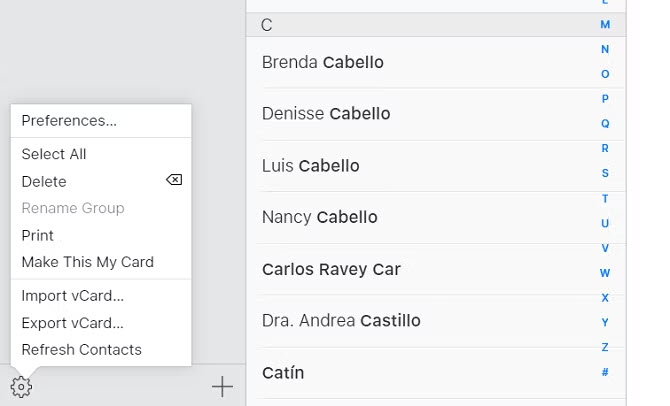
To begin, ensure that all of your contacts are synced with iCloud. To find out, go to Settings > [Username] > iCloud. Make sure the toggle next to Contacts is turned on. Allow a few minutes for the syncing process to complete if it was turned off before proceeding to the next step.
Next, open a web browser and navigate to your iCloud account. Enter icloud.com into the address bar and, when prompted, enter your credentials. You should see a list of all the iCloud apps. To proceed, click Contacts.
On the following screen, select which iPhone contacts you want to sync with Gmail. You may choose as many or as few as you like. To select all of them, press Ctrl + A (Windows) or Cmd + A (Mac).
Finally, look for a Gear icon in the lower-right corner. Select Export vCard by clicking on it.
It’s now time to go to your Gmail address book. Open your web browser, go to contacts.google.com and enter your login information.
When the new screen appears, choose Import from the left-hand panel. Choose Select file in the popup window, then locate and upload the vCard file you downloaded from iCloud. Depending on how many contacts you’re syncing, the process could take several minutes.
When the process is finished, you should see that all of your old iPhone contacts have been successfully synced with your Gmail account. If necessary, you can also use this method to export your Gmail contacts for import into iCloud.
3. Use a Third-Party App
If the steps above leave you perplexed or appear to be too time-consuming, there are a few apps that can automate the entire process for you.
Of course, using a third-party app requires you to grant it access to both your iCloud and Google accounts. If that doesn’t work for you, you’re stuck with the manual approach we just discussed. Third-party apps, on the other hand, are fantastic if this isn’t an issue for you.
The main advantage of third-party apps over the manual method is continuous background syncing. If you use the vCard method and don’t change your default contact folder as described in the first step, you’ll have to go through the export/import process again every time you want to sync iPhone contacts to Gmail. That takes time and is likely to result in a large number of duplicate entries.
Third-party apps that can sync your iPhone contacts with Gmail allow you to keep iCloud as your default contact folder while keeping your contacts in sync with Google. To keep your iPhone contacts list organized, delete old contacts first.
One of the most widely-used third-party apps is Contacts Backup + Transfer. You can use the app to sync contacts between Exchange accounts, Yahoo, Outlook, Facebook, CardDAV, and even your iPhone’s local storage, in addition to iCloud and Gmail.
Because it supports so many services, you can keep a consistent address book regardless of which app you’re using at the time. It also means that if you prefer, you can keep your work and personal contacts in a single unified list. All accounts support both one-way and two-way syncing.
The app includes a number of useful features that give you greater control over the syncing process. You can, for example, choose to sync only certain groups or to ignore contacts who do not have a phone number or email address. You can also select which fields to sync (for example, birthdays and street addresses) while ignoring others. Custom fields are also supported.
Contacts Backup + Transfer is free to download and use.
Moving From iOS to Android?
These methods make it simple to sync your iPhone contacts for any reason. If you’ve decided to switch from Android to iOS, your contacts are only one piece of the puzzle. You should also think about what to do with your photos, apps, saved documents, and other workflows.