Is Your Device Ban on Snapchat? Fix Snapchat Device Ban
In this tutorial, learn how to fix a Snapchat device ban? You’ve come to the right site if you want to learn how to fix your Snapchat device ban.
capnamanh.com
In this tutorial, learn how to fix a Snapchat device ban? You’ve come to the right site if you want to learn how to fix your Snapchat device ban.
Computers are our main source of productivity. Every day, we spend a significant amount of time in front of a computer screen, whether for business or enjoyment. I believe that most individuals dislike working and living in dim light. High-powered desk lamps are typically used to boost the brightness of ambient lighting. However, for the lighting effect of the computer display area, this solution is not very good. Because of the phenomenon of light refraction, the screen reflects light, making it difficult to see and appear hazy.
I’m now utilizing cellular data because I don’t have access to WiFi to update my iPhone 6S’s operating system.
When iOS 14/iPadOS 14 was released, many people wondered, “What if I don’t have wifi to update my iPhone?”
There are a few options for updating iOS without access to WiFi. The methods that follow do not necessitate a stable WiFi connection. Without further ado, let’s go to work on resolving this issue.
If you’ve ever tried to update your iPhone using mobile data, you’ll know that your iPhone won’t let you do so without WiFi. Because Apple restricts iOS upgrades over mobile data, you’ll need a WiFi connection to keep your phone up to date.
There is a way to get the iOS 14 Update without using WiFi. You may update iOS 14 by setting up a personal hotspot on a spare phone and using it as a WiFi network. It will be treated as any other WiFi connection by your iPhone, and you will be able to update to the latest iOS version.
1. Open the Settings app on your other device, if it’s an iPhone, and tap Cellular.
2. Turn on the Personal Hotspot option by tapping on it.

3. Return to the main iPhone you’d like to update. Connect to the personal hotspot you just created by opening the Settings app and tapping on Wi-Fi.
4. Once connected, go to Settings > General > Software Update and wait for your iPhone to check for new updates and download them.

That’s how you may update your iPhone without WiFi by using the hotspot on another phone.
If you don’t have access to another smartphone but do have a computer with iTunes or Finder, you can update the iOS version on your iPhone using these apps. Keep in mind that the procedure will only function if your computer has an active Internet connection.
Using iTunes or the Finder, here’s how to update iOS without WiFi.
1. Connect your iPhone to your computer via a USB cord and open the iTunes program.
2. In the app, go to the Summary tab in the left sidebar and select your iPhone.
3. On the right-hand side pane, click the Check for Update button.

4. To get the most recent version of iOS and upgrade your iPhone, go to Download and Update.
The most recent version of iOS should now be installed on your iPhone. Using Apple’s own iTunes or Finder apps, you may download iOS updates without using WiFi.
The most recent version of iOS should now be installed on your iPhone. Using Apple’s own iTunes or Finder apps, you may download iOS updates without using WiFi.
Tenorshare ReiBoot is a program that allows you to upgrade your iPhone to the most recent iOS version while also assisting you in resolving all iOS update issues such as iPhone update stuck on Apple Logo, iOS 14 update frozen. It’s a simple and quick way to update your iPhone without using WiFi.
It downloads the most recent firmware version and then installs it on your device. Using this software on your PC, you can get software updates without WiFi.
1. Install it on your PC after downloading it. Using a USB cord, connect your iPhone to your computer.
2. In the software, select Start.

3. Select Standard Repair from the drop-down menu.

4. To get the newest firmware for your iPhone, click the Download option.

5. To repair your iPhone, click Start Standard Repair after the software has been downloaded. When your iPhone is updated, you will see the following on your screen.

Utilizing the ReiBoot software, you may update your iPhone without using WiFi.
You can download the iOS update file to your computer and then manually apply it to your phone if you have Internet access on your computer. The firmware will be installed through the iTunes program.
1. Go to the IPSW files page using your browser.
2. Choose your device and get the most recent IPSW file for it.

3. Connect your iPhone to your computer and launch the iTunes app.
4. You must simultaneously press ‘Option’ and click the ‘Update’ button on your Mac.
You must simultaneously press ‘Shift’ and click the ‘Update’ button on your Windows PC.
5. Allow iTunes to apply the IPSW file you downloaded to your PC to your device.

Your iPhone should now be running the most recent iOS version that you downloaded.
While you won’t be able to upgrade your iPhone using data due to Apple’s restrictions, you can utilize the alternate techniques to complete the operation and update your device to the current iOS version. We hope this information aids you in completing the task at hand.
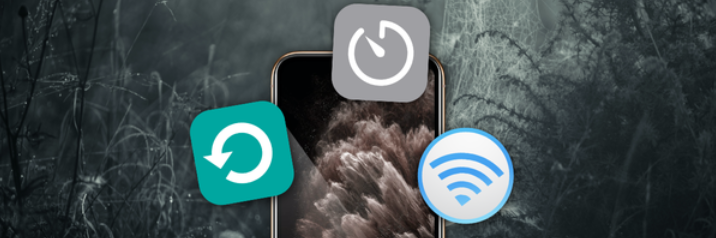
My backup has just reached 78% complete after 36 and a half hours.
Is your iTunes or iCloud backup or restore taking so long that you’ve decided to skip it? It may certainly be aggravating and frustrating. Here are a few suggestions to help you speed up your iTunes backup, sync, or restore procedure.
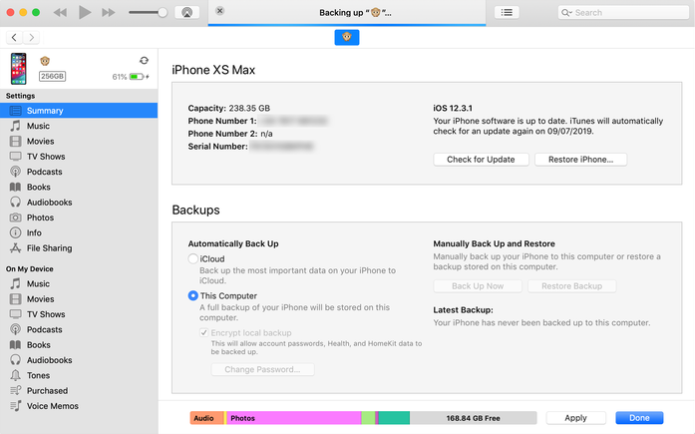
As a result, you’ll have less data to send during each backup or restore. It will greatly expedite the procedure. Your phone will not directly back up or restore the apps, but it will do so for their data. (Instead of using your backup, apps are downloaded directly from the App Store when your phone is recovered.)
If you believe that the only option for speeding up your process is to use old programs, you are mistaken. Getting rid of old media like videos, music, recordings, and voicemails can also assist. Before you go back up, get rid of those albums you don’t listen to anymore or modify the music settings.
It’s a good idea to back up your iPhone photos to your PC or Mac, or to iCloud Photo Library, from time to time. Before removing them, double-check that they were successfully copied to your computer. Keep your images safe and secure, and you’ll notice a significant improvement in your backup procedure. Other media, particularly old videos, can be stored on your computer by archiving an old backup or simply copying from the device through USB. Your time and space are both free!
Apple’s backups are differential, which means that just the new data has to be added each time you back up. As a result, the more often you back up, the faster it will be each time. If you’re going to clear your files to speed up your iPhone backup process, make a backup beforehand and save it somewhere other than the default iTunes location.
Crash reports sent to Apple by iTunes can lengthen backup times since iTunes must first copy and submit them before creating the backup. To avoid iTunes submitting crash reports and saving time, do the following:
If you want to back up using iTunes over USB, make sure you have a fast internet connection. If you have a Mac, you should expect all of your USB ports to be extremely quick. If your computer has a USB3 port, you should use it if you’re using a Windows PC. These are the blue ones that are built right into your computer or laptop. Your monitor’s, keyboard’s, or USB hub’s ports are most likely slower.
If you’re having trouble with the iTunes interface, you could discover that using iPhone Backup Extractor to create backups for you saves you time. This feature is available for free in iPhone Backup Extractor for Windows and macOS, just like it is in iTunes. Here’s how to back up your iPhone with iPhone Backup Extractor, iTunes, or iCloud.
For years, we’ve known about the advantages of LED lighting: lower energy consumption and longer life. Many of us have been compelled to switch solely to LED and even smart bulbs as a result of these factors. However, LED lighting isn’t limited to light bulbs: LED strip lights are one of the finest ways to enhance everything from your gaming PC to your kitchen cupboards, and they’ve come a long way since their inception.
WhatsApp tip: To use Google Drive backup, you’ll need to have a Google account set up on your phone, as well as Google Play services installed.

While the Apple Watch remains only for iPhones and iOS, Apple chose a different route with its earphones, making them compatible with any device with a Bluetooth connection.
As a result, Apple AirPods or AirPods Pro can be used with an Android phone just like any other set of Bluetooth earphones.
The pairing process isn’t as aesthetically appealing or convenient as using your AirPods Pro with an iPhone, but it’s still simple enough, and you don’t lose too many capabilities once you’re linked. Or, at the very least, none of the important ones.
Here’s how to pair your Apple AirPods or AirPods Pro with an Android handset, as well as the functions they provide.
The Apple AirPods connect to an Android handset in the same manner that any other Bluetooth device does. Simply follow the procedures below to pair them:
When you’ve finished these steps, your AirPods should be connected to your device and will reconnect automatically whenever you open the case and insert them into your ears.
1. Open your Android device’s Bluetooth settings.
2. Choose Pair a New Device.
3. To pair your Apple AirPods, open the case.
4. When the AirPods appear on the screen, tap them to confirm pairing them.
5. If they don’t appear, press and hold the back of the AirPods case’s button until the LED light between the AirPods flashes. This puts the AirPods in pairing mode, and you may go back to step 4 to complete the process.
When you’ve finished these steps, your AirPods should be connected to your device and will reconnect automatically whenever you open the case and insert them into your ears.
Apple AirPods work in the same way as other Bluetooth headphones once they’re linked. The following features will be available to you:
The functionality of AirPods Pro is significantly different, although all of the important functionalities are available:
Call audio does not automatically transmit back to your phone when you pull the AirPods out of your ears, unlike when linked to an iPhone. Similarly, the AirPods’ battery indicator will not appear on your Android device, so you’ll have to keep track of how many hours you’ve been listening in order to know when to charge them.
Alternatively, you can use the Google Play Store to download an app called Assistant Trigger. This will display the battery life of your AirPods on your phone and allow you to double-tap an AirPod to start Google Assistant or Bixby.
If you really want to use AirPods with your Android phone, there’s nothing stopping you. The Samsung Galaxy Buds or OnePlus Buds, on the other hand, might tempt you.
Want to utilize Android without having to rely on Google? Here’s a step-by-step guide to ditching Google on your Android device and reclaiming your privacy.
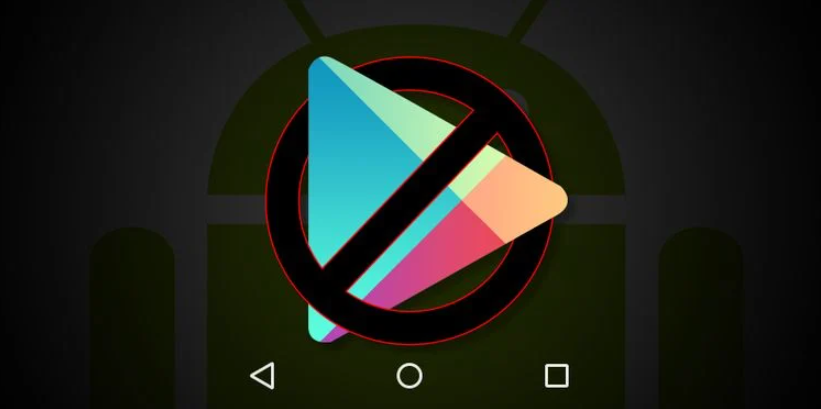
I’ve made a significant change in the way I use my phone in the last few years. I’ve opted to use Android without a Google account.
Is it possible to do so? Giving up and refusing Google is, as it turns out, doable, and the experience isn’t nearly as unpleasant as you might assume.
This is a list of what I can still accomplish on Android without using any of Google’s services, including Google Play Services, as well as what I’ve had to give up.
Only a small percentage of the population is prepared to give up access to the Play Store and Google’s app suite. You could, however, be one of them. Perhaps you’d like to completely eliminate Google from your life. There are a variety of reasons why you would wish to use an Android phone without Google; here are a few of the most important.
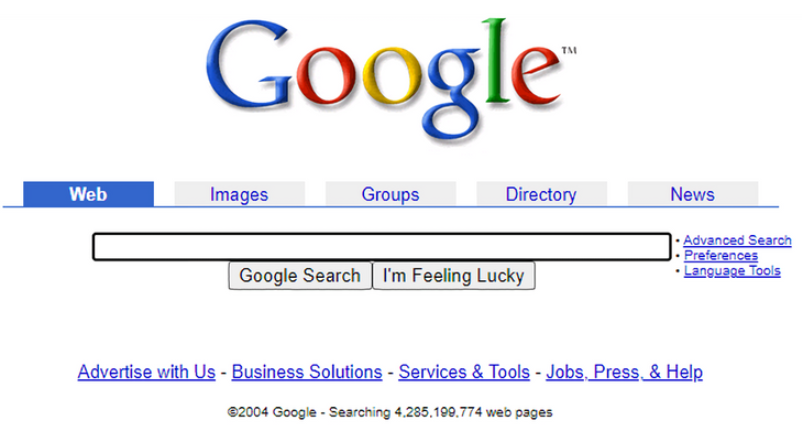
When I first started using Google, it was just for the purpose of conducting searches. Then it evolved into a method of managing email, which evolved into a platform for instant chatting. Later, Google evolved into a map-viewing tool, and then into a GPS substitute that guided me about town. It also became a location for writing documents and storing files.
Google became a means for me to navigate the web and keep track of all the pages I visited. Then it evolved into a tool for downloading and managing apps, tracking Android devices, and remotely wiping them. On Android, search evolved into Google Now, which evolved into Google Assistant, a digital assistant that makes use of what Google knows about us based on our behavior.
I’m not opposed to sharing any of this information with a firm, but sharing it all with one seems excessive. This brings us to the following point.
Every Android device that comes with the Play Store has Google Play Services running in the background. This allows Google to conduct a variety of functions, such as remotely installing programs and retrieving your location. These services also make some of that functionality available to third-party apps.
By using Android without logging into a Google account, you can limit the amount of information you give over. However, it will not transform your device into a ghost overnight. Mobile phones are naturally trackable due to the act of pinging and connecting to cell towers. However, making this modification limits the amount of data you generate and share.
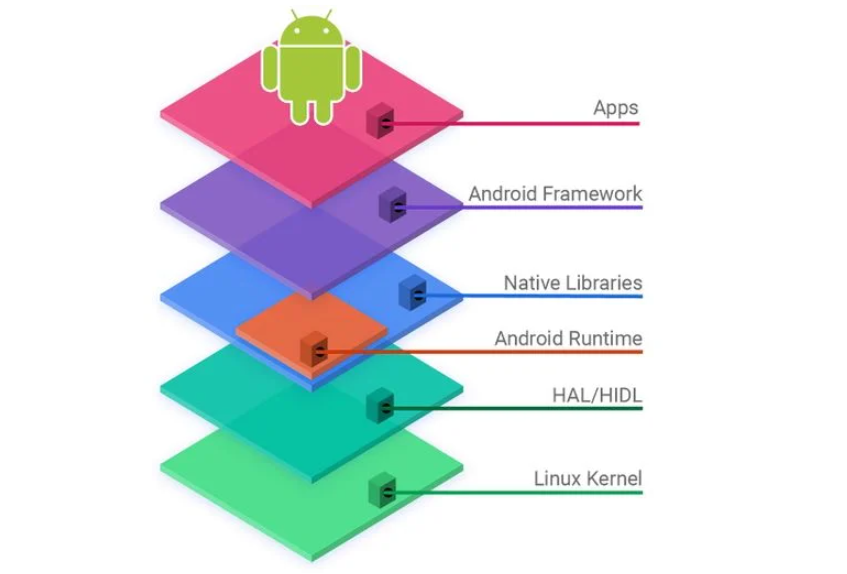
Although Android is an open source operating system, the majority of the software we use on our smartphones is not. If you’ve ever wanted to use purely open source components, replacing your phone’s default firmware with a custom ROM is the simplest solution.
You’ll know you’re getting Google’s contributions to the Android Open Source Project this way. Sure, some proprietary pieces are required for your phone’s radios and sensors to function, but many of us make the same compromise when installing Linux on our PCs.
Because it’s difficult to tell which apps in the Play Store are open source, avoiding it completely reduces your chances of installing closed-source software. You’ll still need to get programs from somewhere, but we’ll get to that later.
You’re intrigued about using an Android phone that isn’t made by Google. But hang in there. Here are a few reasons why you should practice restraint.

You might not be able to use much of what you’ve come to rely on right now. When you say goodbye to Google, you’re saying goodbye to a slew of Android apps.
This is even more pronounced if you take it a step further and utilize entirely open source software, as I did. Say goodbye to social media, music streaming services, popular games, the majority of navigation tools, cloud storage providers, video streaming sites, and a variety of productivity applications.
There are open source equivalents to some of these programs, but if you want to go 100% open source, you’ll miss out on a lot.
Alternative app stores may offer access to a large number of programs that aren’t available on Google Play, but updates aren’t as frequent. Some of these sources fall behind by weeks or months.
This isn’t just about missing out on the most recent features.
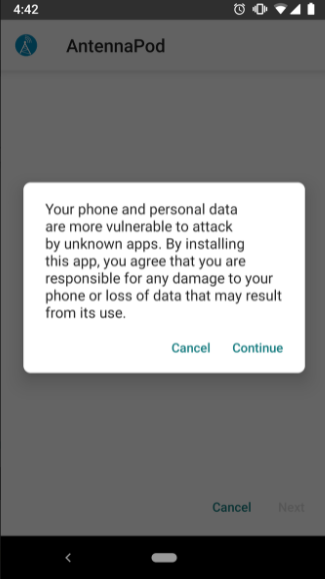
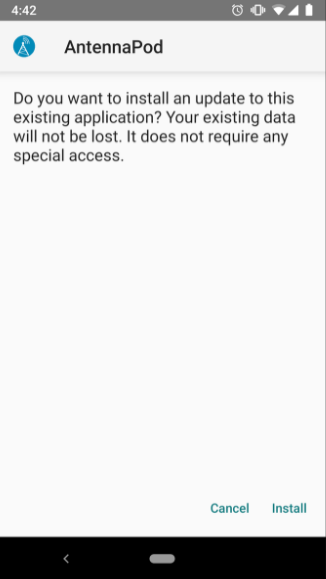
Slow updates can expose you to known security flaws. However, that isn’t the main security danger you expose yourself to. The most common technique to hack a device is to unwittingly install malicious software. Using a third-party app store implies allowing your smartphone to install software from sources other than the Google Play Store, making you vulnerable to such attacks.
Regrettably, this is a trade-off you must weigh for yourself. Do you trust the extra security that comes with only installing apps from the Google Play Store? Or do you buy your apps from somewhere else and risk receiving something that hasn’t been thoroughly vetted?
Our cellphones are capable of a great deal even without the installation of a single app. Without the need for additional software, you can make calls, send text messages, snap photos, keep a calendar, listen to music, do math problems, take notes, and surf the web.
This is already more than feature phones can do, and let’s face it, millions of people still use them without them having a negative impact on their life. Stop there. You can transform your Android phone into a sophisticated dumbphone.
The manufacturer determines how useful your phone will be right out of the box. Samsung phones come with a variety of pre-installed apps that are only available on Samsung phones. These apps will continue to function even if your phone is not connected to a Google account.
The situation is a little more difficult on a Pixel device because these phones come preloaded with Google software. Even if you uninstall all the apps that require a Google account to work, some functions in the remaining apps will be lost.
The dialer app, for example, continues to function normally, but it no longer automatically pulls down contacts, and you can only access numbers that have been stored on your device. The camera app takes pictures, but it doesn’t offer to back them up to Google Photos automatically. YouTube Music only plays files that have been downloaded locally.
To be honest, I was unconcerned with the situation. I still buy CDs and store my music locally, despite the widespread availability of music streaming services. Even though I have access to cloud services, I still back up a lot of my information to hard disks. I decline to sync my browsing history and tabs when offered the option.
These are all behaviors I developed as a result of limited data plans, patchy coverage, inconsistent access to a stable internet connection, and apprehension about entrusting personal data to organizations. I say this to emphasize that there may be other advantages to giving up Google that I simply did not consider because of how I use my phone.
To continue accomplishing what I expected from a smartphone, I needed more apps than this.
There are a few different Android app shops to choose from, but I’ll only go through a few. Depending on why you’re using Android without a Google account, you’ll favor one over the other.
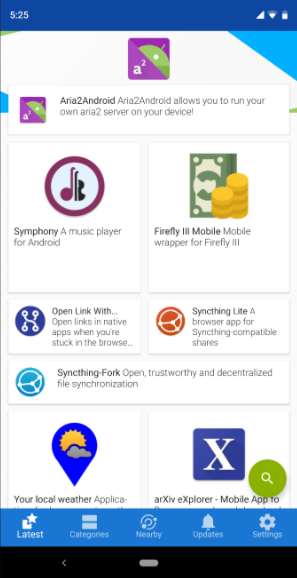
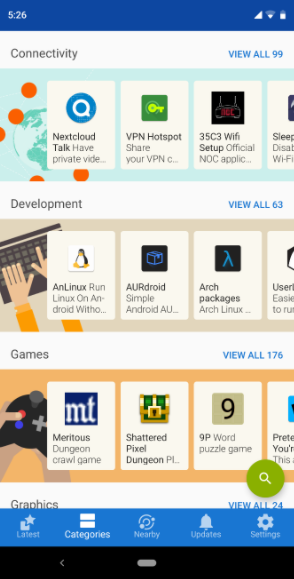
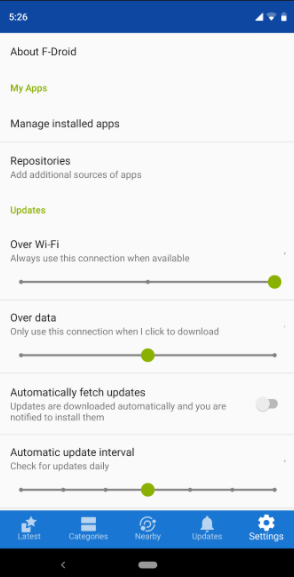
I didn’t choose to use a smartphone that didn’t have Google. In addition, I wanted to use only open source software. As a result, I installed F-Droid, a sort of app store that exclusively carries free and open source apps. It may feel more like a software repository to Linux users. The service keeps track of new programs and allows you to go back to previous versions if necessary.
F-Droid has over a thousand apps, and I’ve found that I can get by with just that. On the other hand, I don’t use my phone to play games or peruse social media. Those that do will not be able to locate what they are looking for here.
Download: F-Droid (Free)
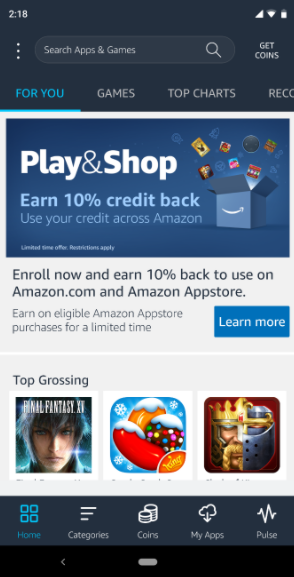
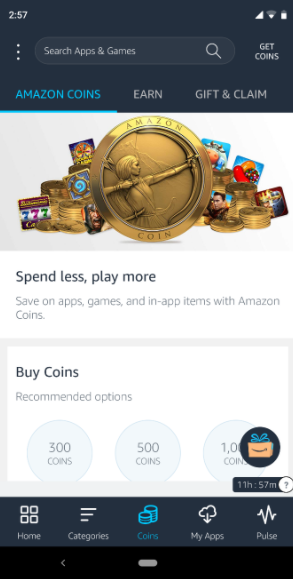

Since its launch in 2011, the Amazon Appstore has grown to over 300,000 apps. If you don’t trust Google but still want your software distributed by a well-known company, Amazon could be the answer. This is the primary app store on Amazon Fire tablets, and it has a wide enough selection to satisfy people that purchase them.
Although Google software is not available on the Appstore, you should have no trouble finding alternatives. Apps from the major social networks are also available. However, I don’t see how switching from Google to Amazon is much better for those concerned about their privacy.
Download: Amazon Appstore (Free)
There are a few other Google Play options besides F-Droid and the Amazon Appstore. If you own a Samsung device, you might want to check out the Aurora Store, an open source Play Store client that can be used anonymously, or Samsung’s app store.
Though purchasing software from an app store is the preferred method, you may also download programs straight from websites. This is dangerous, so be cautious about which websites you trust.
The disadvantage of this method is that you will not receive automated updates, which is a security risk. I’d recommend this as a last resort for those must-have apps that aren’t available outside of the Play Store.
Yes, a smartphone is already quite intelligent, but there are some advantages that many of us are unwilling to forego. This category will vary depending on what you put in it, but these are the categories where I had to look for good options.
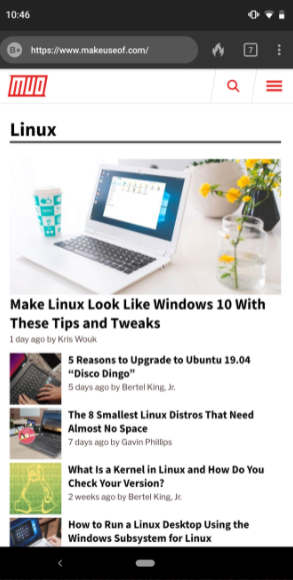
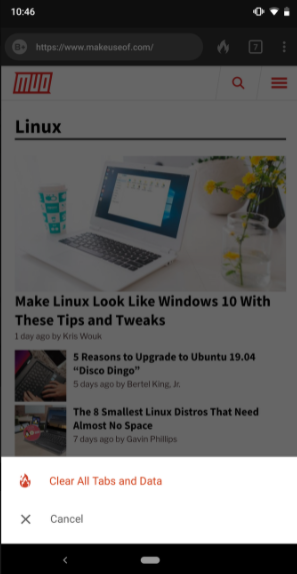
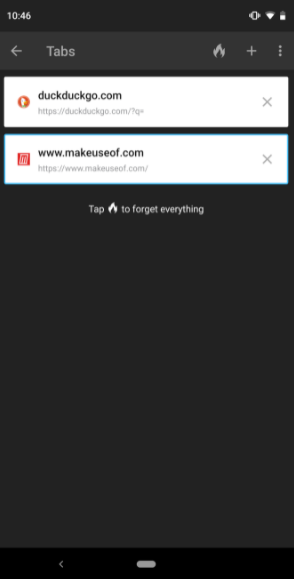
I don’t use my phone to access the internet very much. When I do use a web browser, it’s usually to look for information. So I was overjoyed to discover that DuckDuckGo, the non-tracking search engine, has an Android app that merges the two experiences into one.
You may do searches and view the results in the same location. You may also place a widget where Google would normally appear at the top of your home screen.
If you use Wikipedia for half of your queries, you should get its Android app. This method is significantly faster than using a browser.
Download: DuckDuckGo (Free)
Download: Wikipedia (Free)
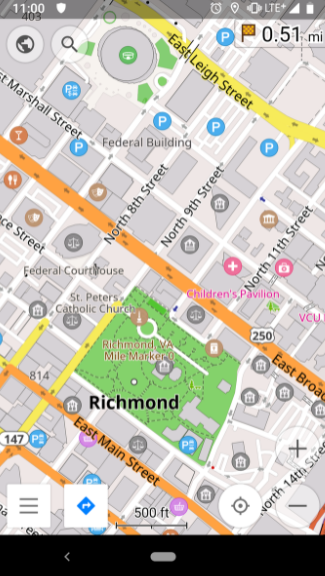
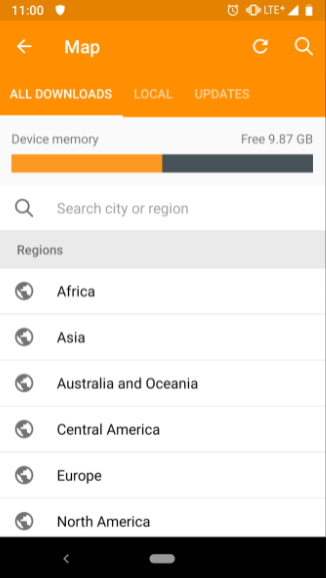

Although Google Maps may be used without a Google account, I had already reduced my usage before ditching the Play Store. Instead, I experimented with Sygic and Nokia Here. Outside of the Play Store, these apps are still available.
I eventually settled on OsmAnd after deciding to pursue the open-source path. It isn’t as spectacular as other navigation programs, but it does have its advantages, such as the ability to download free maps of most of the world. Because OSMAnd isn’t very good at detecting street addresses on its own, I propose coupling it with an address-locating tool like Acastus.
Download: OsmAnd (Free)
Download: Acastus Photon (Free)
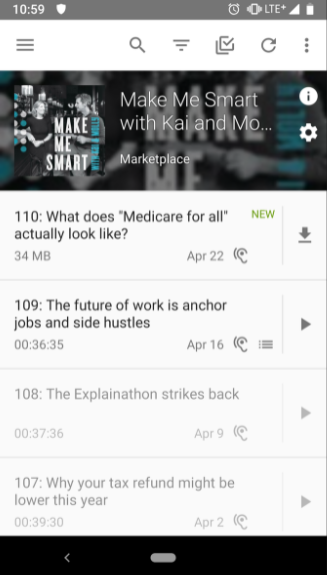
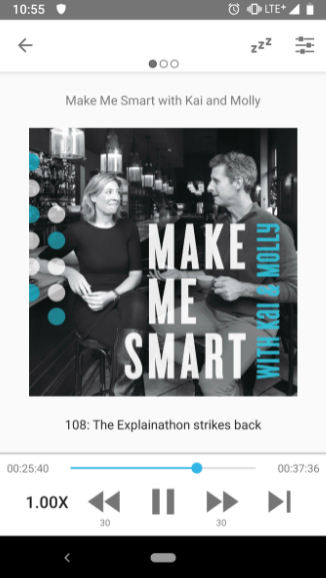
For me, podcasts are a huge source of enjoyment. BeyondPod was my former favorite podcast software, but I’ve recently switched to AntennaPod.
There are only a few other options in F-Droid, but if you don’t mind working around that limitation, you should have no trouble finding a nice podcast software in your preferred app store.
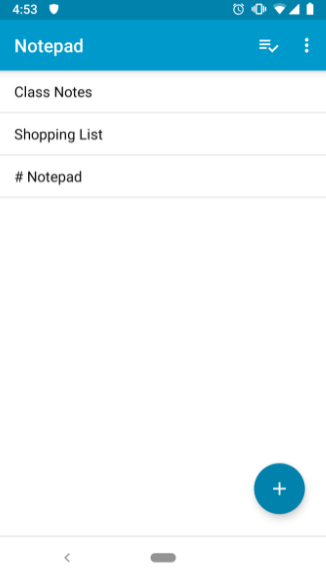
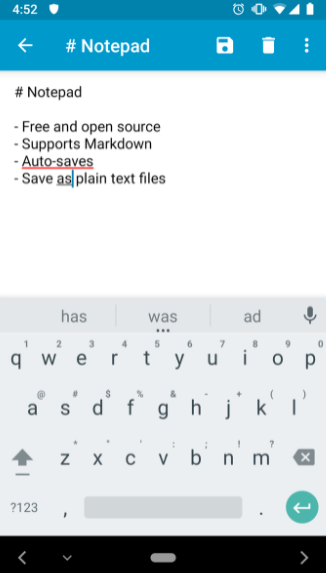
I like Google Keep a lot, but I don’t like how it syncs everything to the cloud. As a result, Evernote and similar solutions irritate me. I like apps that solely keep my notes on my device. There are a number of options available, fortunately:
Download: Mirakel (Free)
Download: Notepad (Free)
Download: Tasks (Free)
To a large extent. My phone came with a decent music player, and most phones’ operating systems do as well. If you’re looking for something to listen to, try Shuttle, which is available on the Amazon Appstore, or Spotify.
Facebook, Pinterest, Instagram, and Twitter are the most popular social media platforms. Amazon’s gaming shop is also brimming with options.
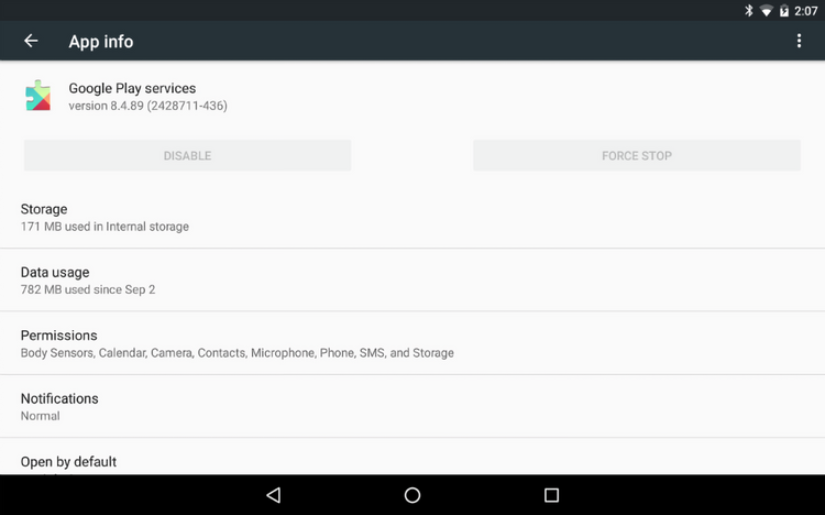
Not logging into your Google account disconnects Google from your personal information, but it does not unhook Google from your device. You must uninstall Google Play services to truly be Google-free. However, you won’t be able to accomplish so without putting out some work. This isn’t one of those apps that you can turn off right away.
There are two options available to you. Rooting your phone is the least invasive approach, as it allows you to eliminate applications that you wouldn’t be able to remove otherwise. The second option is to use a custom ROM to replace your phone’s native operating system. I opted for the latter option.
Even after you’ve done this, certain apps will still require Google Play Services to function properly. This means you’ll have to give up some great third-party apps like Pushbullet. Unfortunately, Google Play Services-required apps aren’t explicitly marked.
As it turned out, the best option I could come up with was to use only apps that I could locate in F-Droid. Despite this, you should be able to get by with whatever you can find on Amazon or in other markets that don’t have Google apps. Unless you start looking for APKs on the internet, you’ll be good.
If you want to avoid Google, it’s usually because you don’t want to give the business access to so much data.
So, go to the Google Play services Play Store website and look at the list of permissions that are necessary. Because the background service is pre-installed on most devices and only draws notice to itself when it crashes, you may not have done this before. In any case, take note of how you’re allowing access to almost everything.
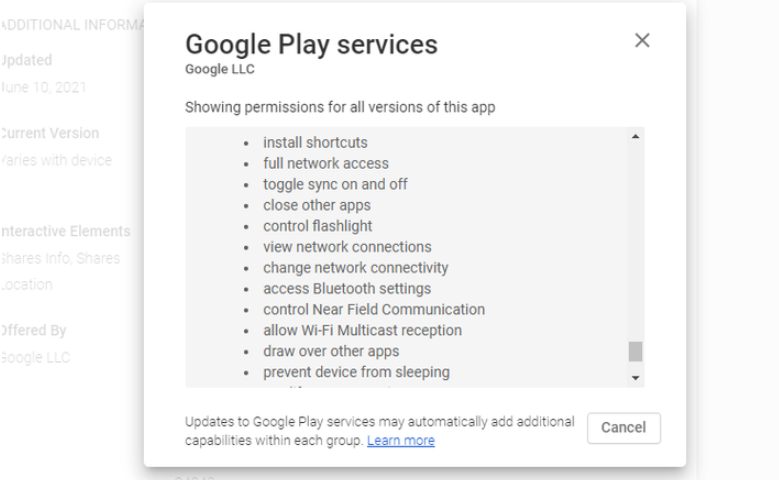
This isn’t some sort of dark secret. You can see how Google Play services are supposed to work with Android and Android apps on the Google Developers site. The majority of those permissions are almost certainly in place to make this integration possible.
Nonetheless, you’re giving a lot of power to a single program that communicates to faraway servers without your knowledge.
You don’t have to completely shut yourself off. You can still sign into Google sites from your mobile device in the same way you can from a computer. Although the experience won’t be as nice as using native apps, if you’re concerned about privacy, this alternative allows you to browse incognito mode or manually remove cookies whenever you want.
If you run a custom ROM, you can also install microG, which is an open source reimplementation of Google Play services. It will let you run apps that rely on Play services, will not monitor your data, and will allow you to disable some API features.
We’ve given out a lot of personal information to smartphone manufacturers, but this isn’t a story exclusive to Android or even iOS. With every social network, free email service, online mapping site, and apparently every other internet-based service, we’ve accepted this trade-off.
There are a variety of ways to deal with this new reality, but as stated at the outset of every EULA agreement, you can either accept it or opt-out.
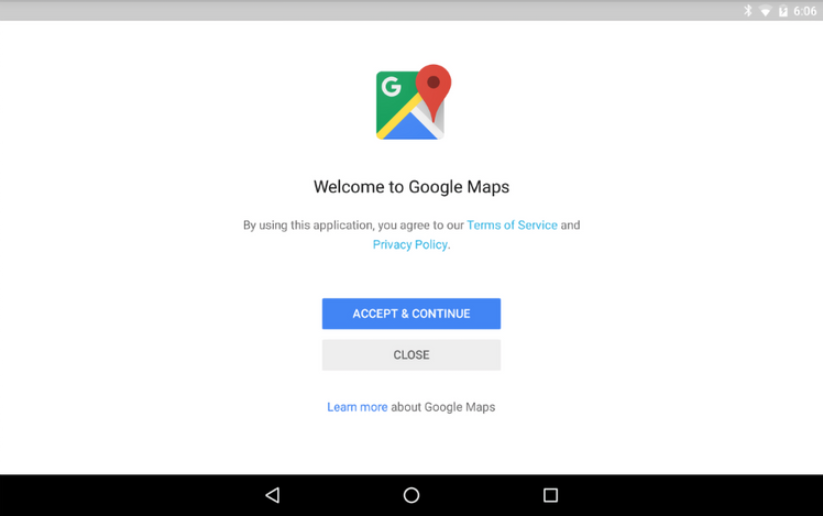
I’m not trying to persuade everyone to abandon Google. The business has made a positive impact. Android as a whole is mostly a Google effort, even without the Play Store. However, because Android devices (and Chromebooks) are built on Linux, an open source developer like myself has the ability to make these changes.
Going Google-free allows privacy-conscious people to have more control over their gadgets. It allows minimalists to remove anything that isn’t required to make calls and access the web. This provides us all the chance to opt out without having to toss our phones away. What if there’s no Google? No difficulty for me.
Did you enjoy the song you just listened to on your Android phone? You can figure out what it’s named by following the steps below.

There are various methods for identifying the music playing in your environment. Have you ever wondered what the name of the music playing on your Android phone is? A YouTube video, a live stream, a Snapchat snap, or an Instagram story could all sources.
You can directly identify the name of the music playing on your phone thanks to Shazam. You can Shazam whatever you’re listening to, whether it’s through your phone’s speakers or headphones. Here’s how to do it.
Begin by downloading Shazam from the Google Play Store. It’s completely free.
To identify the music playing on your Android smartphone, there are two ways to set up Shazam and use it in other apps. You can accomplish that by tapping a notification from the notification bar or a small floating bubble on your screen.
This is a simple method for Shazaming music on your Android phone. Follow these procedures to enable this feature:

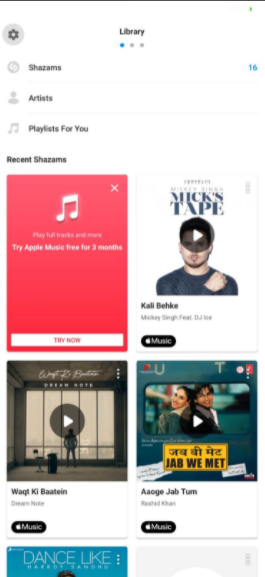

On your notification bar, you should notice a permanent Shazam message that says Tap to Shazam. While music is playing on your smartphone, you can tap on that notification at any time, and Shazam will identify it for you.
The software will display a small pop-up button on your screen that you may tap to Shazam tunes. Follow these procedures to enable this feature:
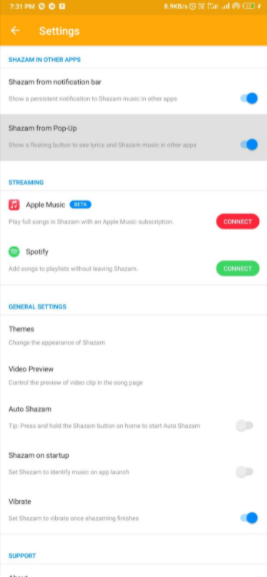
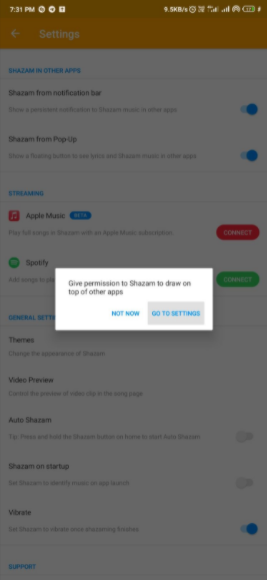
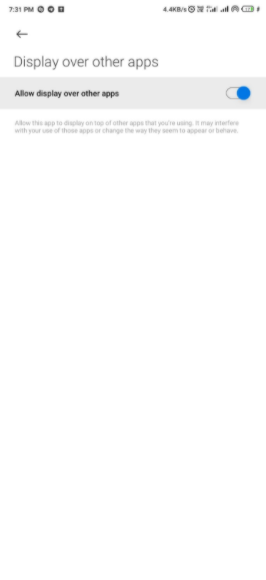
Shazam will now send you a permanent notification on your notification bar. When you tap on the notification, a blue bubble with the Shazam logo appears on your screen. You can press it to see what music is currently playing on your phone.
Hold and drag the bubble to the bottom of the screen to eliminate it. Press on Tap to Shazam from the notification bar once again to make it appear.
The software will display the search results in the notification bar or in a pop-up window on your screen when you Shazam a song. You may listen to the music, see the lyrics, see the video, and learn more about it if it’s available by tapping on it.
Shazam also lets you hear a 90-second preview of the songs you’re looking for. Externally, you may listen to the entire song on Spotify or Apple Music. However, if you link your Apple Music account to Shazam, you may listen to entire songs directly in the Shazam app.
While it has long been able to identify music playing around you, Shazam has now made it possible to detect music playing on your Android and iOS cellphones as well. You now know what to do if you hear some appealing music coming from your smartphone.

Is your HP laptop performing slowly or lagging for no apparent reason? You’re not the only one who feels this way. Similar issues have been reported by many people, and they are rather widespread.
The good news is that certain known solutions are available. Continue reading to find out what they are…
Other customers have reported success with the following remedies for the “HP Laptop Running Slow” issue. You might not need to try all of them; simply work your way down the list until you discover one that works!
2: Check for memory-hogging programs
3: Disable unnecessary startup items
4: Keep your laptop up-to-date
This may seem self-evident, but we want to make sure we start with the basics before moving on to more sophisticated topics. It’s very critical to restart your laptop every two to three days, especially if it’s performing slowly.
Your computer’s RAM will be flushed, your CPU will be freed up, and any recent updates will begin to take effect when you restart your laptop.
If restarting your laptop doesn’t repair the problem, move on to the next step.
High RAM utilization isn’t generally a cause for concern, but if your laptop is slow, it’s conceivable that some apps have taken up too many resources, preventing your laptop from running at a higher speed. Here’s how to look for memory-intensive programs:
1. Right-click your taskbar and select Task Manager from the drop-down menu.

2. Look for processes that are consuming a lot of RAM under the Processes tab. Take Chrome, for example, and right-click it before selecting End Task.

Check to see if your laptop performs faster now that you’ve closed the time-consuming programs.
If that’s the case, try not to run all of those programs on your laptop at the same time. When your laptop is already slow or you want to keep it from becoming slower, multitasking is not a good idea.
If turning down memory-hogging programs doesn’t help, move on to the next step.
Excessive starting programs and services can cause your laptop to run slowly. It’s possible that some of the startup tasks were operating in the background. As a result, even if you aren’t using resource-intensive programs, your laptop may be slow. Here’s how to find the starting things you don’t require and disable the ones you don’t:
1. Right-click your taskbar and select Task Manager from the drop-down menu.

2. Move to the Startup tab, and disable the items you don’t need at startup.

3. Reboot your laptop.
Check to see whether your laptop is still slow. If this doesn’t work, try the next step.
Every now and again, Windows Update pushes out new updates. You should always apply available updates so that specific system issues can be repaired, which will help your laptop work more smoothly. Simply follow these simple instructions:
1. Type update into the search bar next to your Start button, then click Check for updates.
(If the search bar isn’t visible, click the Start button and it will appear in the pop-up menu.)

2. Any available updates will be scanned by Windows. You’ll see a You’re up to date indicator if there are no available updates. You may also select View all optional updates to see if any are available and apply them if necessary.

If updates are available, select Install updates.
3. Allow it to take effect by restarting your computer.
If this doesn’t work, move on to the next step.
Your laptop may slow down if your hard disk is full or if there are too many old programs and files on it. Regularly cleaning out your hard drive can assist, and there are two things you can do:
2: Use cloud storage for large files
The Disk Cleanup tool is a built-in function of Windows that is simple to use. Here’s how to do it:
1. Type disk cleanup in the search bar next to the Start button, and then choose Disk Cleanup from the list of results.

2. The Disk Cleanup program scans your files and displays what can be deleted.
Before you delete any files, make sure you go over them thoroughly.

Tip: If you want to clean up your hard drive with a professional tool, we recommend CCleaner. It’s simple to use and does an excellent job of removing unnecessary files.
Large files, such as films and project files, can take up a lot of storage space. Consider employing cloud storage services for massive files that aren’t used frequently.
For Windows users, Microsoft OneDrive is a good option. You can join up for a free 5GB plan or pay $1.99 per month for a 100GB plan. If you require additional storage, an Office 365 subscription includes a 1000GB option.
If clearing your hard disk doesn’t help, move on to the next step.
Your laptop may slow down if any of your drivers are too old to perform the required activities. This is when your drivers must be updated.
You can get the correct drivers for your laptop in one of two ways: manually or automatically.
Manual driver update – You may use Device Manager to update your drivers. To test the issue, install any available updates as Device Manager suggests and restart your laptop.
Automatic driver update – If you don’t have the time, patience, or computer skills to manually update your drivers, you can use Driver Easy to do it for you. Driver Easy will automatically detect your system and identify the drivers that need to be updated, as well as your Windows version, before downloading and installing them correctly:
1) Download and install Driver Easy.
2) Launch Driver Easy and select Scan Now. After that, Driver Easy will check your computer for any problem drivers.

3) To automatically download the right version of the drivers, click the Update button next to the flagged drivers. You can then manually install them (you can do this with the FREE version). For example, if I want to update my graphics driver and network adapter drivers, I may do it by clicking Update and following the prompts.
Alternatively, you can select Update All to have all the missing or out-of-date drivers on your system immediately downloaded and installed. (The Pro version is required for this, which includes full support and a 30-day money-back guarantee.) When you click Update All, you’ll be asked to upgrade.)

Tip: The Pro version of Driver Easy comes with full technical support.
If you need assistance, please contact Driver Easy’s support team at support@drivereasy.com.
For the new drivers to take effect, restart your laptop. If updating drivers does not resolve your issue, proceed to the next step.
Viruses and malware will not only slow down your laptop, but they will also expose it to risks such as data leaking and security assaults. To protect your laptop from being hacked, you should run malware scans on a regular basis.
It can be done in a variety of ways. You may inspect your laptop with Windows Defender and eliminate anything that isn’t working. If you want professional antivirus software, here are some suggestions:
If scanning for viruses and spyware doesn’t help, try the last option.
If your laptop is slow, especially when you’re viewing the web, it’s probably due to an overabundance of cache. Clearing your browser cache is straightforward and only takes a few minutes. The procedures for doing it in Chrome are shown here, but they should be similar in other browsers. (You can also open this window by pressing Ctrl and Shift and Delete on your keyboard in most browsers.)

Hopefully, this post was helpful in resolving your issue, and your HP laptop is now up and running! If you have any questions or recommendations, please feel free to leave a remark.