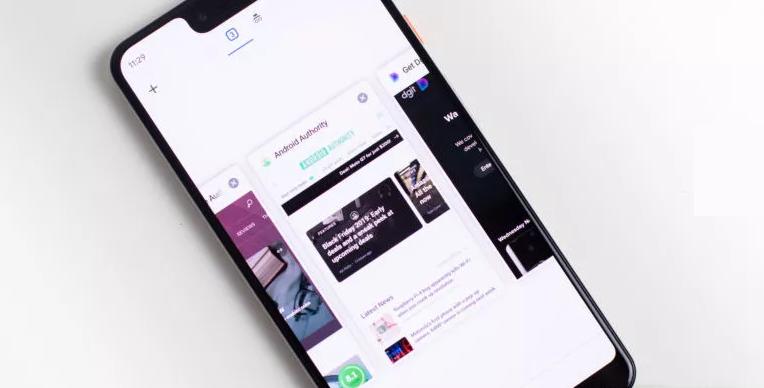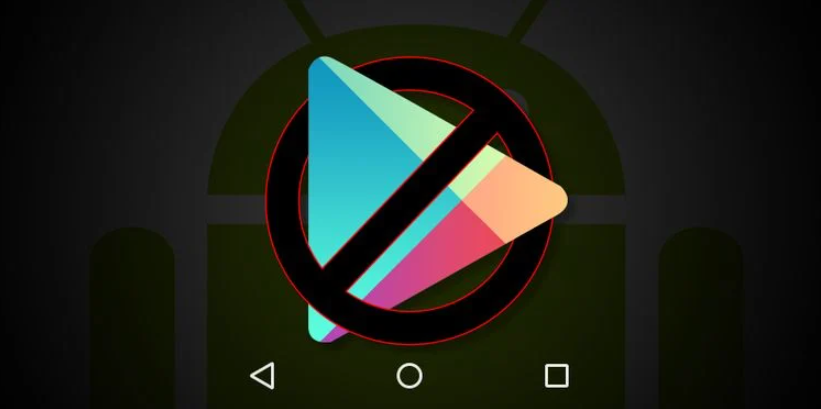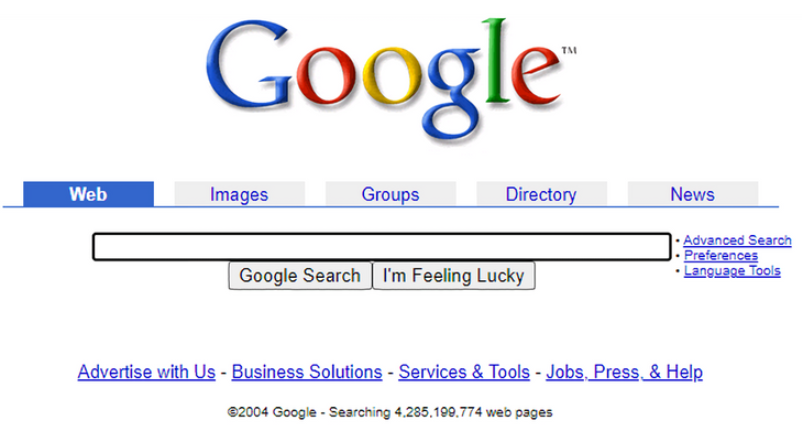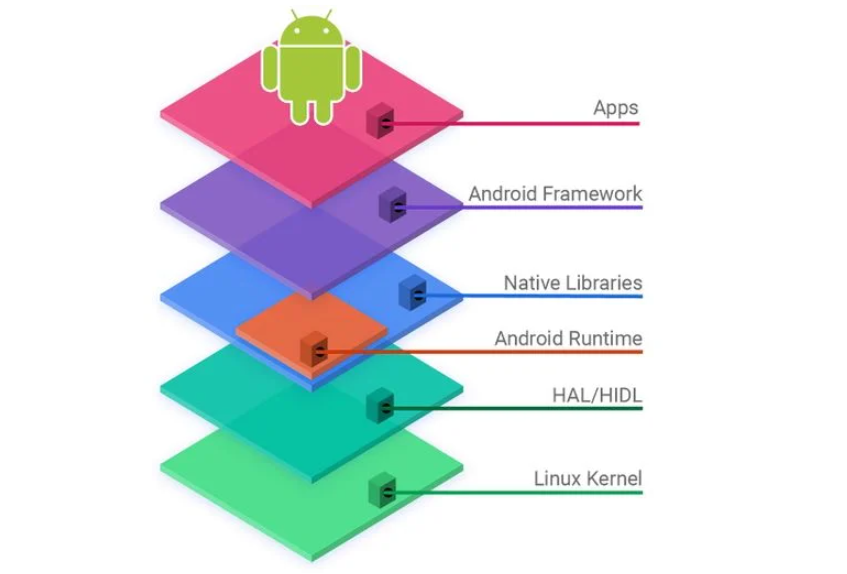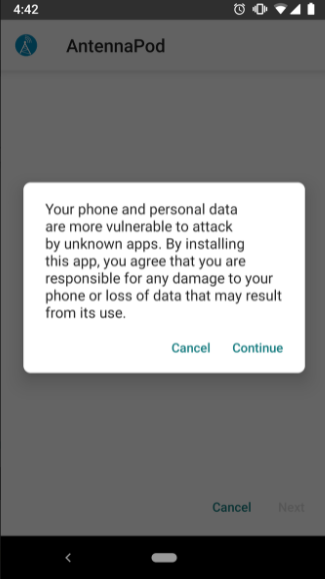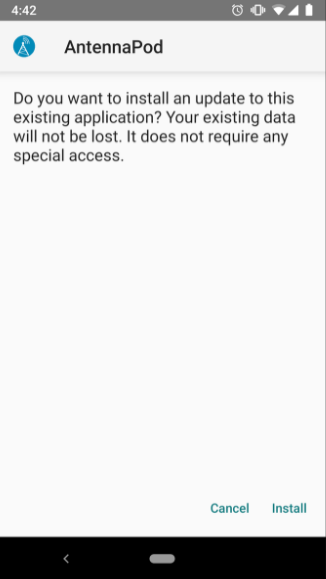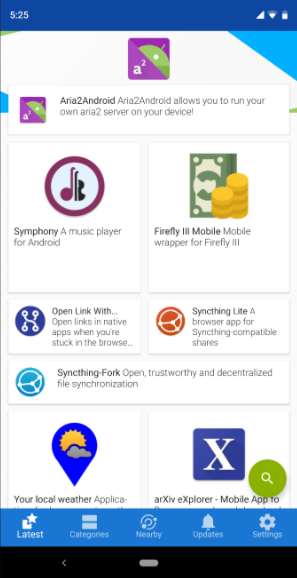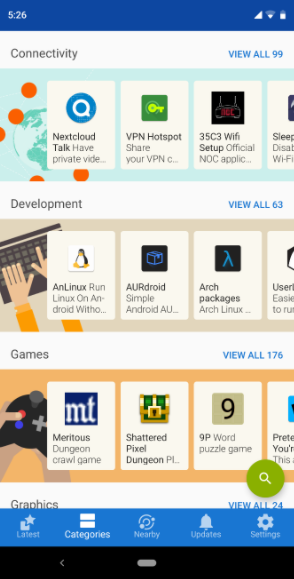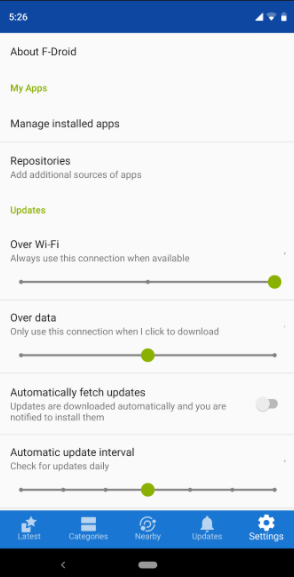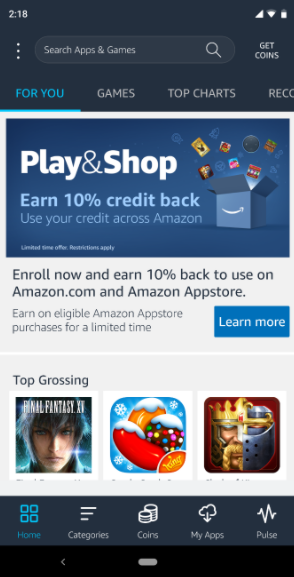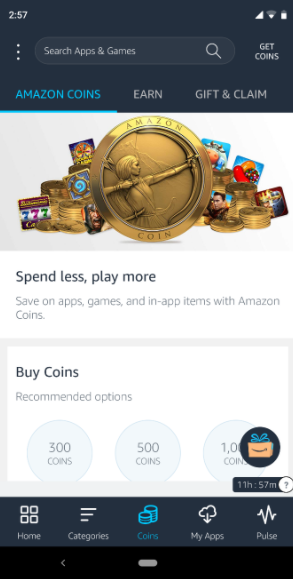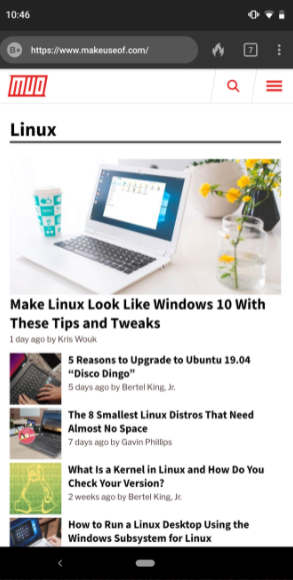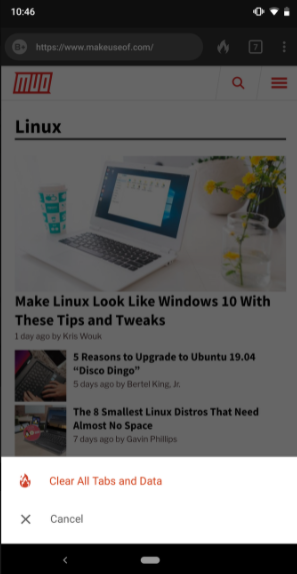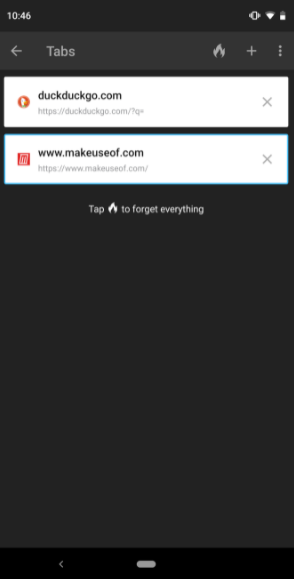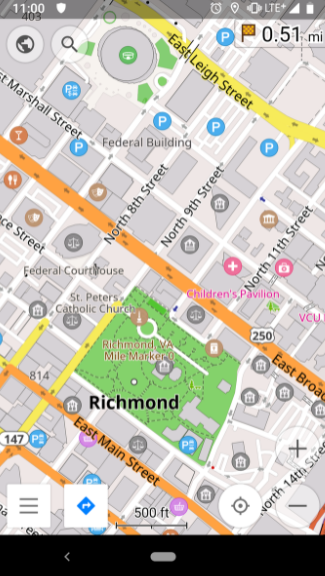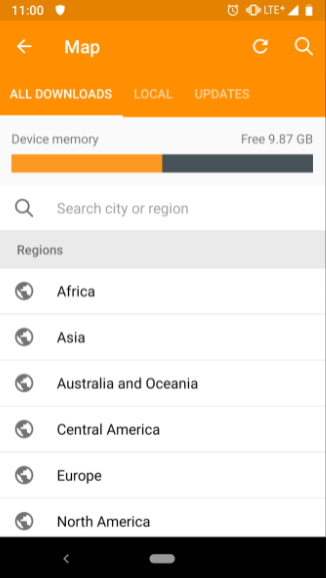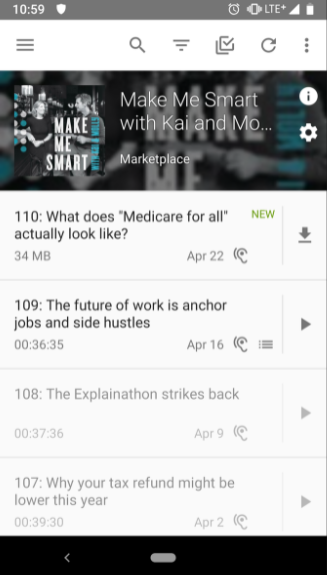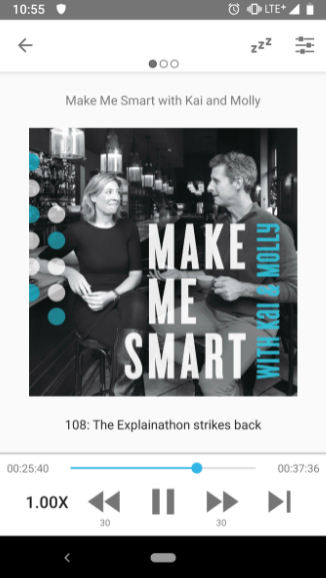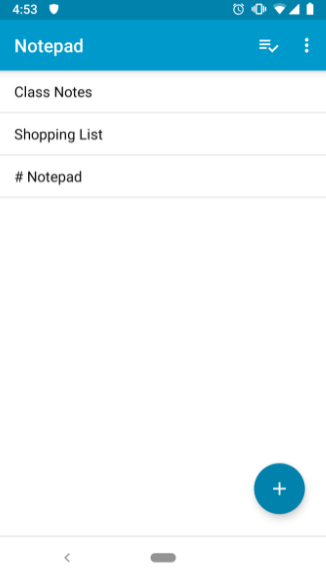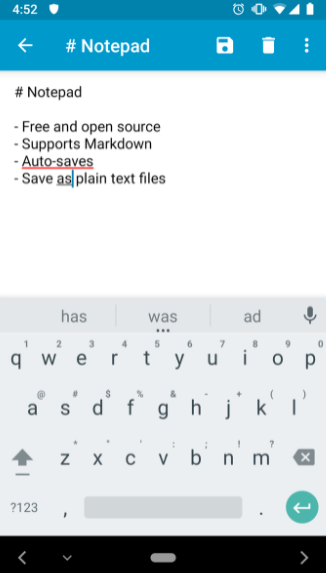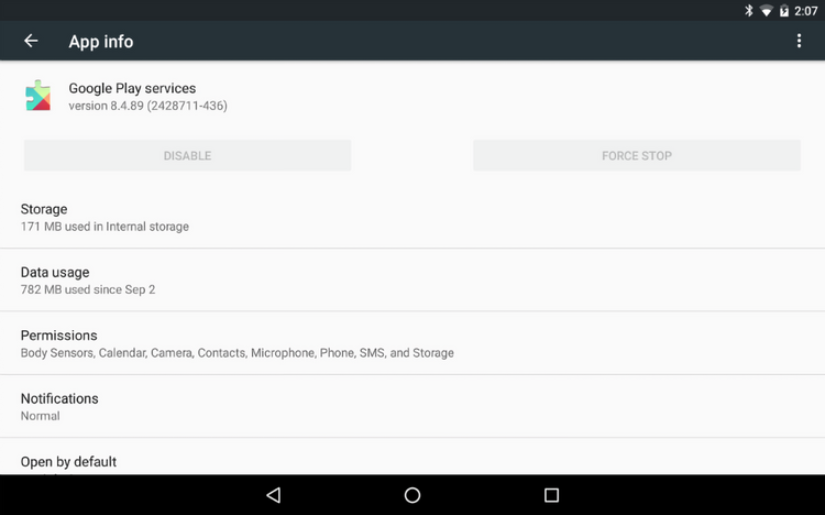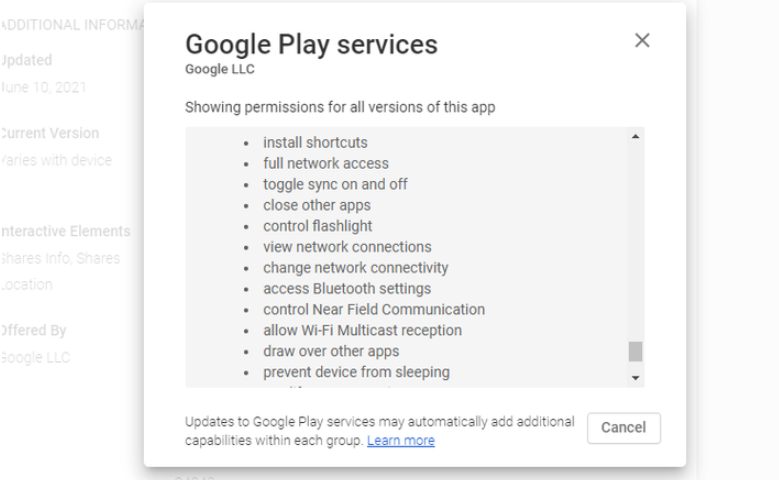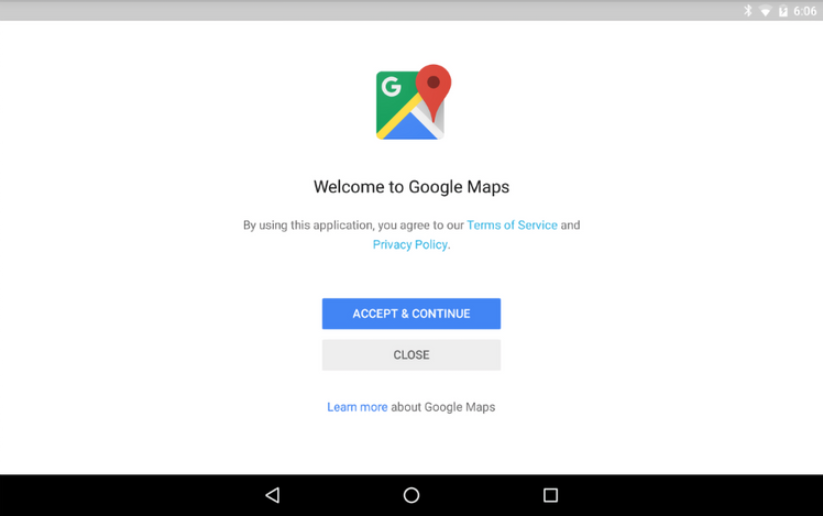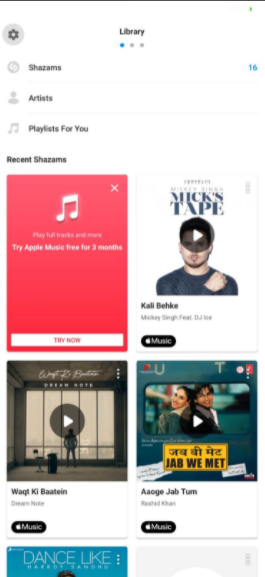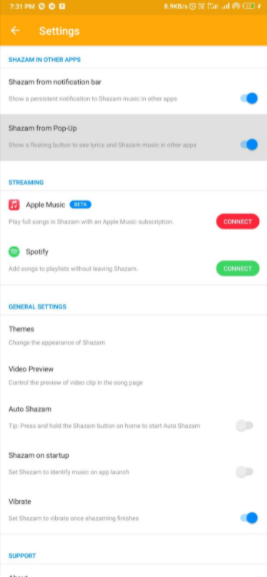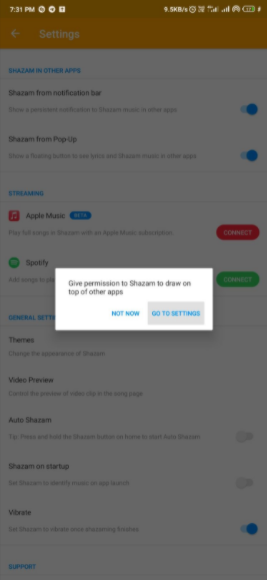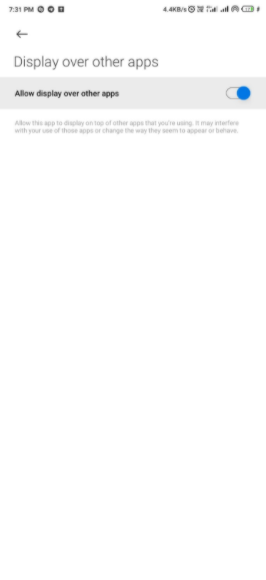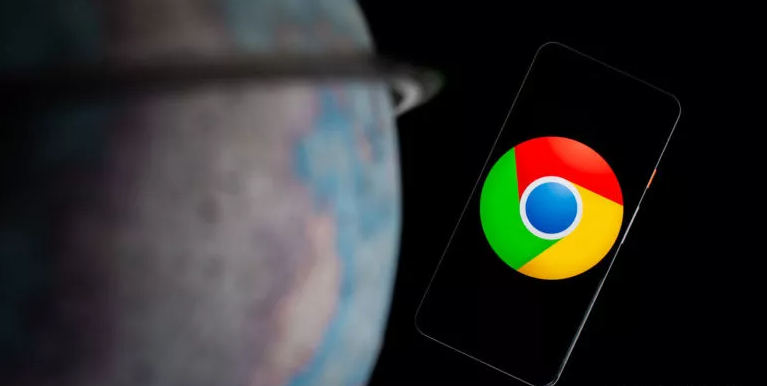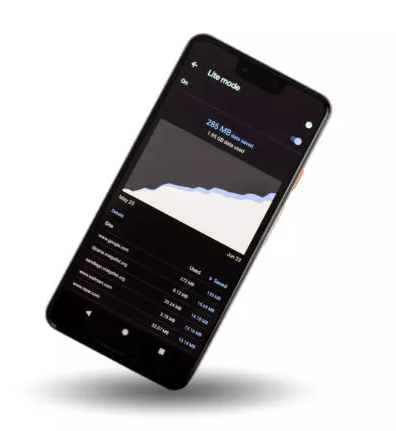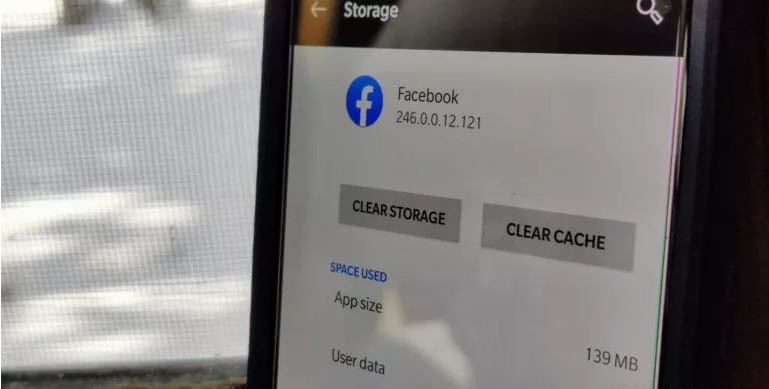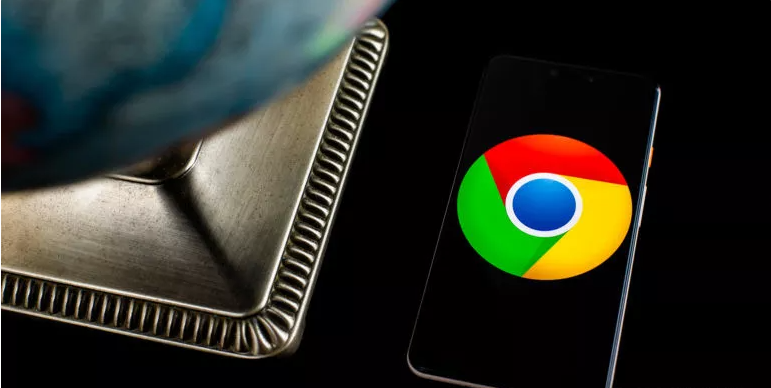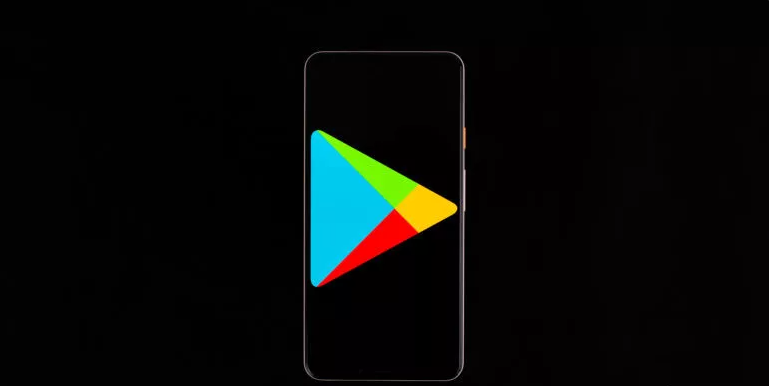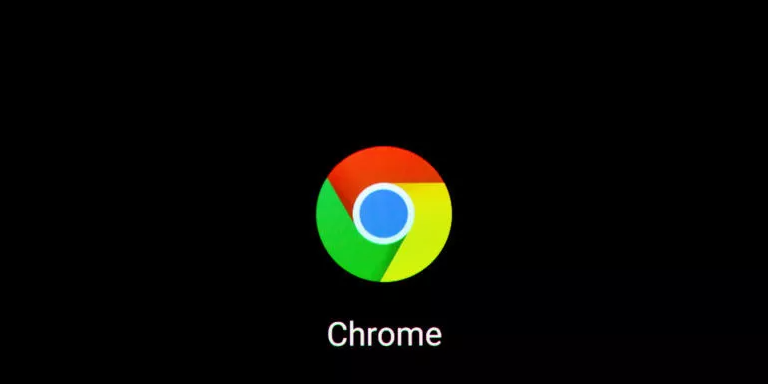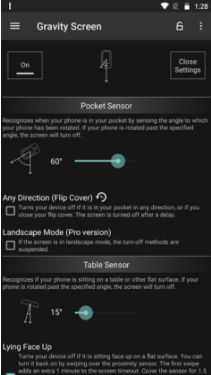How to Use Android Without Google: Everything You Need to Know
Want to utilize Android without having to rely on Google? Here’s a step-by-step guide to ditching Google on your Android device and reclaiming your privacy.
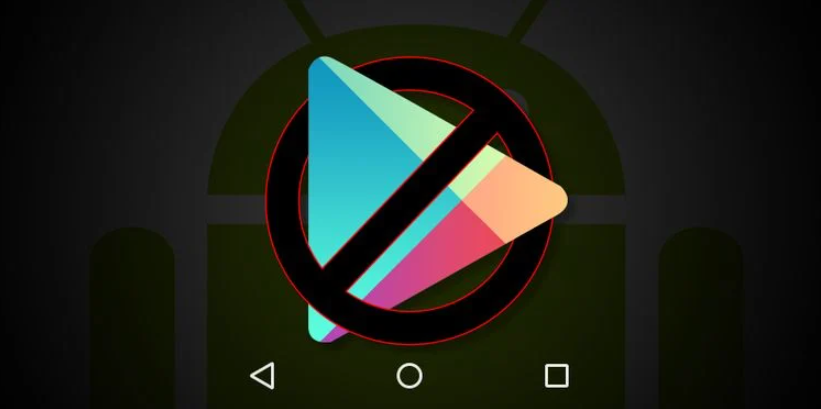
I’ve made a significant change in the way I use my phone in the last few years. I’ve opted to use Android without a Google account.
Is it possible to do so? Giving up and refusing Google is, as it turns out, doable, and the experience isn’t nearly as unpleasant as you might assume.
This is a list of what I can still accomplish on Android without using any of Google’s services, including Google Play Services, as well as what I’ve had to give up.
Why Use Android Without Google?
Only a small percentage of the population is prepared to give up access to the Play Store and Google’s app suite. You could, however, be one of them. Perhaps you’d like to completely eliminate Google from your life. There are a variety of reasons why you would wish to use an Android phone without Google; here are a few of the most important.
1. Google Has Gotten Out of Hand
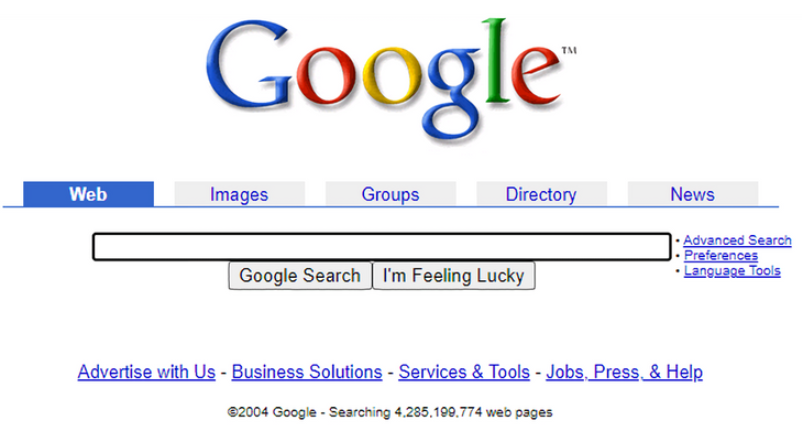
When I first started using Google, it was just for the purpose of conducting searches. Then it evolved into a method of managing email, which evolved into a platform for instant chatting. Later, Google evolved into a map-viewing tool, and then into a GPS substitute that guided me about town. It also became a location for writing documents and storing files.
Google became a means for me to navigate the web and keep track of all the pages I visited. Then it evolved into a tool for downloading and managing apps, tracking Android devices, and remotely wiping them. On Android, search evolved into Google Now, which evolved into Google Assistant, a digital assistant that makes use of what Google knows about us based on our behavior.
I’m not opposed to sharing any of this information with a firm, but sharing it all with one seems excessive. This brings us to the following point.
2. You Want to Increase Your Privacy
Every Android device that comes with the Play Store has Google Play Services running in the background. This allows Google to conduct a variety of functions, such as remotely installing programs and retrieving your location. These services also make some of that functionality available to third-party apps.
By using Android without logging into a Google account, you can limit the amount of information you give over. However, it will not transform your device into a ghost overnight. Mobile phones are naturally trackable due to the act of pinging and connecting to cell towers. However, making this modification limits the amount of data you generate and share.
3. You Like Open Source
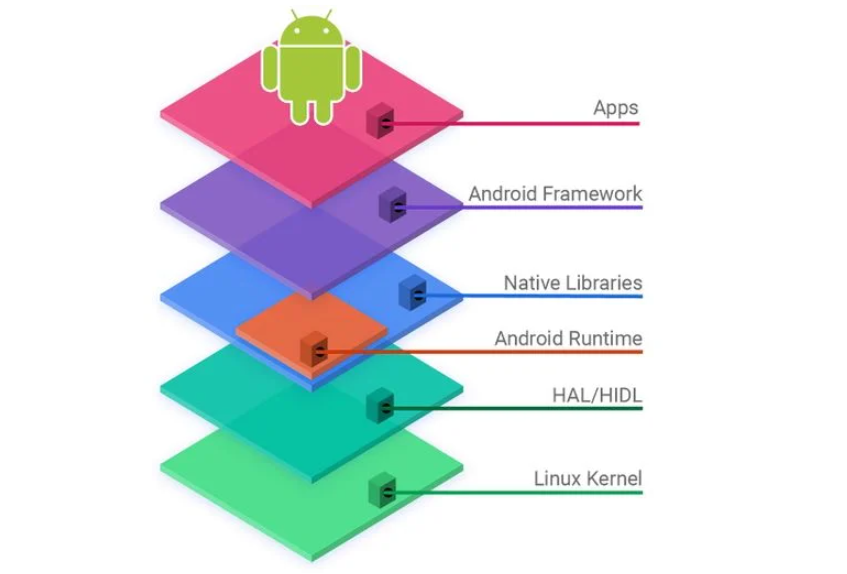
Although Android is an open source operating system, the majority of the software we use on our smartphones is not. If you’ve ever wanted to use purely open source components, replacing your phone’s default firmware with a custom ROM is the simplest solution.
You’ll know you’re getting Google’s contributions to the Android Open Source Project this way. Sure, some proprietary pieces are required for your phone’s radios and sensors to function, but many of us make the same compromise when installing Linux on our PCs.
Because it’s difficult to tell which apps in the Play Store are open source, avoiding it completely reduces your chances of installing closed-source software. You’ll still need to get programs from somewhere, but we’ll get to that later.
Why Shouldn’t You Go Google-Free?
You’re intrigued about using an Android phone that isn’t made by Google. But hang in there. Here are a few reasons why you should practice restraint.
1. You May Have to Give Up a Lot of Apps

You might not be able to use much of what you’ve come to rely on right now. When you say goodbye to Google, you’re saying goodbye to a slew of Android apps.
This is even more pronounced if you take it a step further and utilize entirely open source software, as I did. Say goodbye to social media, music streaming services, popular games, the majority of navigation tools, cloud storage providers, video streaming sites, and a variety of productivity applications.
There are open source equivalents to some of these programs, but if you want to go 100% open source, you’ll miss out on a lot.
2. Slower Updates
Alternative app stores may offer access to a large number of programs that aren’t available on Google Play, but updates aren’t as frequent. Some of these sources fall behind by weeks or months.
This isn’t just about missing out on the most recent features.
3. Security Risks
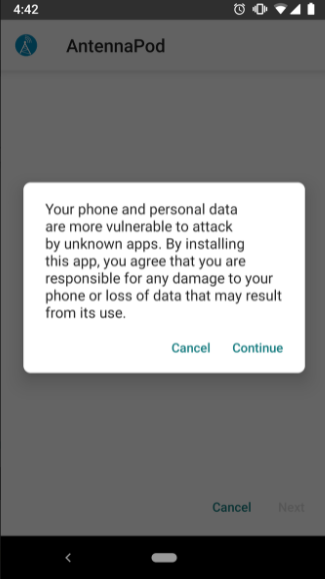
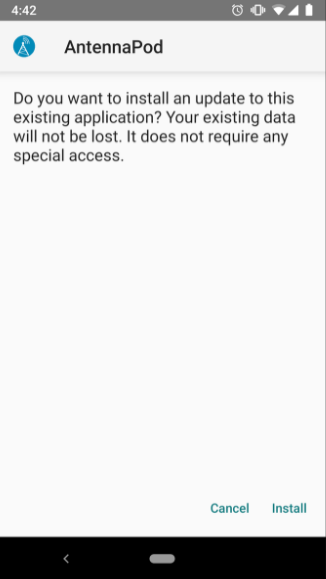
Slow updates can expose you to known security flaws. However, that isn’t the main security danger you expose yourself to. The most common technique to hack a device is to unwittingly install malicious software. Using a third-party app store implies allowing your smartphone to install software from sources other than the Google Play Store, making you vulnerable to such attacks.
Regrettably, this is a trade-off you must weigh for yourself. Do you trust the extra security that comes with only installing apps from the Google Play Store? Or do you buy your apps from somewhere else and risk receiving something that hasn’t been thoroughly vetted?
What Apps Can You Use Out of the Box?
Our cellphones are capable of a great deal even without the installation of a single app. Without the need for additional software, you can make calls, send text messages, snap photos, keep a calendar, listen to music, do math problems, take notes, and surf the web.
This is already more than feature phones can do, and let’s face it, millions of people still use them without them having a negative impact on their life. Stop there. You can transform your Android phone into a sophisticated dumbphone.
The manufacturer determines how useful your phone will be right out of the box. Samsung phones come with a variety of pre-installed apps that are only available on Samsung phones. These apps will continue to function even if your phone is not connected to a Google account.
The situation is a little more difficult on a Pixel device because these phones come preloaded with Google software. Even if you uninstall all the apps that require a Google account to work, some functions in the remaining apps will be lost.
The dialer app, for example, continues to function normally, but it no longer automatically pulls down contacts, and you can only access numbers that have been stored on your device. The camera app takes pictures, but it doesn’t offer to back them up to Google Photos automatically. YouTube Music only plays files that have been downloaded locally.
To be honest, I was unconcerned with the situation. I still buy CDs and store my music locally, despite the widespread availability of music streaming services. Even though I have access to cloud services, I still back up a lot of my information to hard disks. I decline to sync my browsing history and tabs when offered the option.
These are all behaviors I developed as a result of limited data plans, patchy coverage, inconsistent access to a stable internet connection, and apprehension about entrusting personal data to organizations. I say this to emphasize that there may be other advantages to giving up Google that I simply did not consider because of how I use my phone.
To continue accomplishing what I expected from a smartphone, I needed more apps than this.
How Do You Get More Apps Without Google?
There are a few different Android app shops to choose from, but I’ll only go through a few. Depending on why you’re using Android without a Google account, you’ll favor one over the other.
F-Droid
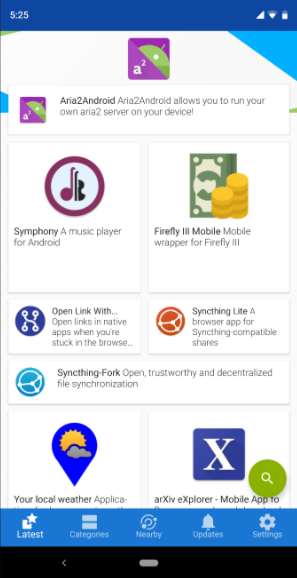
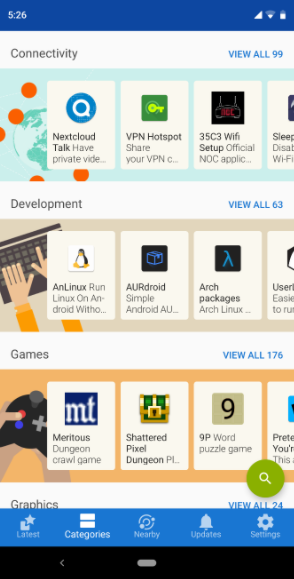
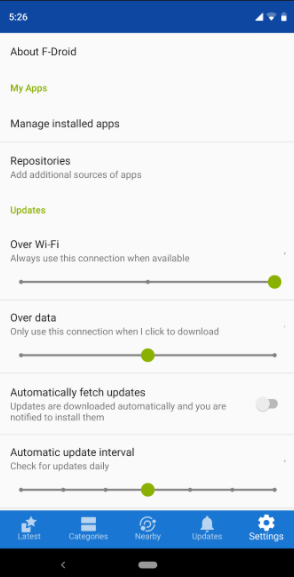
I didn’t choose to use a smartphone that didn’t have Google. In addition, I wanted to use only open source software. As a result, I installed F-Droid, a sort of app store that exclusively carries free and open source apps. It may feel more like a software repository to Linux users. The service keeps track of new programs and allows you to go back to previous versions if necessary.
F-Droid has over a thousand apps, and I’ve found that I can get by with just that. On the other hand, I don’t use my phone to play games or peruse social media. Those that do will not be able to locate what they are looking for here.
Download: F-Droid (Free)
Amazon Appstore
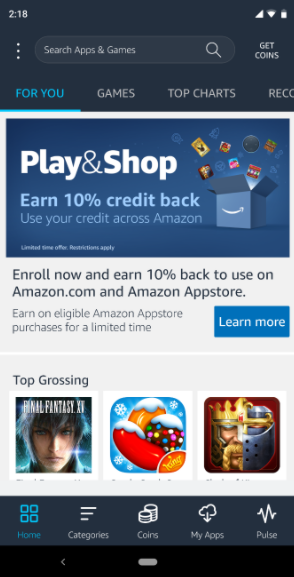
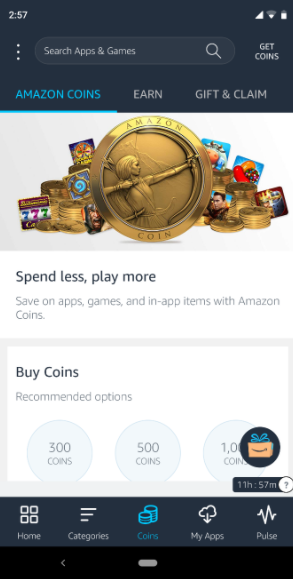

Since its launch in 2011, the Amazon Appstore has grown to over 300,000 apps. If you don’t trust Google but still want your software distributed by a well-known company, Amazon could be the answer. This is the primary app store on Amazon Fire tablets, and it has a wide enough selection to satisfy people that purchase them.
Although Google software is not available on the Appstore, you should have no trouble finding alternatives. Apps from the major social networks are also available. However, I don’t see how switching from Google to Amazon is much better for those concerned about their privacy.
Download: Amazon Appstore (Free)
Other Google Play Alternatives
There are a few other Google Play options besides F-Droid and the Amazon Appstore. If you own a Samsung device, you might want to check out the Aurora Store, an open source Play Store client that can be used anonymously, or Samsung’s app store.
Download Apps Directly From Your Browser
Though purchasing software from an app store is the preferred method, you may also download programs straight from websites. This is dangerous, so be cautious about which websites you trust.
The disadvantage of this method is that you will not receive automated updates, which is a security risk. I’d recommend this as a last resort for those must-have apps that aren’t available outside of the Play Store.
Replacing Must-Have Android Features
Yes, a smartphone is already quite intelligent, but there are some advantages that many of us are unwilling to forego. This category will vary depending on what you put in it, but these are the categories where I had to look for good options.
Search and Web Browsing
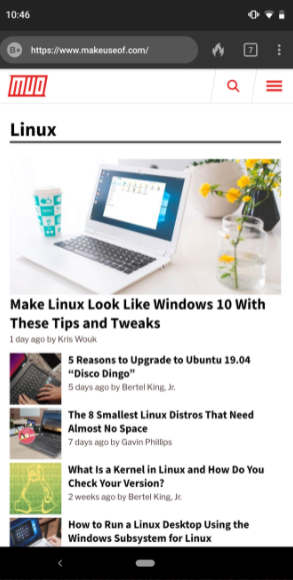
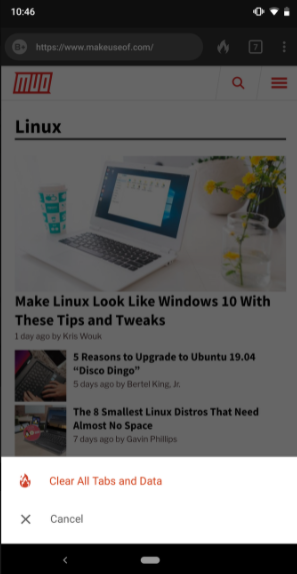
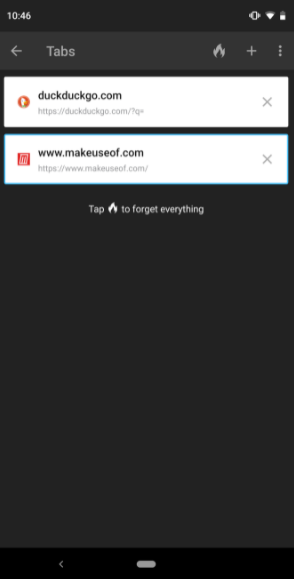
I don’t use my phone to access the internet very much. When I do use a web browser, it’s usually to look for information. So I was overjoyed to discover that DuckDuckGo, the non-tracking search engine, has an Android app that merges the two experiences into one.
You may do searches and view the results in the same location. You may also place a widget where Google would normally appear at the top of your home screen.
If you use Wikipedia for half of your queries, you should get its Android app. This method is significantly faster than using a browser.
Download: DuckDuckGo (Free)
Download: Wikipedia (Free)
Navigation
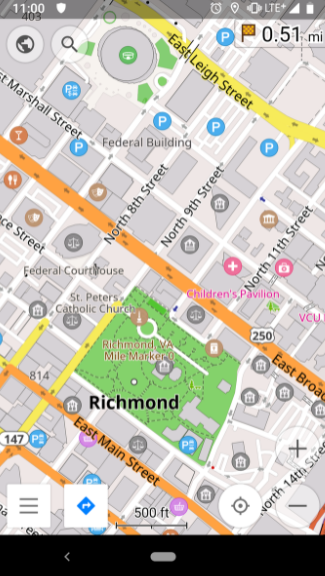
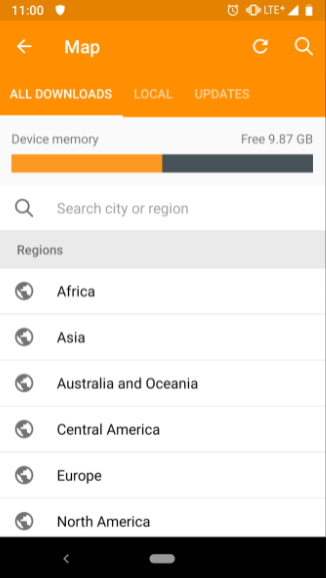

Although Google Maps may be used without a Google account, I had already reduced my usage before ditching the Play Store. Instead, I experimented with Sygic and Nokia Here. Outside of the Play Store, these apps are still available.
I eventually settled on OsmAnd after deciding to pursue the open-source path. It isn’t as spectacular as other navigation programs, but it does have its advantages, such as the ability to download free maps of most of the world. Because OSMAnd isn’t very good at detecting street addresses on its own, I propose coupling it with an address-locating tool like Acastus.
Download: OsmAnd (Free)
Download: Acastus Photon (Free)
Podcasts
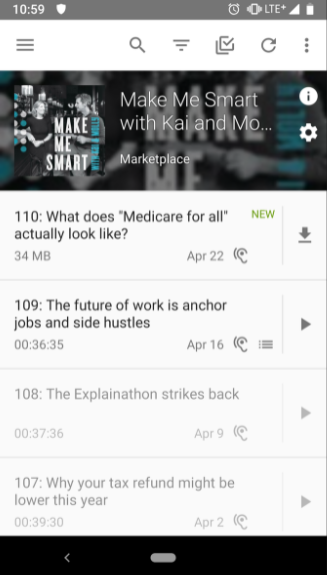
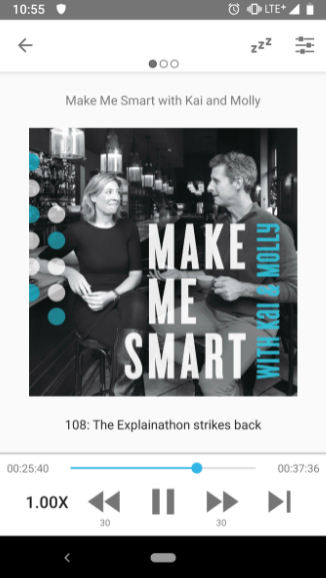
For me, podcasts are a huge source of enjoyment. BeyondPod was my former favorite podcast software, but I’ve recently switched to AntennaPod.
There are only a few other options in F-Droid, but if you don’t mind working around that limitation, you should have no trouble finding a nice podcast software in your preferred app store.
Notes and To-Do Lists
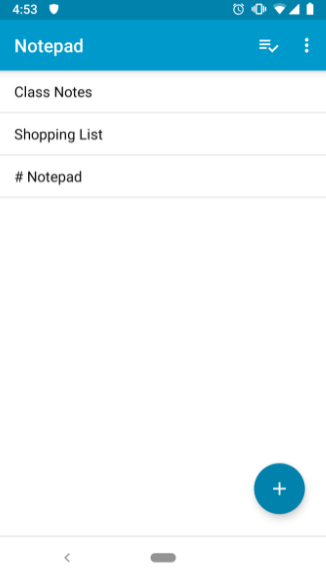
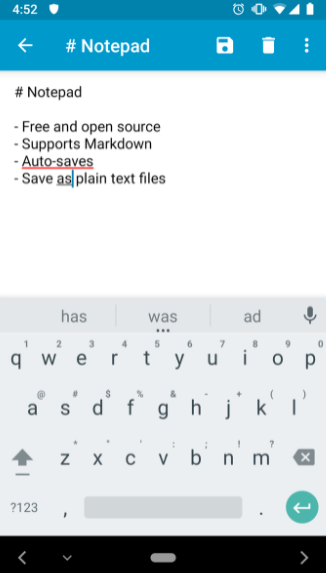
I like Google Keep a lot, but I don’t like how it syncs everything to the cloud. As a result, Evernote and similar solutions irritate me. I like apps that solely keep my notes on my device. There are a number of options available, fortunately:
Download: Mirakel (Free)
Download: Notepad (Free)
Download: Tasks (Free)
Really, That’s All You Needed?
To a large extent. My phone came with a decent music player, and most phones’ operating systems do as well. If you’re looking for something to listen to, try Shuttle, which is available on the Amazon Appstore, or Spotify.
Facebook, Pinterest, Instagram, and Twitter are the most popular social media platforms. Amazon’s gaming shop is also brimming with options.
Living Without Google Play Services
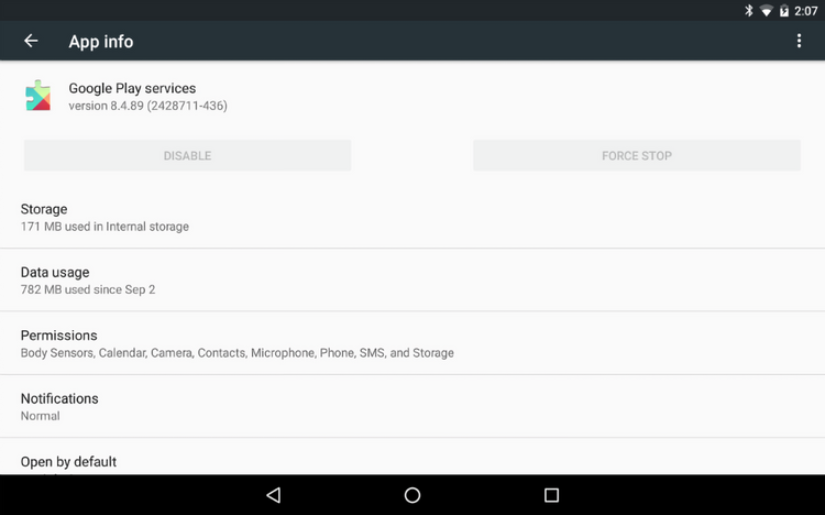
Not logging into your Google account disconnects Google from your personal information, but it does not unhook Google from your device. You must uninstall Google Play services to truly be Google-free. However, you won’t be able to accomplish so without putting out some work. This isn’t one of those apps that you can turn off right away.
There are two options available to you. Rooting your phone is the least invasive approach, as it allows you to eliminate applications that you wouldn’t be able to remove otherwise. The second option is to use a custom ROM to replace your phone’s native operating system. I opted for the latter option.
Even after you’ve done this, certain apps will still require Google Play Services to function properly. This means you’ll have to give up some great third-party apps like Pushbullet. Unfortunately, Google Play Services-required apps aren’t explicitly marked.
As it turned out, the best option I could come up with was to use only apps that I could locate in F-Droid. Despite this, you should be able to get by with whatever you can find on Amazon or in other markets that don’t have Google apps. Unless you start looking for APKs on the internet, you’ll be good.
What if I Just Use Google Play Services?
If you want to avoid Google, it’s usually because you don’t want to give the business access to so much data.
So, go to the Google Play services Play Store website and look at the list of permissions that are necessary. Because the background service is pre-installed on most devices and only draws notice to itself when it crashes, you may not have done this before. In any case, take note of how you’re allowing access to almost everything.
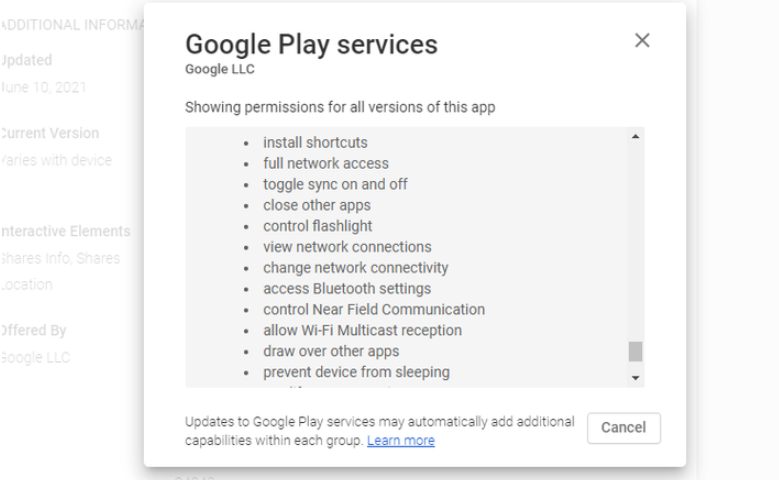
This isn’t some sort of dark secret. You can see how Google Play services are supposed to work with Android and Android apps on the Google Developers site. The majority of those permissions are almost certainly in place to make this integration possible.
Nonetheless, you’re giving a lot of power to a single program that communicates to faraway servers without your knowledge.
But I Can’t Do Without Google!
You don’t have to completely shut yourself off. You can still sign into Google sites from your mobile device in the same way you can from a computer. Although the experience won’t be as nice as using native apps, if you’re concerned about privacy, this alternative allows you to browse incognito mode or manually remove cookies whenever you want.
If you run a custom ROM, you can also install microG, which is an open source reimplementation of Google Play services. It will let you run apps that rely on Play services, will not monitor your data, and will allow you to disable some API features.
Is Using Android Without Google Worth It?
We’ve given out a lot of personal information to smartphone manufacturers, but this isn’t a story exclusive to Android or even iOS. With every social network, free email service, online mapping site, and apparently every other internet-based service, we’ve accepted this trade-off.
There are a variety of ways to deal with this new reality, but as stated at the outset of every EULA agreement, you can either accept it or opt-out.
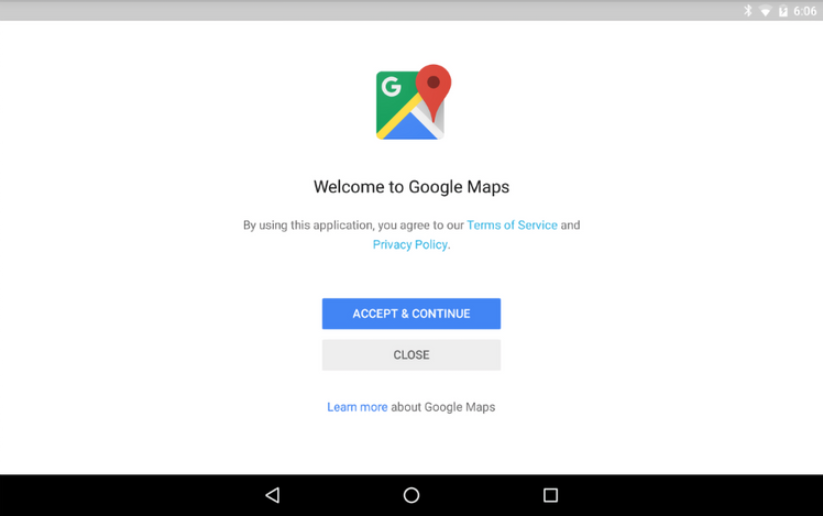
I’m not trying to persuade everyone to abandon Google. The business has made a positive impact. Android as a whole is mostly a Google effort, even without the Play Store. However, because Android devices (and Chromebooks) are built on Linux, an open source developer like myself has the ability to make these changes.
Going Google-free allows privacy-conscious people to have more control over their gadgets. It allows minimalists to remove anything that isn’t required to make calls and access the web. This provides us all the chance to opt out without having to toss our phones away. What if there’s no Google? No difficulty for me.