How to Turn Your iPhone Flashlight On & Off, 3 Easy Ways (iOS 15)
Turn your flashlight off and on with the Control Center, Lock Screen, or Siri.
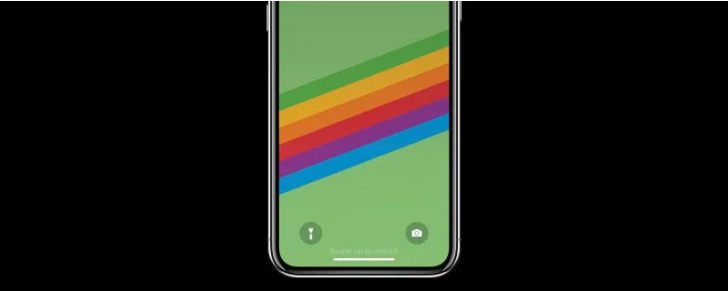
If you’re asking, “Where is my flashlight?” there are three major ways to locate, turn on, and turn off your flashlight. We’ll show you how to utilize each way to turn on and off the flashlight on your iPhone, as well as how to modify the brightness of your iPhone flashlight if you’ve been asking, “How do I make my flashlight brighter?” or “How do I make my flashlight dimmer?”
Jump To:
- Where Is the Flashlight on iPhone & iPad?
- How to Turn the Flashlight Off & On Using Siri
- How to Turn the Flashlight On & Off in the Control Center
- How to Enable a Missing Flashlight Icon in the Control Center
- How to Turn the iPhone Flashlight On & Off from the Lock Screen
- A Quick Trick for Turning the iPhone Flashlight Off
- How Do I Make My Flashlight Brighter & Dimmer? Use 3D Touch
Where Is the Flashlight on iPhone & iPad?
Your iPhone flashlight may be accessed through the Control Center, the Lock Screen, or by asking Siri to turn it on or off. Your iPhone’s camera’s LED flash also functions as a flashlight. That means that the flashlight feature is available on all iPhones, from older models like the iPhone 4, iPhone 5, iPhone 6, and iPhone 7, to the most recent iPhones. On the iPad, iPad Pro, and iPod Touch, there’s also a flashlight that you can switch on and off in almost the same way that you can on the iPhone. So there’s no need to pay for a flashlight app; it’s completely free!
How to Turn the Flashlight On & Off Using Siri
You can avoid fumbling with your iPhone in the dark by asking Siri to switch on the flashlight. You can use Siri to switch on and off the flashlight in two ways: speak “Hey Siri” or touch the Side or Home button to wake Siri up. Here’s how to use Siri to turn your flashlight on and off:
With “Hey Siri”
1. Say “Hey Siri, turn on my flashlight” or “Hey Siri, flashlight on, please” to activate the flashlight.
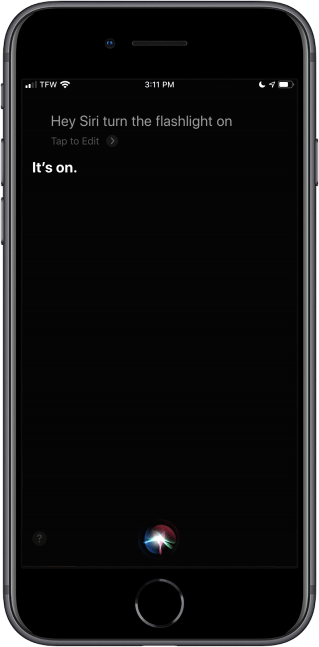
2. “Hey, Siri, turn off the flashlight,” “Hey, Siri, turn off my flashlight,” or “Hey, Siri, shut off the flashlight” will turn it off.
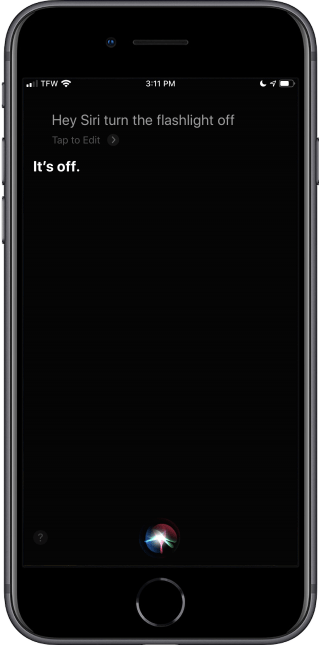
Without Hey Siri
You may still ask Siri to switch on and off the flashlight if you don’t have Hey Siri turned on. If Hey Siri isn’t functioning for you or you haven’t activated Hey Siri on your iPhone, try this:
1. Ask Siri to switch on the flashlight by pressing and holding the Home button or Side button.
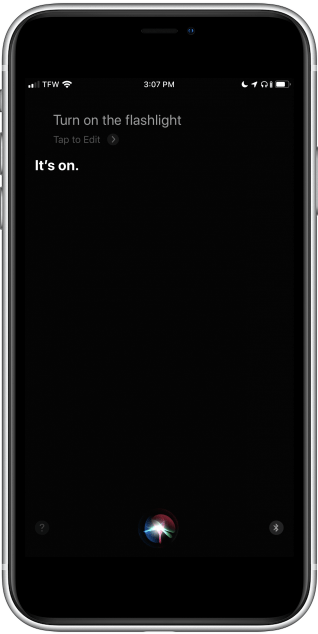
2. Ask Siri to turn off the flashlight by pressing and holding the Home button or Side button.
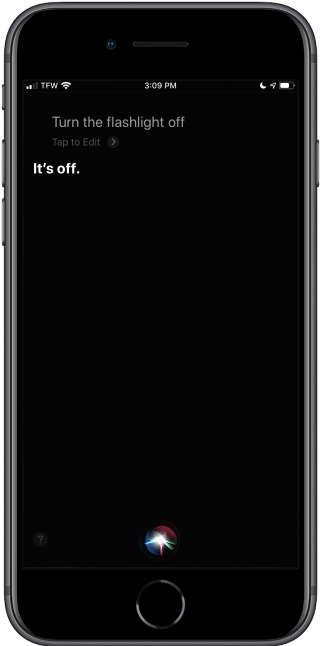
How to Turn the Flashlight On & Off in the Control Center
The Control Center on any iPhone or iPad Pro may be used to access your flashlight, but the technique for doing so varies depending on which iPhone model you have. On newer versions like the iPhone 11 and older ones like the iPhone 6s, here’s how to use the flashlight from the Control Center:
On an iPhone X or later, or an iPad running iPadOS or iOS 12 or later:
1. Swipe down from your Home or Lock screen‘s upper right corner.
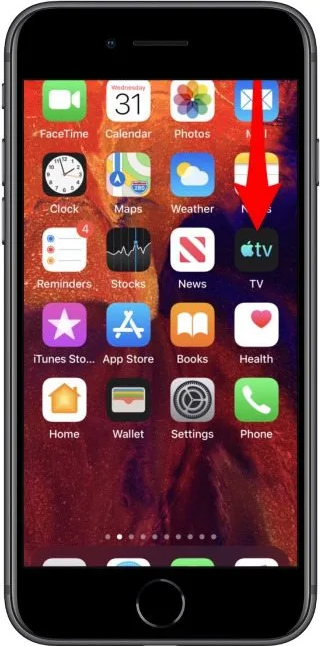
2. Turn on the flashlight by tapping the flashlight icon.
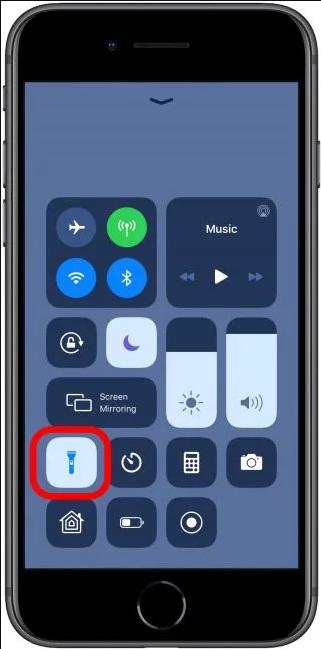
3. To turn the flashlight off, tap the flashlight icon once more.
On older model iPhones or an iPad with iOS 11 or earlier:
1. From the bottom center of your Home or Lock screen, swipe up.

2. Toggle on the flashlight by tapping the flashlight icon.

3. To turn the flashlight off, tap the flashlight icon once more.
Flashlight Icon Missing? How to Add the Flashlight Icon to the Control Center
If your flashlight icon is missing from the Control Center, go to the Settings app’s Control Center menu and re-enable the flashlight icon. To reclaim your missing flashlight icon, follow these steps:
1. Open the Settings app on your phone.
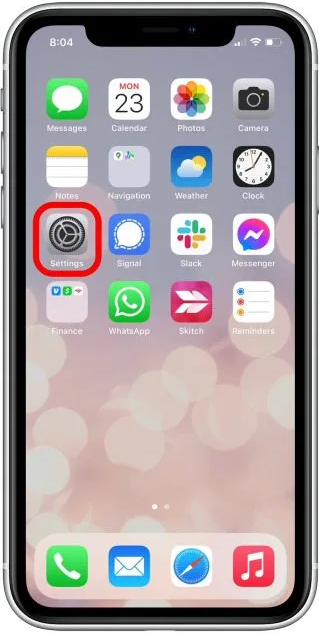
2. Control Center should be tapped.

3. Tap the green circle in the Flashlight section.
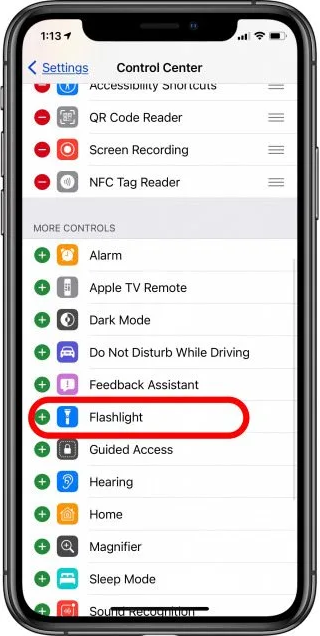
4. The Control Center now includes your flashlight icon.
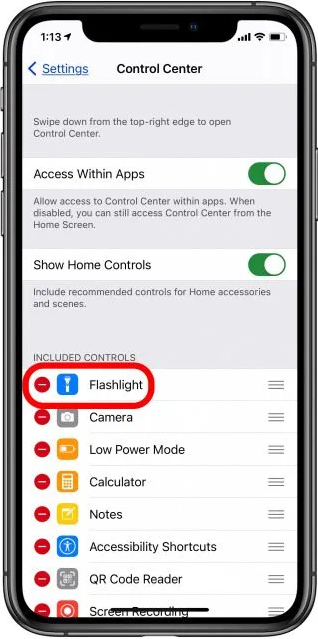
How to Turn on the Flashlight on an iPhone & Turn Off Flashlight on an iPhone from the Lock Screen
You can save the hassle of having to unlock your iPhone to switch on the flashlight by doing so from the Lock screen. Depending on your iPhone model, you’ll either see a flashlight symbol on the Lock screen or have to open the Control Center from the Lock screen to get to the flashlight. Either way can be followed up with a lightning-quick trick for turning off the flashlight with a single motion.
How to Turn on the Flashlight on an iPhone XS, XR, 11 Pro & iPad Pro (Or Turn Off the Flashlight)
You may now turn on your flashlight from your Lock Screen without visiting the Control Center if you have an iPad Pro or an iPhone X or later.
1. Raise your phone to wake it up or click the Side button to bring up the Lock screen.
2. To turn on the flashlight, press the flashlight icon.
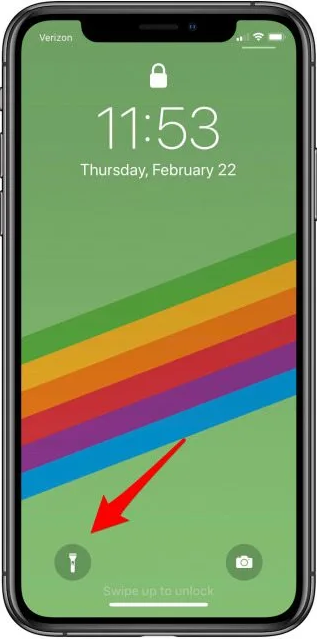
3. To turn off the flashlight, press the flashlight icon once again.
How to Turn on the Flashlight on an iPhone 8, 7 Plus, 6s & Older (Or Turn Off the Flashlight)
You can switch on the flashlight on your iPhone with a single press in the Control Center for older models including the iPhone 8, 7 Plus, and 6S.
1. Swipe up from the bottom of your Home or Lock screen on previous iPhone models.

2. Toggle on the flashlight by tapping the flashlight icon.

3. To turn the flashlight off, tap the flashlight icon once more.
Until you turn off the iPhone flashlight, it will remain on while you use your iPhone.
A Quick Trick for Turning the Flashlight Off
Opening the Control Center and fumbling for the proper icon to turn off the flashlight can feel like a lot of steps, especially if you don’t want Control Center to be accessible from your Lock screen or if you don’t have Hey Siri activated. Here’s how to switch off the flashlight on your iPhone without having to access the Control Center.
Because the camera flash and flashlight on your iPhone use the same bulb, opening the Camera app turns off the flashlight.
1. To go to the Lock screen on any iPhone model, press the Side button. You may also use Raise to Wake to get to the Lock screen on newer iPhones.
2. Swipe left from the Lock Screen as if to access the Camera, then release before reaching the halfway point.
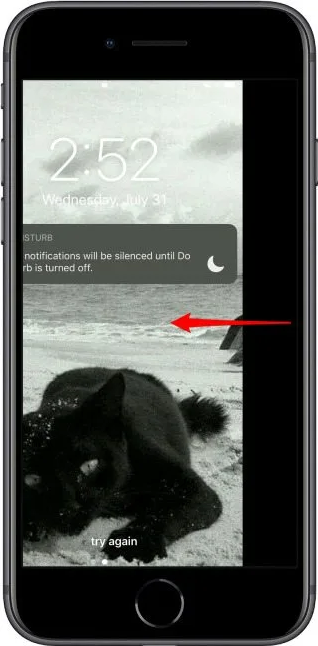
3. You’ll still be on the Lock Screen after the Flashlight has turned off.
Flashlight Too Dim? Change the Flashlight’s Brightness with 3D Touch
If you have an iPhone 6s or later, you can use 3D Touch to adjust the brightness of the flashlight on your iPhone. If you have an earlier iPhone, such as an XR or 11, you can replace 3D Touch with a long press.
How to Change the iPhone Flashlight’s Brightness:
1. Start by going to the Control Center.
2. 3D Firmly press down on the Flashlight icon.
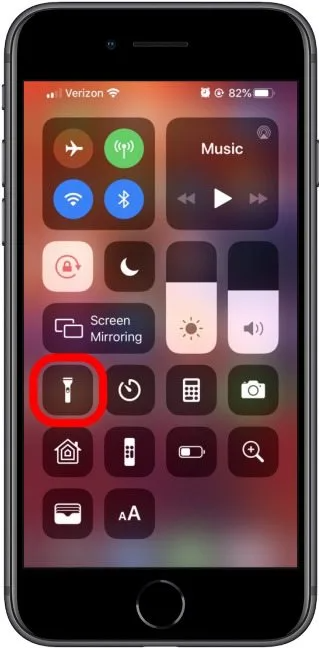
3. On the screen, a segmented bar will appear. To increase the brightness of the flashlight, swipe up on the bar.

4. To dim the flashlight, swipe down on the bar.
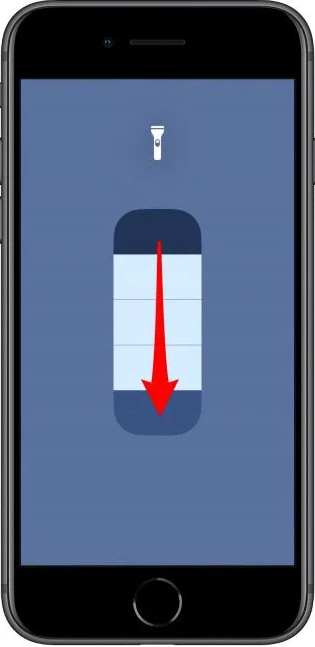
5. Choose your preferred brightness, then tap the screen to return to the Control Center.
You can’t yet ask Siri to brighten or dim your flashlight, but it’s likely that the feature will be added in a future operating system.