In this post, learn how to download Zoom on Windows PC or laptop to start video conferencing with your friends and colleagues around the world.
It’s easy to download Zoom for Windows 11, Windows 10, Windows 8/8.1 and Windows 7 for free.
Let me explain first what is Zoom?
Zoom is a cloud-based video communications app that allows you to set up virtual audio and video conferencing, screen-sharing, webinars, live chats, and other collaborative capabilities.
You don’t need an account to join a Zoom meeting, and the platform is compatible with Windows, Mac, Linux, Android, and iOS meaning anyone can use it.
Luckily, downloading Zoom on Windows PC or laptop is a simple process that will get you up and running with the service within a few steps. However, you have to sign up for a free account in order to access Zoom, once the app is installed on your PC or laptop, you’ll be able to use it right away.
Here’s how to download Zoom for Windows 11, Windows 10, Windows 8/8.1 and Windows 7.
Download & Install Zoom on a PC or laptop
1. Open your browser and visit https://zoom.us/download.
2. Under “Zoom Client for Meetings” click the Download button.
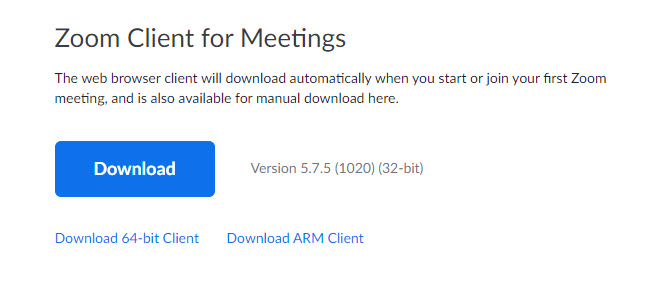
3. Once the download finishes, go to your Downloads folder and double-click the “ZoomInstaller.exe” file to begin the installation process.
4. The installation should automatically run. If you get any pop-ups requesting permissions from your PC or laptop, select “Allow.”
5. When you see the window below, your download is complete.

When opening the Zoom client for the first time, you will need to sign in your Zoom account, which can be set up via the Zoom page if you don’t already have one. Once created, you can access Zoom as normal for all of your video calls and online meeting needs.
In this video, we are gonna show you how to download and install Zoom app on Windows 10 PC or laptop:
Setting Up a Free Zoom Account
1. First, go to https://www.zoom.us, type your email address, and click on the “Sign Up it’s Free” button.
2. Verify that your email address is correct and click Confirm.
3. Click on the “Activate Account” button in the email message send to the account you specified.
4. Continue the Zoom setup by entering your name and selecting a password. Please note the password requirements listed in red.
5. There will be a prompt to invite others to join Zoom and another to setup a test meeting. Neither of these steps are mandatory.
Please Note : Your Zoom account user name is your email address. Free Zoom accounts have a 45-minute limit on meetings.
Hope something helps you.