How to speed up Chrome for Android
Is Chrome for Android slowing you down? This set of tips and techniques will help you get more out of your experience.
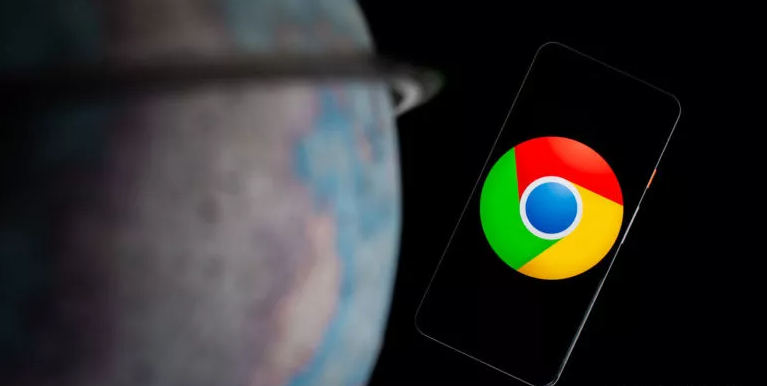
Is Chrome for Android slowing you down? It’s possible that this is due to hardware or software constraints. While we can’t provide you with better specifications, we can provide you with some tips and methods for speeding up Chrome on Android. Let’s get this party started!
How to speed up Chrome for Android
Speed up Chrome by turning on Lite Mode
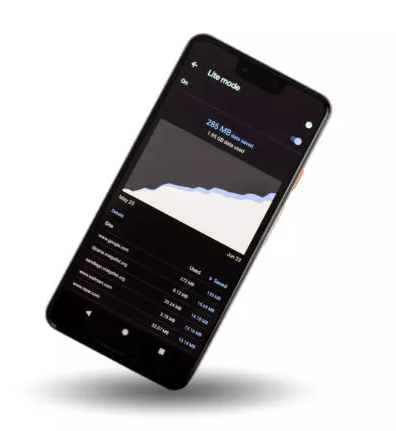
When evaluating browser performance, keep in mind that there are two key aspects to consider: hardware and data speeds. It makes no difference if you have the world’s quickest smartphone. The browser will only be as fast as your internet connection allows (the same goes the other way around). But what if you could reduce the amount of data your smartphone consumes?
That is exactly what the Lite Mode feature in Chrome for Android accomplishes. Turning on this option will send data to Google’s servers, where it will be compressed and optimized for smartphone use. After all, you don’t want to load those big images merely to see them on a small screen, do you? This will not only make your browsing a little faster and, as a result, Chrome for Android will speed up, but it will also help you save data.
How to turn on Lite Mode:
- Go to Chrome.
- Choose the 3-dot menu button on the top-right corner of the screen.
- Choose Settings.
- Pull down and select Lite Mode.
- Switch the setting on.
Kill the cache from time to time
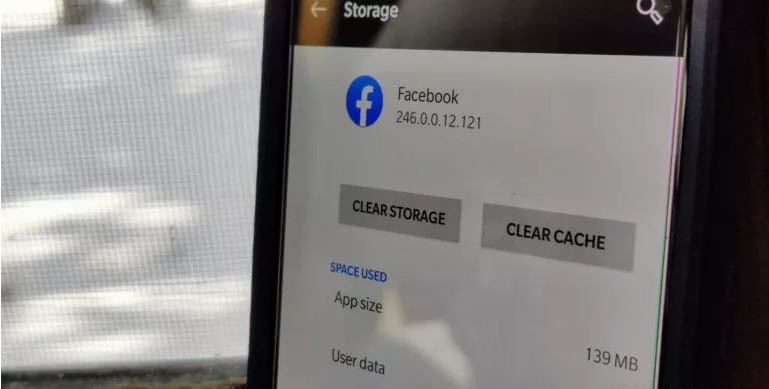
A cache is actually beneficial. It saves surfing data in your local storage after loading it. It is significantly faster for the browser to just pull saved data rather than downloading it all over again when you load a page. The issue arises when you save too much cache data, as the files might become fragmented and corrupted, slowing down your browser. It’s a good idea to clean your browser cache every now and then to keep things fresh. It will result in lengthier loading times in the short term, but things should improve quickly.
How to clear the cache on Chrome for Android:
- Go to Chrome.
- Choose the 3-dot menu button on the top-right corner of the screen.
- Choose Settings.
- Pull down and select Lite Mode.
- Switch the setting on.
Preload pages for faster browsing
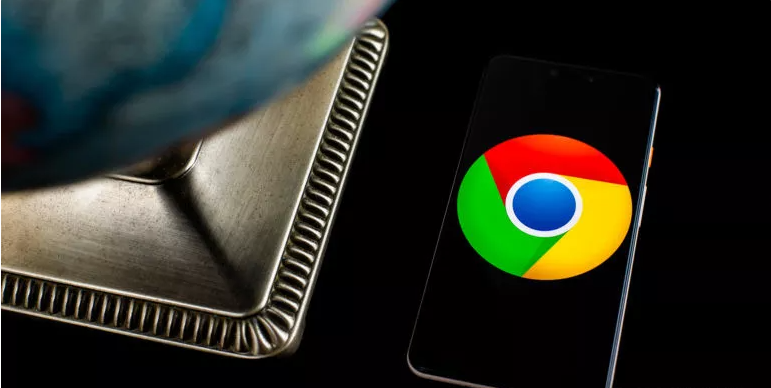
Google can be a little too smart at anticipating what you’ll do. All of that algorithmic magic can also help Chrome For Android run faster. Websites can be preloaded in the mobile browser before you visit them. This means that a site will frequently be pre-loaded before you even visit it. It speeds up the entire process, but there is one drawback. The key issue here is that doing so could result in a significant amount of data being wasted. If you’re on a limited internet budget, this isn’t ideal, but if you don’t mind squandering megabytes, you’ll probably appreciate the increased speed.
How to activate preloading pages:
- Go to Chrome.
- Choose the 3-dot menu button on the top-right corner of the screen.
- Choose Settings.
- Press on Privacy and security.
- Look for the Preload pages for faster browsing and searching option and turn it on.
Use Chrome shortcuts on your home screen

Perhaps your browser is as quick as it can be, therefore the best approach is to adapt to it and figure out how to go where you want to go faster on your own. Using home screen shortcuts for your frequently visited websites is one way to do this. If you’re always checking Android Authority, why not make it your home screen? This will save you the trouble of manually searching for the website in your browser.
How to make a website shortcut on Chrome:
- Go to Chrome.
- Navigate to the site you wish to create a shortcut for.
- Choose the 3-dot menu button on the top-right corner of the screen.
- Choose Add to Home screen.
- Edit the title as you wish.
- Choose Add.
Keep Chrome up to date
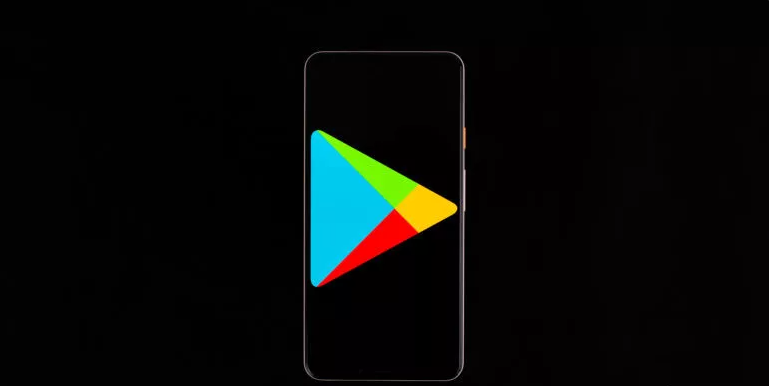
Note that Chrome is updated frequently, and the team is constantly working to improve efficiency, add features, and eliminate issues. Make sure your Chrome browser is always updated to the most recent version. This increases the likelihood of things working smoothly. Simply go to the Google Play Store and search for Chrome, then check sure it’s up to current.
Use Chrome’s experimental features
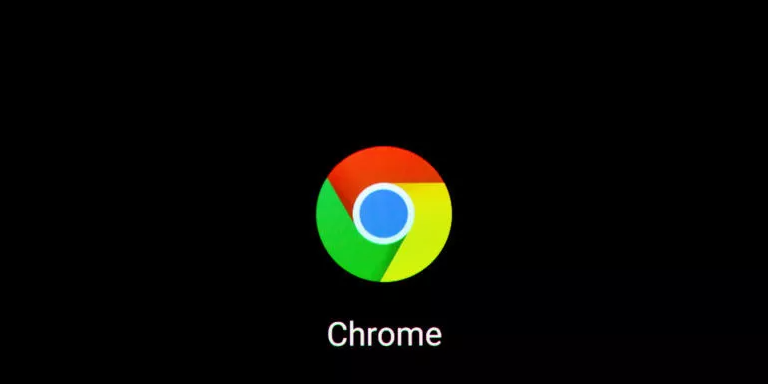
Check out the browser’s flags if you really want to dig into Chrome for Android to see if you can speed it faster. Simply type “chrome:/flags” into the URL bar to access the browser’s secret experiments. We have a dedicated post where we explain you how to do this and the Chrome flags we recommend.
Speed up Chrome for Android by closing unused tabs
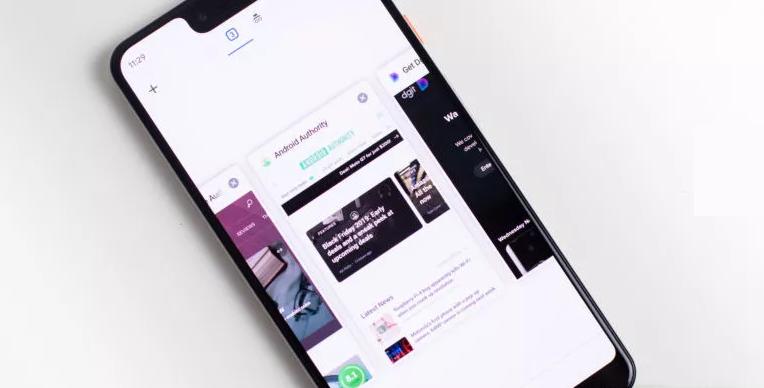
With Chrome for Android, it’s easy to get a little tab happy, but this could be slowing down your experience. Close all of the tabs you don’t need and clean up your browser to make it run more smoothly.
- Go to Chrome.
- In the top-right corner of the screen, press on the square icon (next to the 3-dot menu button).
- Tap the X button on the corner of each tab you want to close.