6 Ways To Fix Incoming Calls Not Showing on Screen on Your Android
When your phone receives an incoming call, the screen may or may not turn on. The phone continues to ring, but you are unable to see who is calling since the display does not turn on. This is a typical problem on Android, and users must launch the Phone app to see who is calling. When it receives a call, the screen may not even wake up for a few seconds, or it may not even show anything at all. If you’re having trouble with incoming calls not showing up on your Android phone’s screen, we’ve got six solutions for you. Continue reading!
Fix Incoming Calls Not Showing on Screen
Table of Contents
Restart the phone

As we’ve indicated in most of our Android tips and tricks, a simple restart of the device can occasionally solve the problem. If your calls aren’t showing up on your screen, restart your phone; the problem may go away.
Check DND Mode
If the restart doesn’t fix the problem and you still can’t see calls on your phone, it’s possible that the DND mode is to blame. Unless you’ve authorized some apps to override this, DND mode disables all notifications. To double-check, go to:
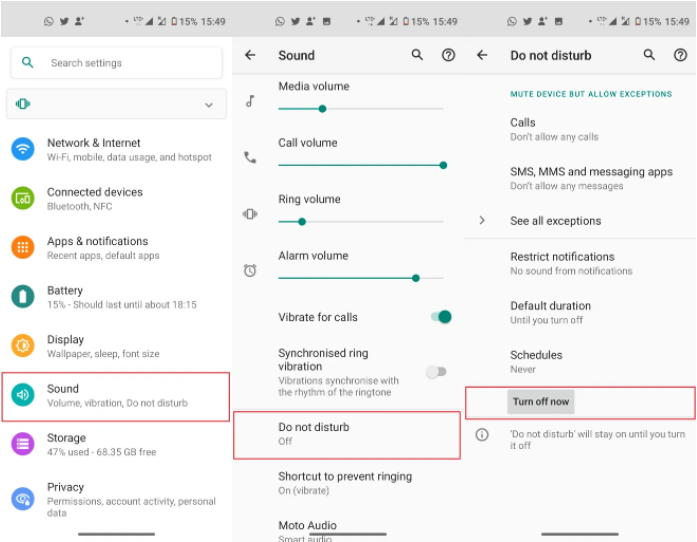
1. Go to Settings and choose Sound.
2. Press on “Do Not Disturb”. Switch it off by pressing “Turn off now” if it is on.
3.
3] If you need DND mode for some reason, tap on “Calls” and select “Allow calls in DND mode.”
So, if you wish to use DND mode while still being able to see calls on your phone, you’ll need to follow the method described above.
Enable Call Notification
On all cellphones, notifications are enabled by default for all incoming calls, and no one normally changes this setting. However, it is possible that an update will alter it. Follow these procedures to re-enable the notification:
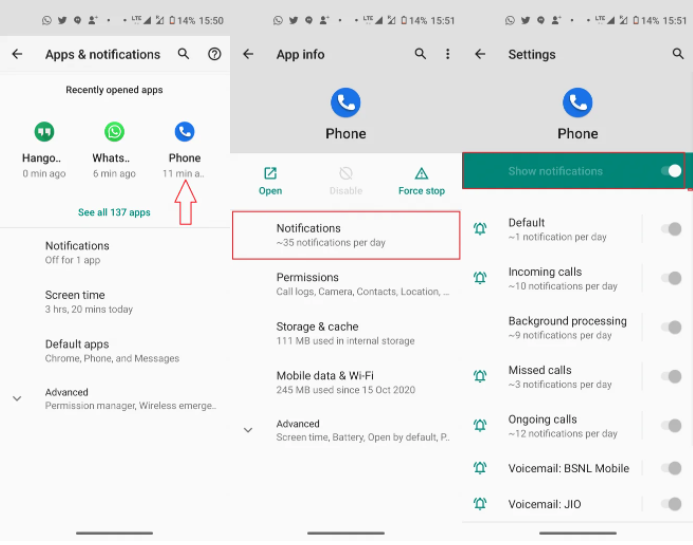
1] Go to Apps & Notifications in Settings.
2] Locate the default Phone app and tap it.
3] Next, go to Notifications and make sure the “Show notifications” toggle is turned on.
That concludes our discussion. By pressing on Incoming Calls, Behavior, and changing it to Make Sound and Pop Up on Screen, you can change the behavior of call alerts.
Give Special App Access
Permissions are required for any software to function effectively, as we all know. It could be a question of permission access if your display doesn’t show the incoming call notifications. To see if your phone has special app access, follow these instructions.

1] Navigate to Apps & Notifications in Settings.
2] Go to the bottom of the page and select Advanced, then Special app access.
3] Select ‘Display over the other apps’ from the drop-down menu.
4] Find the Phone app and enable “Display over other apps” for it here.
Reset App Preferences
When we reset an app’s preferences, it may revert to its default settings and begin to function normally. This also applies to apps that do not display notifications on the screen.
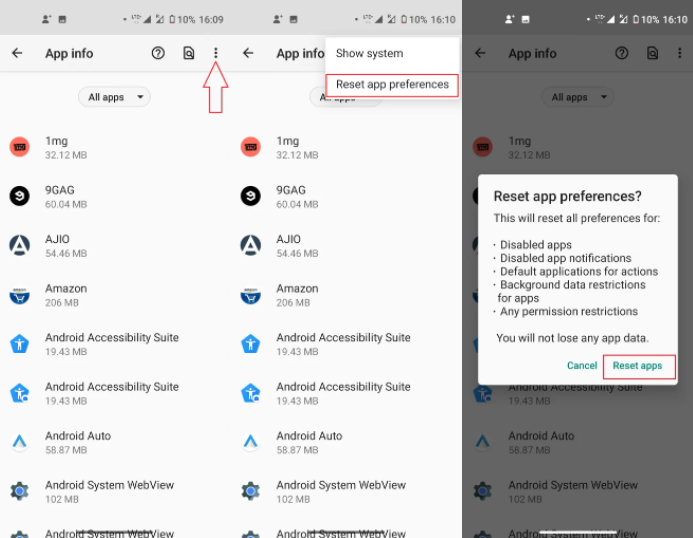
1] Go to Apps & Notifications in Settings.
2] Tap the three-dot icon in the top right corner of All Apps.
3] A pop-up will appear once you hit on “Reset app preferences.” That’s it! Tap on Reset applications and you’re done!
It’s important to know that resetting app preferences will not remove any data from your apps.
Clear Cache and Data
Clearing the cache in any program can help with a variety of difficulties. If your Phone app isn’t displaying calls, try emptying the cache. It should be noted that your data is not deleted. However, if it doesn’t work, you might try deleting your data.
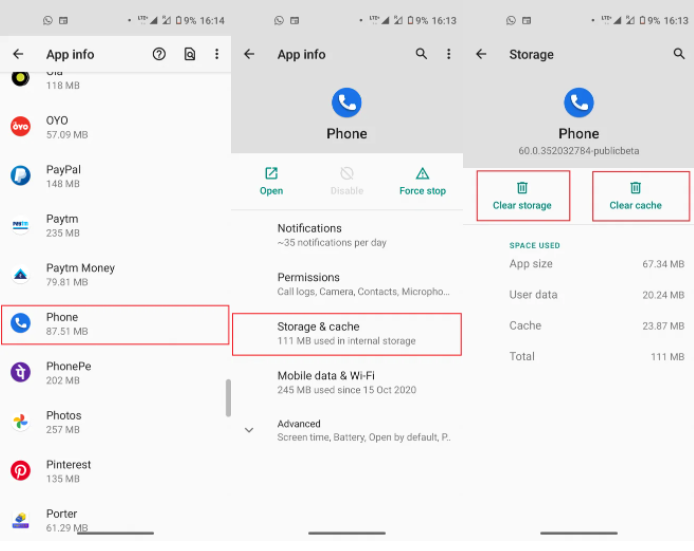
1] Go to Settings > Apps & Notifications.
2] Locate the Phone App and press it, then select Storage and Cache.
3] Tap the Clear cache button on the next page, then restart the device.
4] If the problem remains, repeat the steps above, but this time hit Clear data.
You should be aware, however, that wiping data will also remove your call logs.
So those were some solutions for incoming calls not showing up on your phone’s screen. If you have any questions, please let us know in the comments section. Stay tuned for more similar hints and tips!